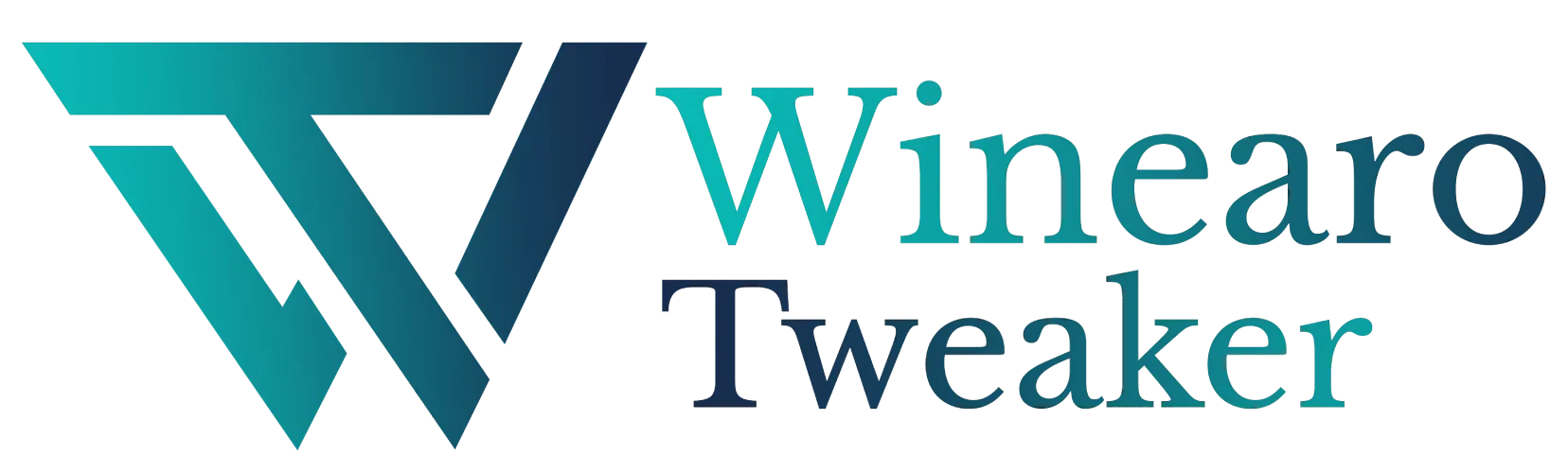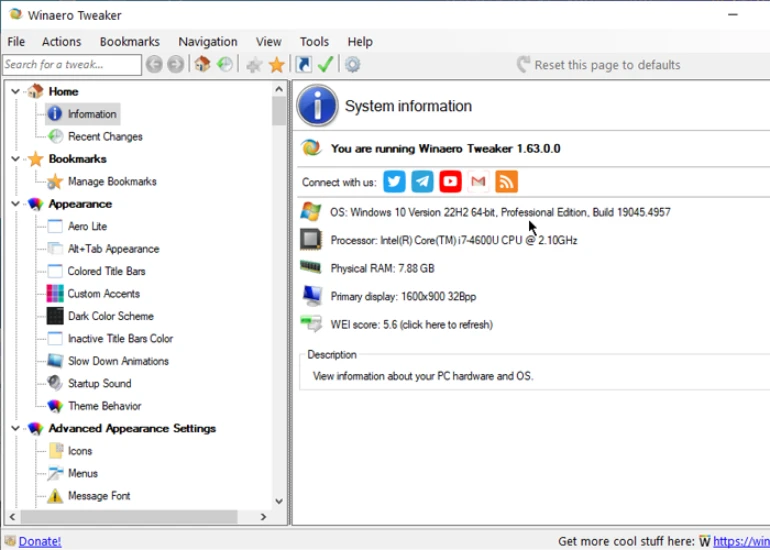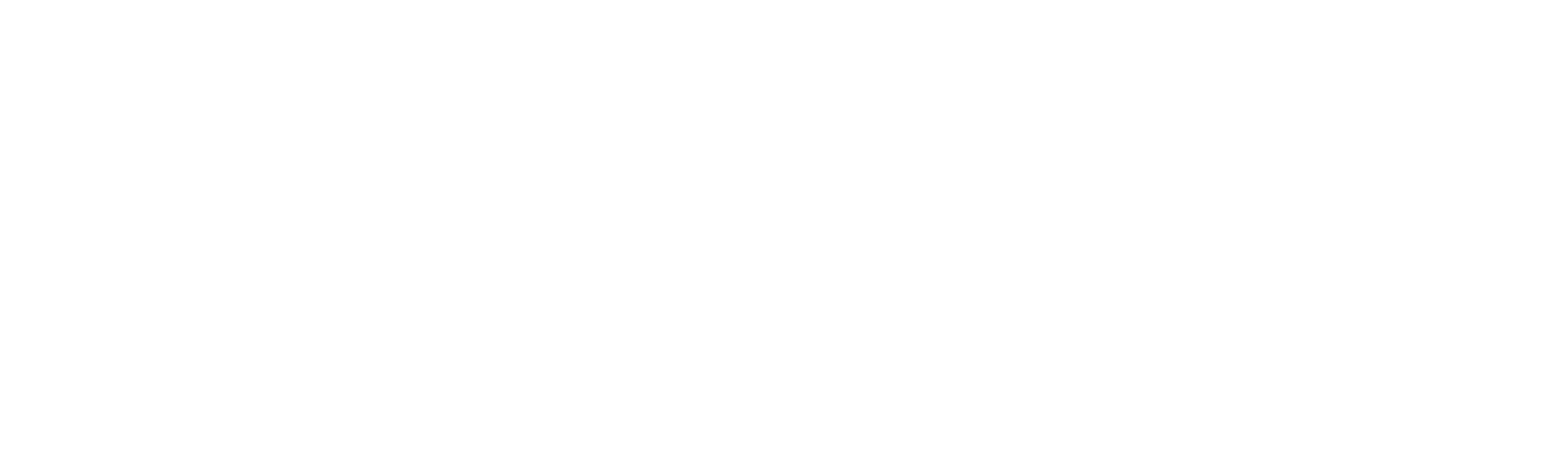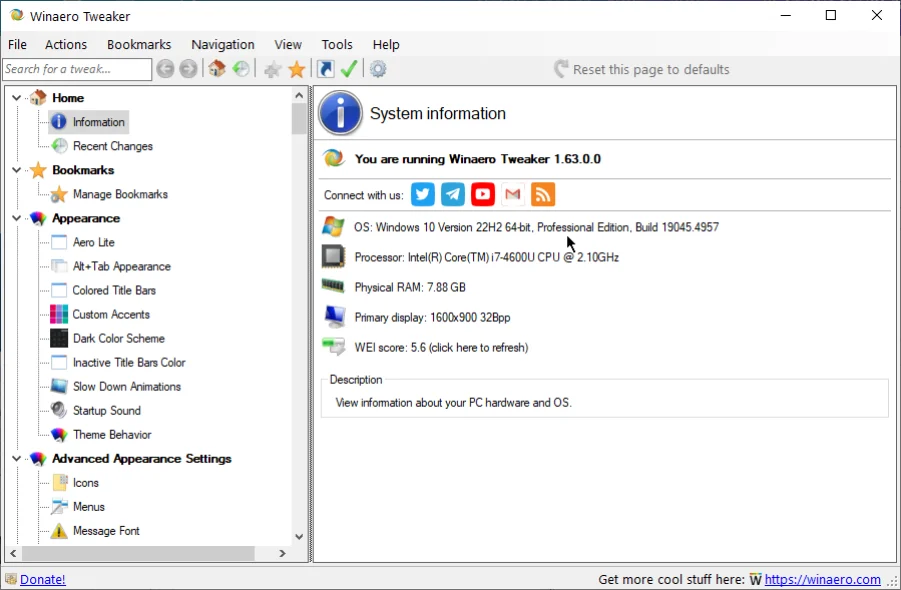Tools
Tools
The Tools tab provides you access to multiple Windows tools and utilities.
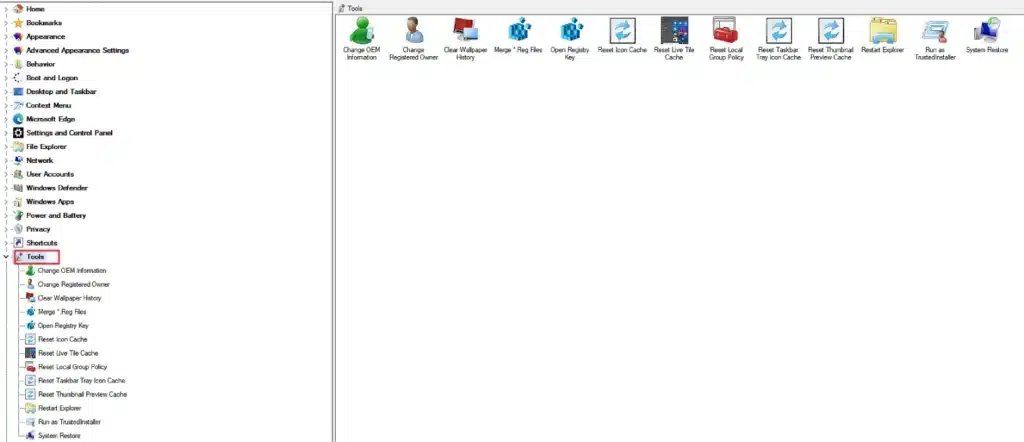
It has the following options:
- Change OEM Information: Change the information added by the hardware vendor.
- Change Registered Owner: Change the license owner of the Windows installed.
- Clear Wallpaper History: Delete the wallpaper history if you change the wallpaper several times.
- Merge *.Reg Files: Combine several registry files.
- Open Registry Key: Jump to the required registry key by bypassing manual navigation.
- Reset Icon Cache: Clear the icon cache if the icons appear broken or look strange.
- Reset Live Tile Cache: Clear Live Tile cache if the tile displays invalid contents.
- Reset Local Group Policy: Clear and reset the local group policy to default.
- Reset Taskbar Try Icon Cache: Clear the System Tray Icon cache.
- Reset Thumbnail Preview Cache: Clear the Thumbnail Preview Cache to uncorrupt the folder thumbnails.
- Restart Explorer: Relaunch the Explorer to fix an issue.
- Run as Trusted Installer: Run a program as a trusted installer.
- System Restore: Configure a system restore, create a new restore point, or access the system restore wizard.
Change OEM Information
Update the logo and other hardware vendor information.
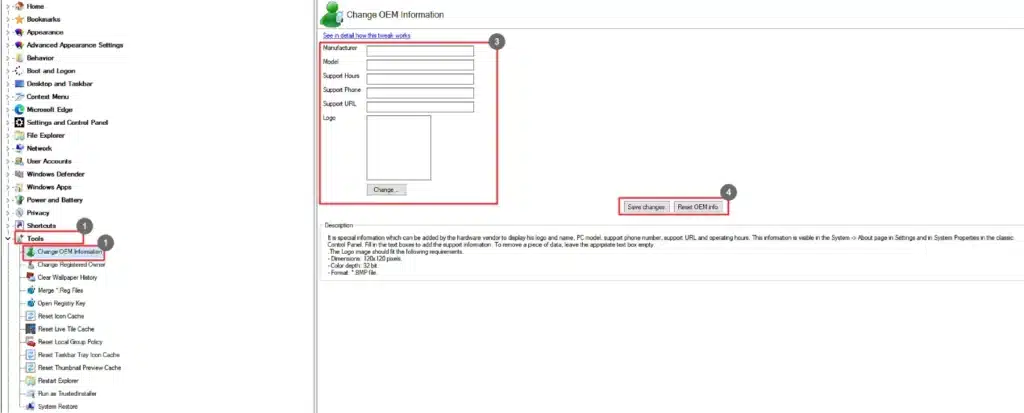
- Go to Tools.
- Select Change OEM Information.
- Enter the details in the corresponding text boxes.
- Click Save Changes or Reset OEM Info.
Change Registered Owner
When Windows is installed on a system, it saves the name of the person with the registered license as registered owner. You can change it as follows:
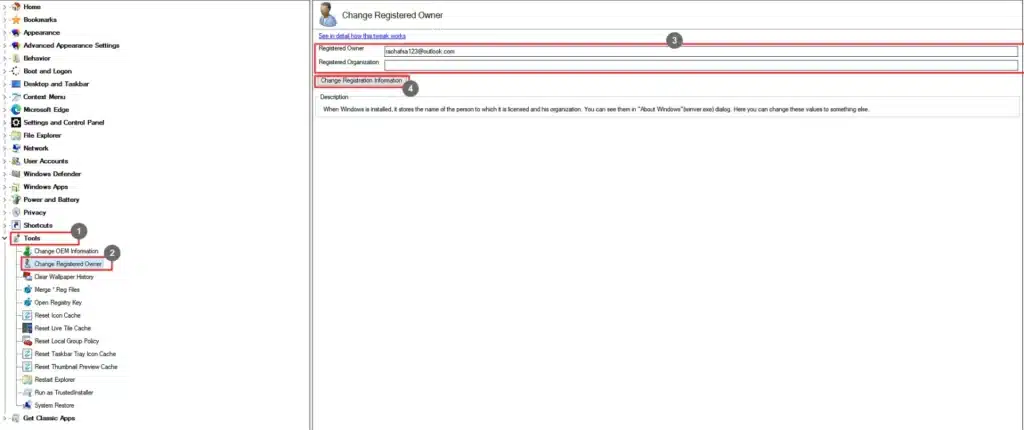
- Go to Tools.
- Select Change Registered Owner.
- Enter the details in the corresponding text boxes.
- Click Registration Information.
Clear Wallpaper History
If you change wallpapers frequently, its history is maintained on the back end. To clear that history to save up space, follow the steps below:
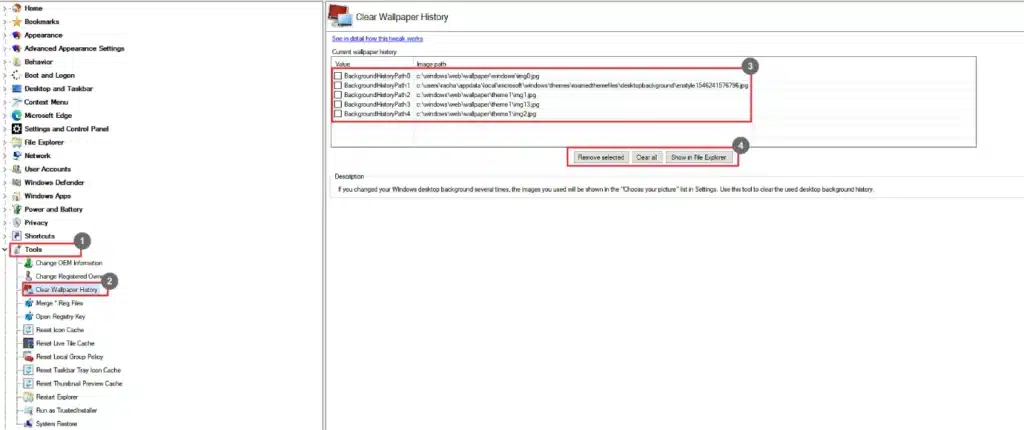
- Go to Tools.
- Select Clear Wallpaper History.
- Select the entries to be deleted.
- Click Remove Selected, Clear All, or Show in File Explorer based on your preferences.
Merge *.Reg Files
Combine multiple registry files.
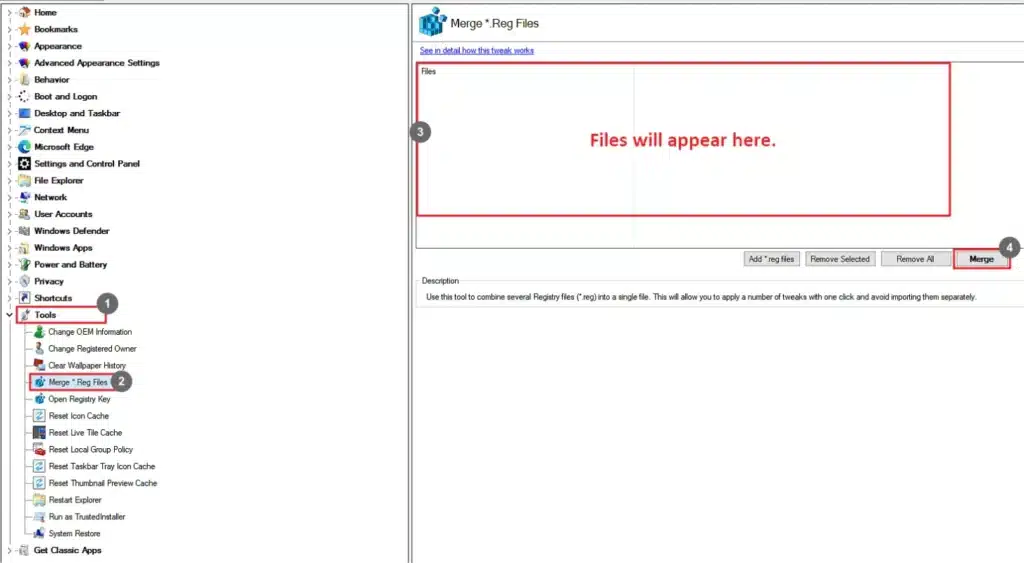
- Go to Tools.
- Select Merge *.Reg Files.
- Select the files.
- Click Merge.
You can also add new files, remove the selected files, or remove all files by clicking the corresponding button.
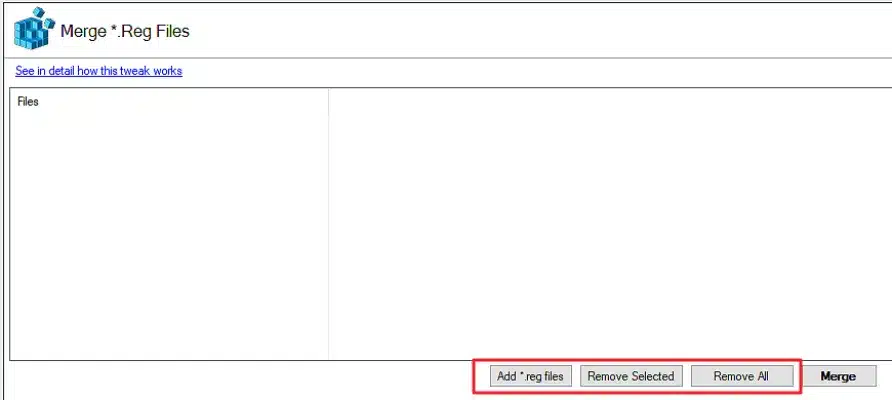
Open Registry Key
Access the required registry key directly without navigating to it manually.
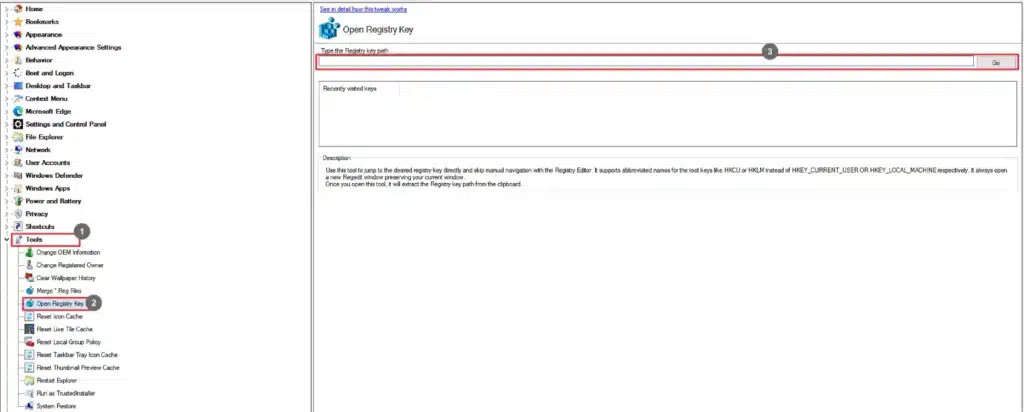
- Go to Tools.
- Select Open Registry Key.
- Type the Registry key path and click Go.
- Click Merge.
Reset Icon Cache
You can reset the icon cache to resolve issues with the icons.
- Go to Tools.
- Select Reset Icon Cache.
- Click Reset Icon Cache.
Reset Live Tile Cache
You can reset the live tile cache under the Start menu to resolve issues with the tiles.
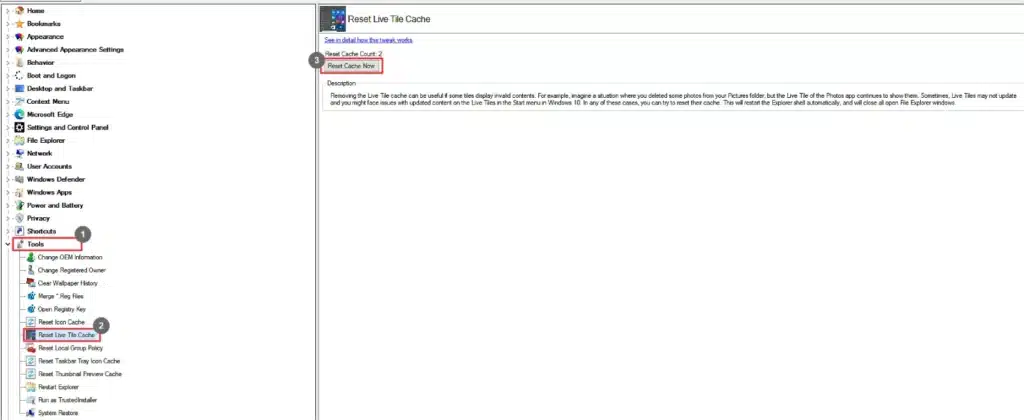
- Go to Tools.
- Select Reset Live Tiles Cache.
- Click Reset Cache Now.
Reset Local Group Policy
You can reset the local group policy to default.

- Go to Tools.
- Select Reset Local Group Policy.
- Click Reset All Local Group Policy Settings.
Reset Taskbar Try Icon Cache
You can reset the taskbar tray icon cache to resolve System Tray Icon issues.
- Go to Tools.
- Select Reset Taskbar Tray Icon Cache.
- Click Reset Taskbar Tray Icon Cache.
Reset Thumbnail Preview Cache
You can reset the thumbnail preview cache to resolve issues with thumbnails.
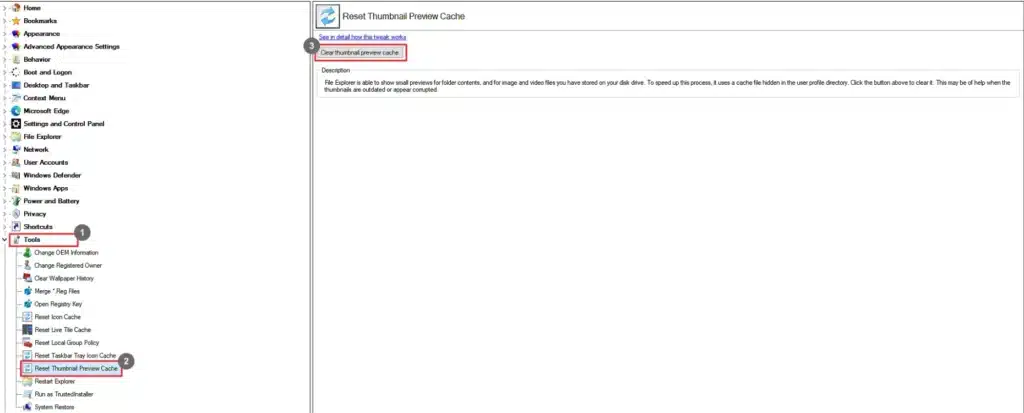
- Go to Tools.
- Select Reset Thumbnail Preview Cache.
- Click Clear Thumbnail Preview Cache.
Restart Explorer
You can restart Windows Explorer to apply settings, tweaks, or fix issues.
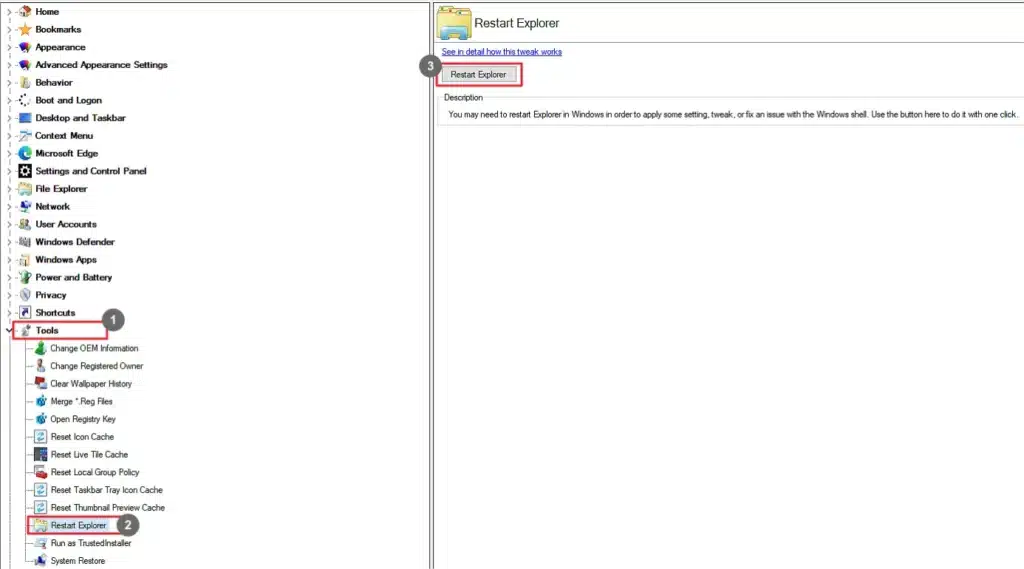
- Go to Tools.
- Select Restart Explorer.
- Click Restart Explorer.
Run as Trusted Installer
Launch an app as a Trusted Installer (Not Recommended).
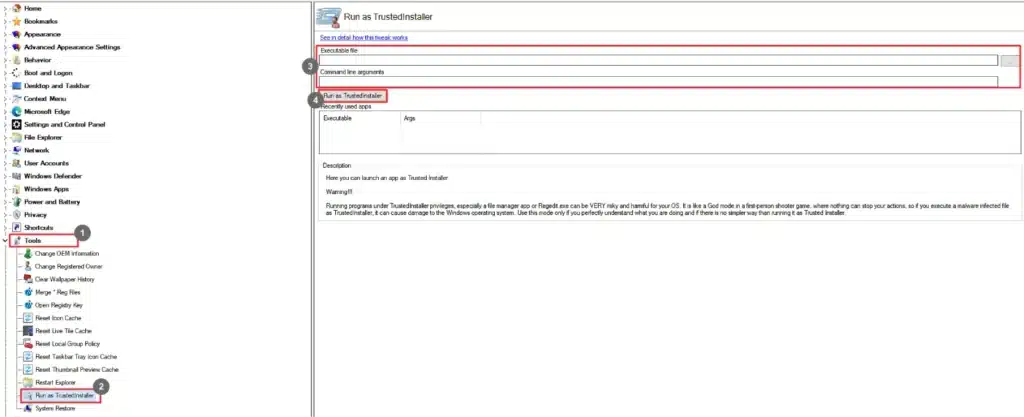
- Go to Tools.
- Select Run as TrustedInstaller.
- Select an Executable file and enter Command Line Argument.
- Click Run as TrustedInstaller.
System Restore
Access system restore features conveniently and create restore points. You can configure system restore, access the system restore wizard, and create new restore points.
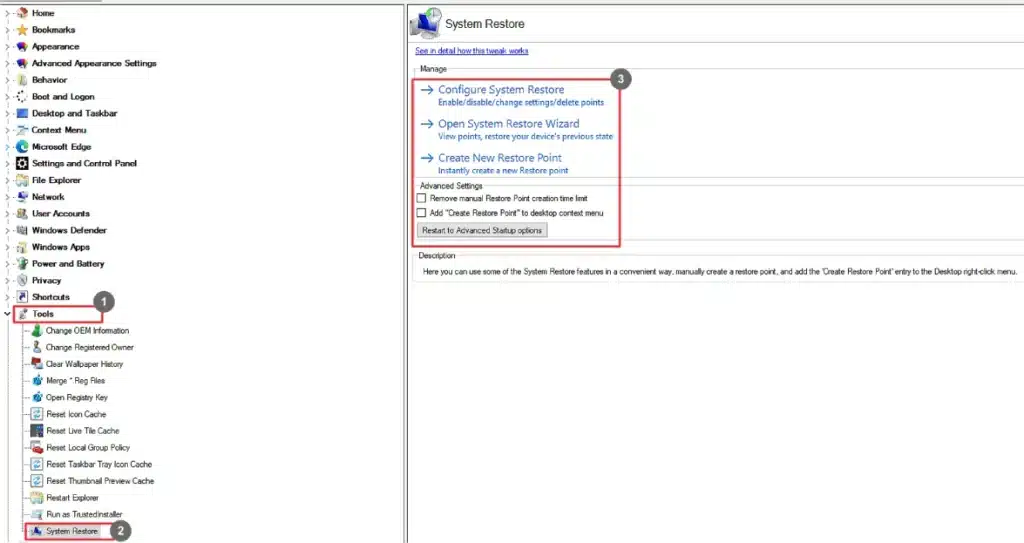
- Go to Tools.
- Select System Restore.
- Select a preferred option.