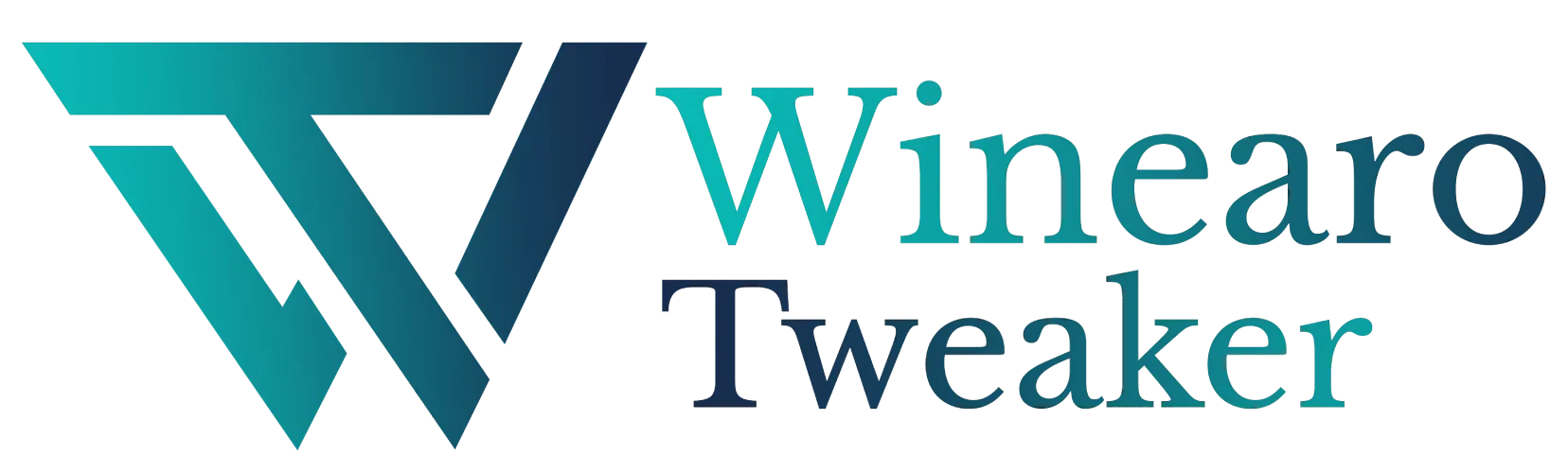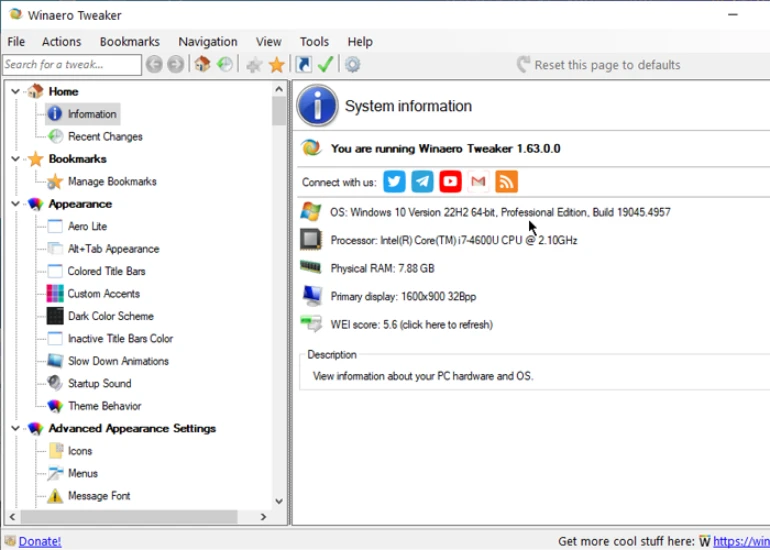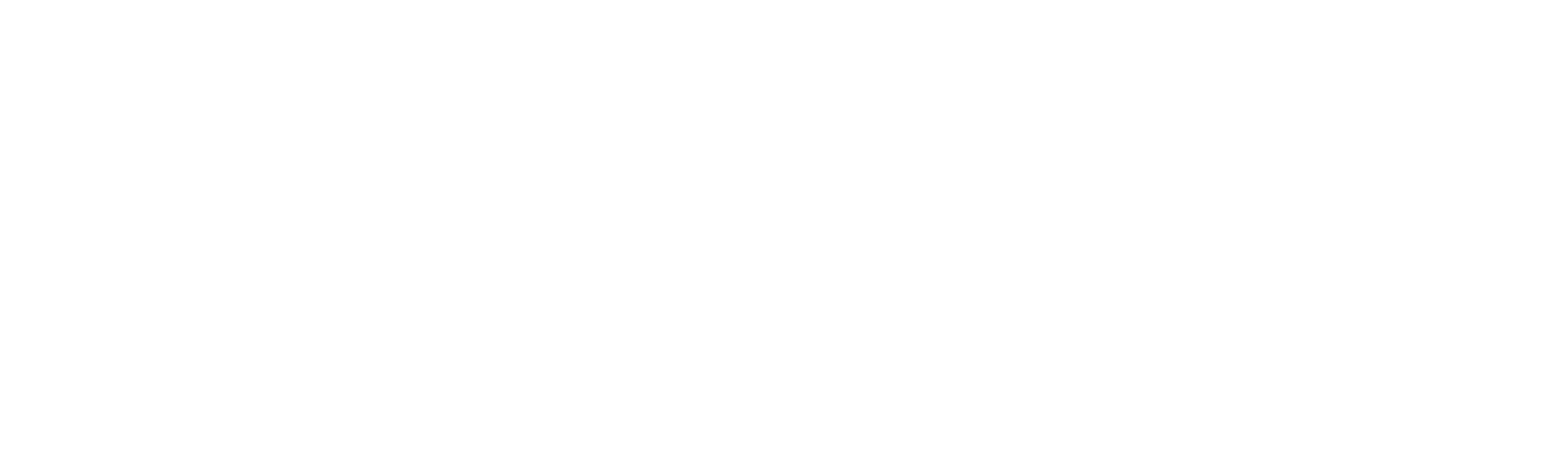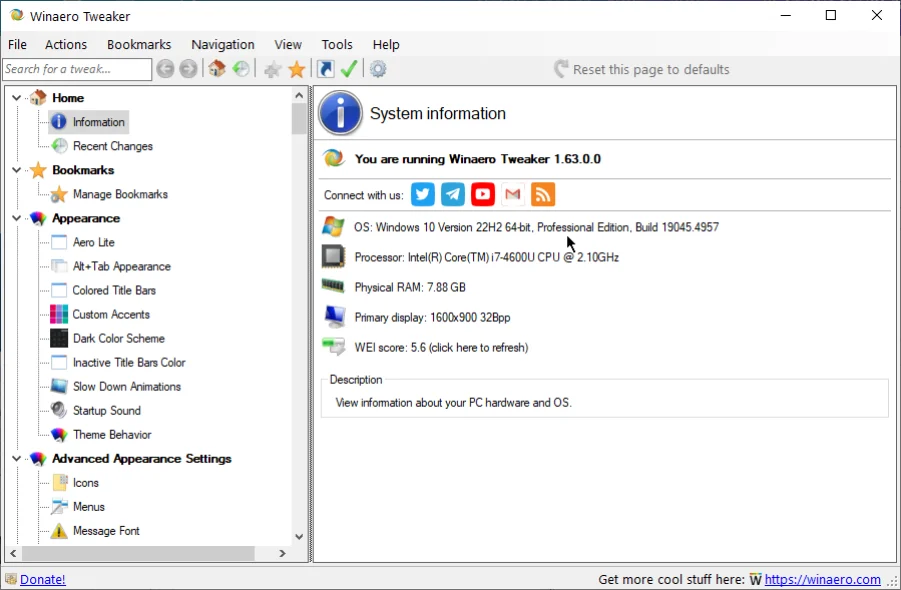Shortcuts
Shortcuts
The Shortcuts tab allows you to create and manage the shortcuts within the system.
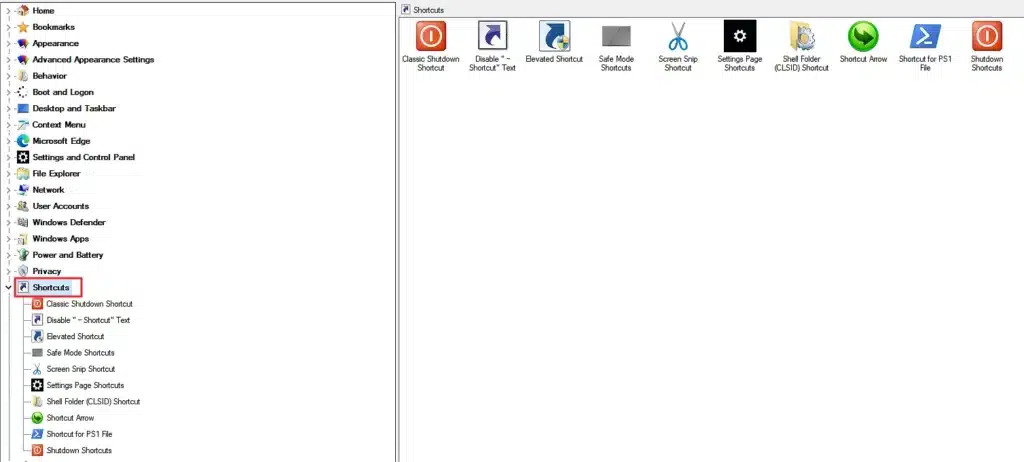
It has the following options:
- Classic Shutdown Shortcut: Shutdown the system with a hotkey.
- Disable “– Shortcut” Text: Do not add the -shortcut postfix after the shortcut name.
- Elevated Shortcut: Create a shortcut to run an elevated app without UAC.
- Safe Mode Shortcuts: Create a desktop shortcut to boot the OS to safe mode.
- Screen Snip Shortcuts: Create a shortcut for the Snip and Sketch feature.
- Setting Page Shortcuts: Create and manage shortcuts for different pages that are available under the Settings page.
- Shell Folder (CLSID) Shortcut: Create a shortcut to open a shell folder or a Control Panel applet.
- Shortcut Arrow: Customize the shortcut arrow.
- Shortcut for PS1 File: Create a shortcut for PS1 file.
- Shutdown Shortcuts: Create Shutdown, Restart, Hibernate, and Sleep shortcuts to reboot or shut down the system faster.
Classic Shutdown Shortcut
Access the classic shutdown dialog with a hotkey.
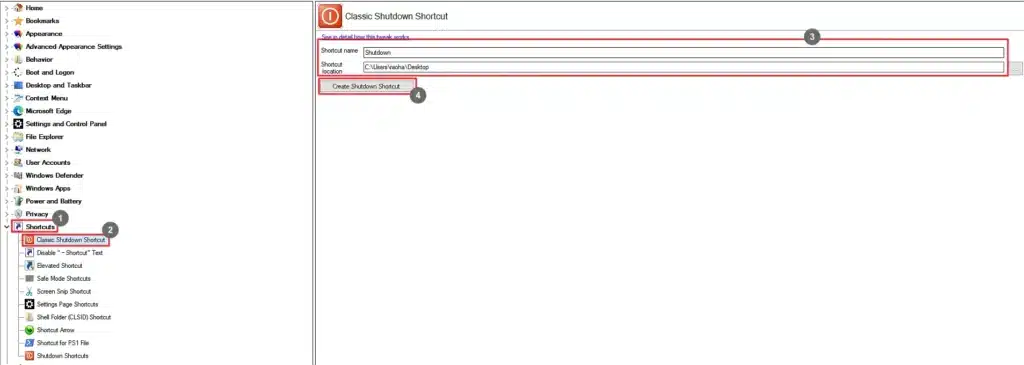
- Go to Shortcuts.
- Select Classic Shutdown Shortcut.
- Enter the Shortcut Name and location.
- Click Create Shutdown Shortcut.
Disable "– Shortcut" Text
Set if you do not want to add the -Shortcut postfix after the shortcut name.
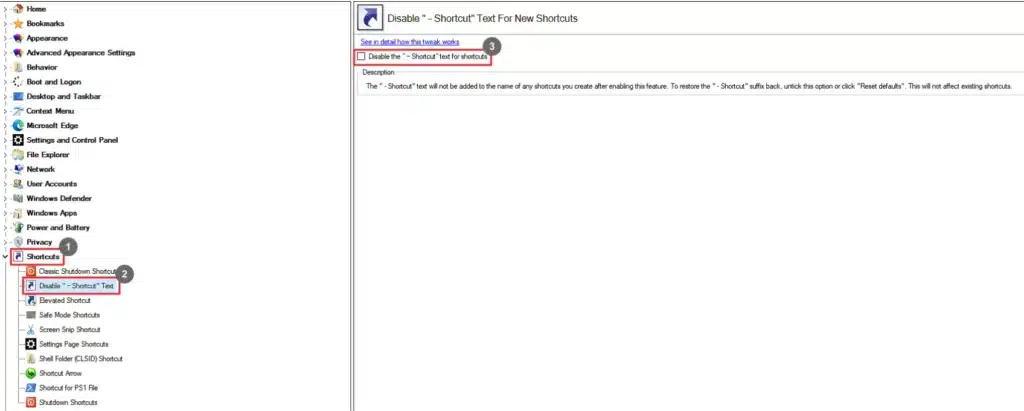
- Go to Shortcuts.
- Select Disable “-Shortcut” Text.
- Select Disable the “– Shortcut” text for shortcuts.
Elevated Shortcut
Run an elevated app without UAC with a shortcut.
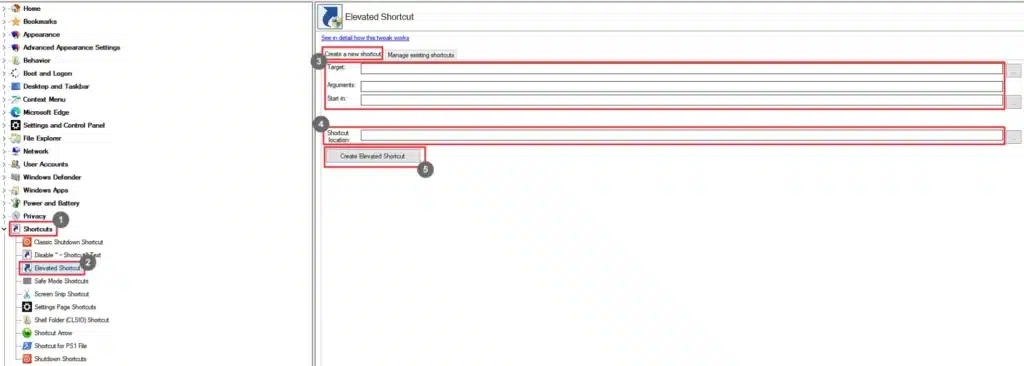
- Go to Shortcuts.
- Select Elevated Shortcut.
- Under the Create a new shortcut tab, choose a Target, enter Arguments, and select the Start in
- Select the Shortcut Location.
- Click Create Elevated Shortcut.
You can also manage the existing shortcuts by switching to the Manage existing shortcuts tab. You can select a shortcut and delete it by clicking Remove Selected.
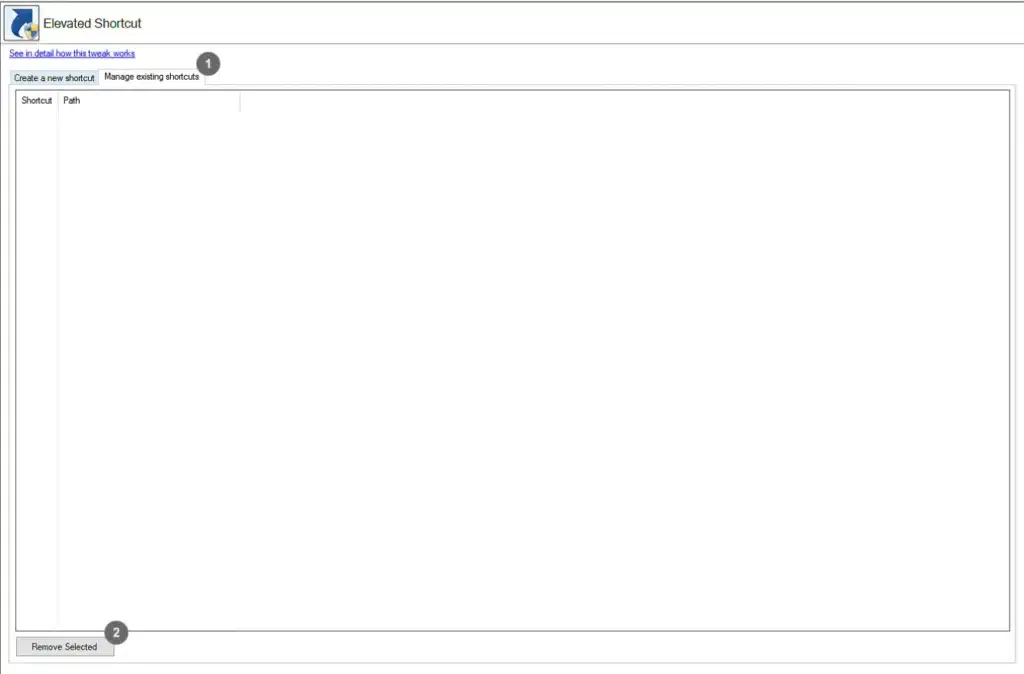
Safe Mode Shortcuts
Boot the OS in Safe Mode directly from the desktop with a shortcut.

- Go to Shortcuts.
- Select Safe Mode Shortcuts.
- Select the Safe Mode(s) for which you want to create the shortcuts.
- Select the Shortcut Location.
- Click Create Safe Mode Shortcuts.
Screen Snip Shortcut
Create a shortcut for the Snip and Sketch feature.
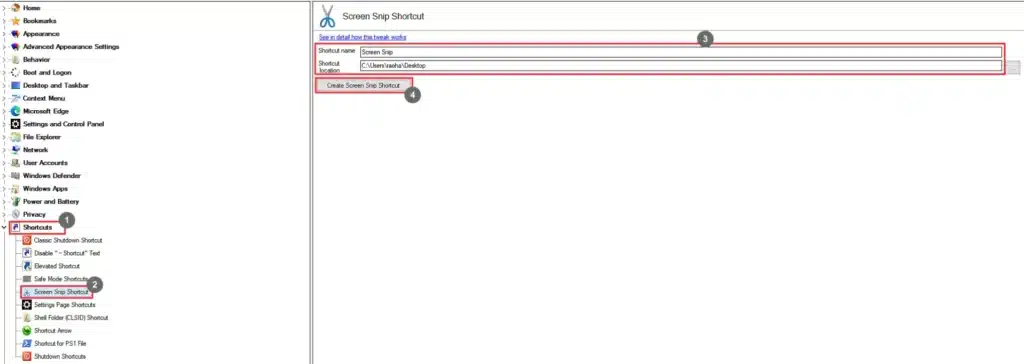
- Go to Shortcuts.
- Select Screen Snip Shortcut.
- Enter the Shortcut Name and Shortcut Location.
- Click Create Screen Snip Shortcut.
Settings Page Shortcuts
Create shortcuts for different pages on the Settings page.
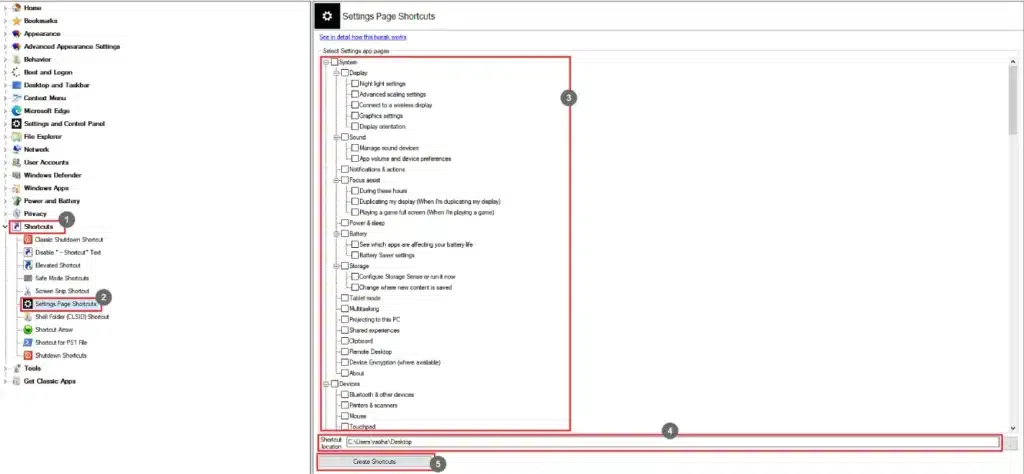
- Go to Shortcuts.
- Select Settings Page Shortcuts.
- Select the pages for which you want to create the shortcuts.
- Select the Shortcut Location.
- Click Create Shortcuts.
Shell Folder (CLSID) Shortcut
Create shortcuts to open a shell folder or a Control Panel applet directly.
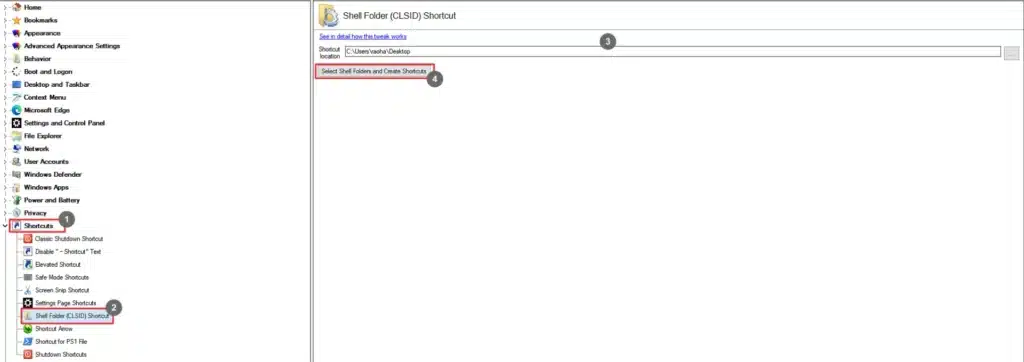
- Go to Shortcuts.
- Select Shell Folder (CLSID) Shortcut.
- Select the Shortcut Location.
- Click Select Shell Folders and Create Shortcuts.
Shortcut Arrow
Customize the arrow displayed on the shortcut icon.
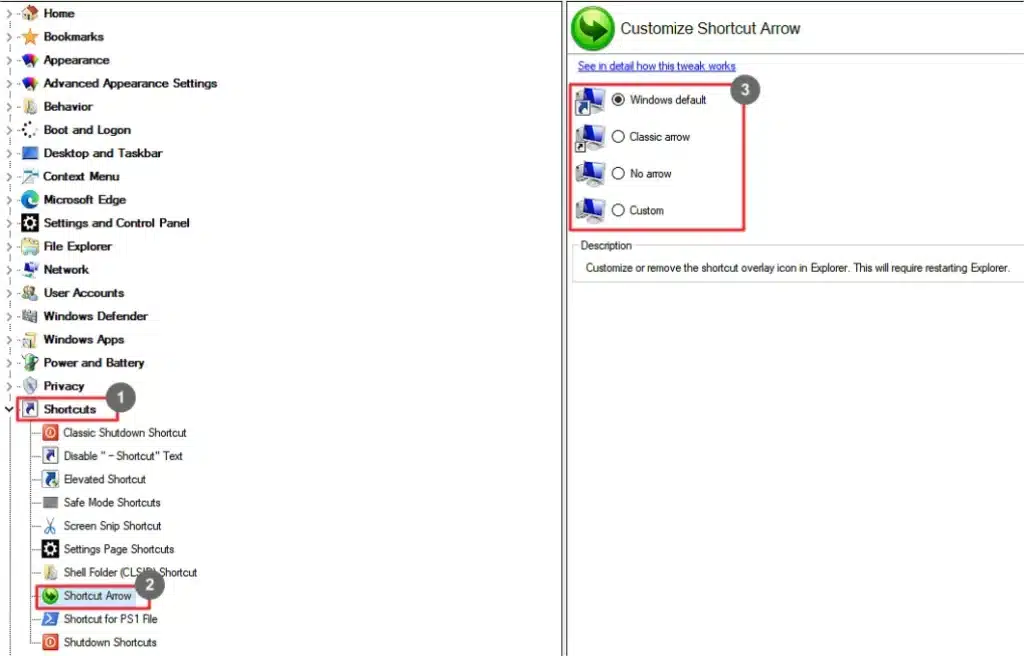
- Go to Shortcuts.
- Select Shortcut Arrow.
- Select the Shortcut Arrow.
Shortcut for PS1 File
Create a shortcut for the PS1 file to open the Notepad or any other associated file.
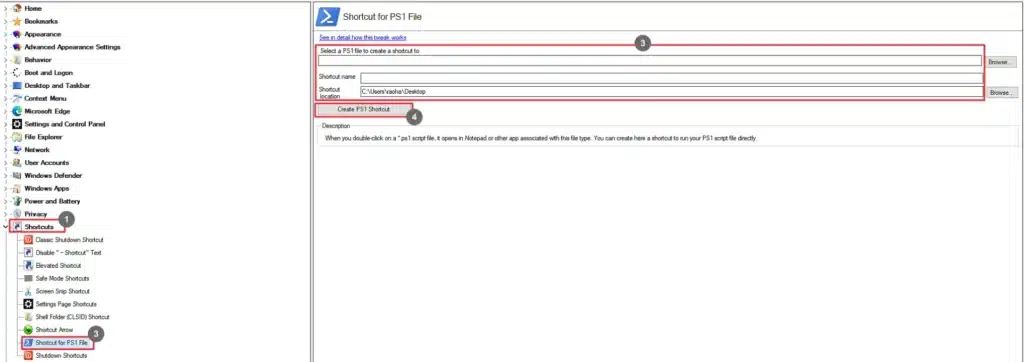
- Go to Shortcuts.
- Select Shortcut for PS1 File.
- Select a PS1 file to create a shortcut, enter Shortcut Name, and select Shortcut Location.
- Click Create PS1 Shortcut.
Shutdown Shortcuts
Create different shortcuts for different shutdown modes.
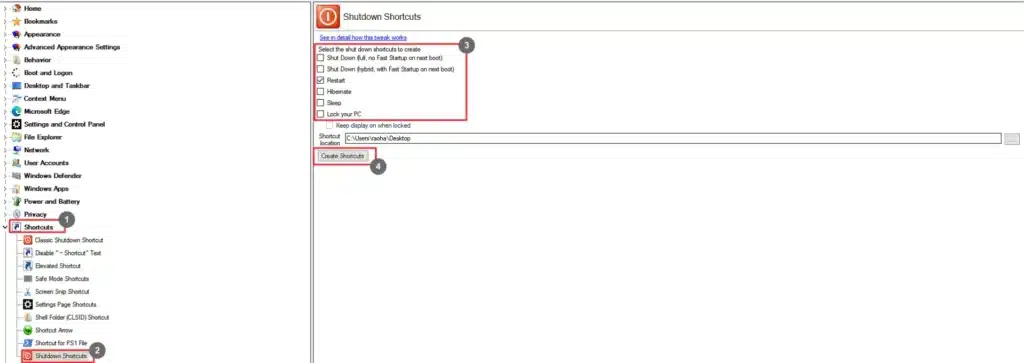
- Go to Shortcuts.
- Select Shutdown Shortcuts.
- Select the Shutdown Mode(s) to create shortcuts.
- Select Shortcut Location.
- Click Create Shortcuts.