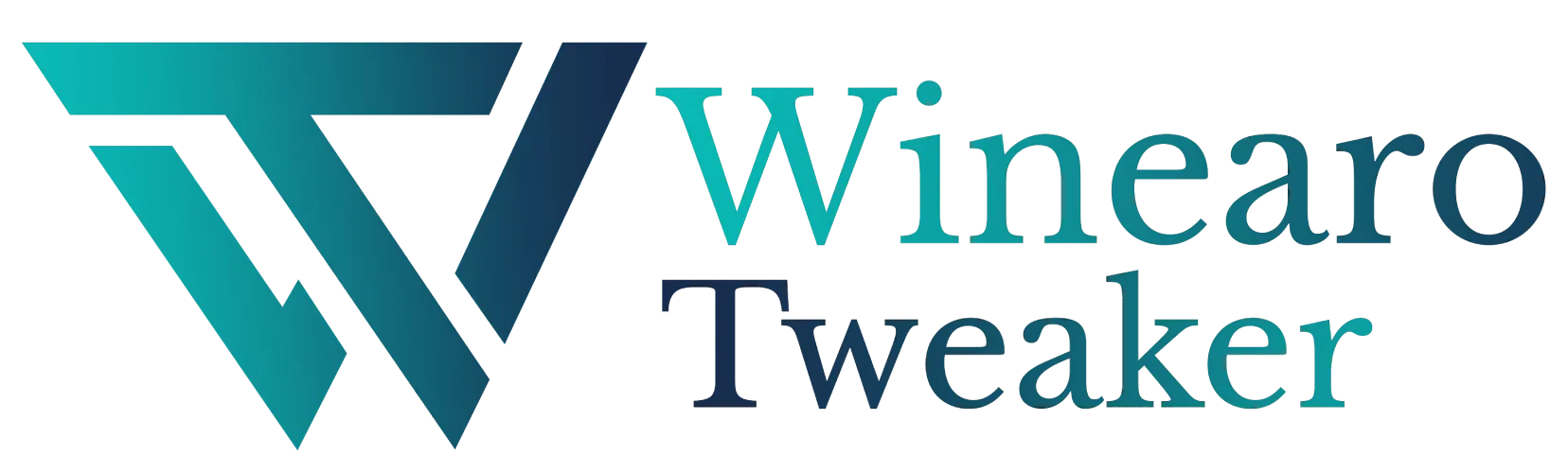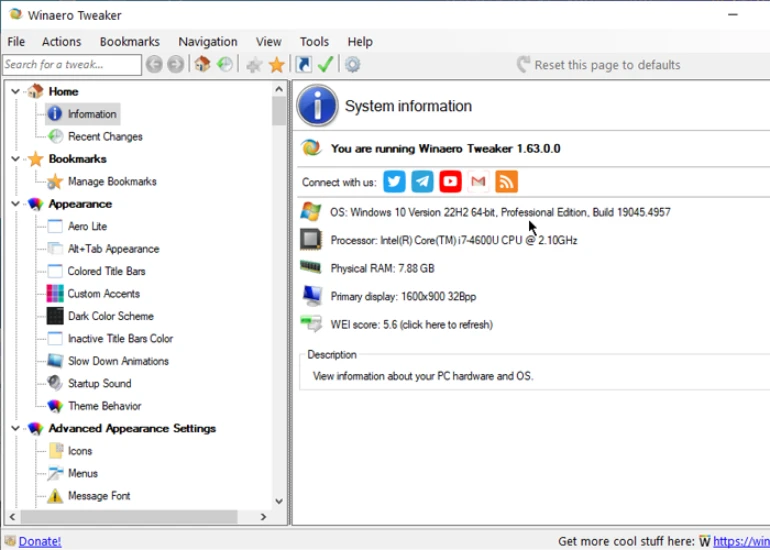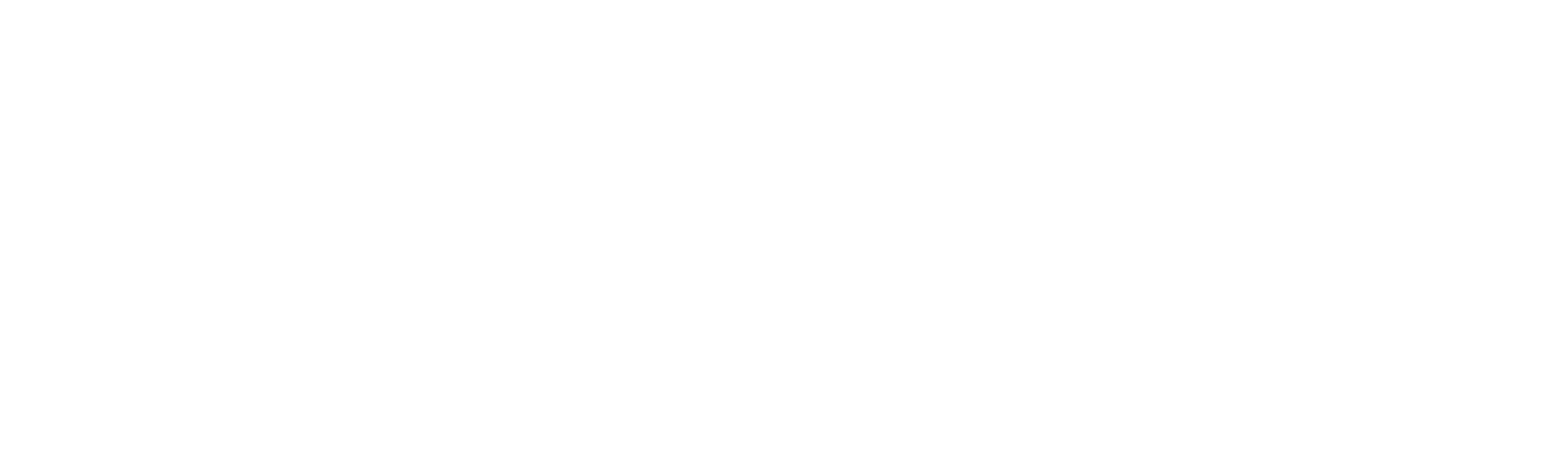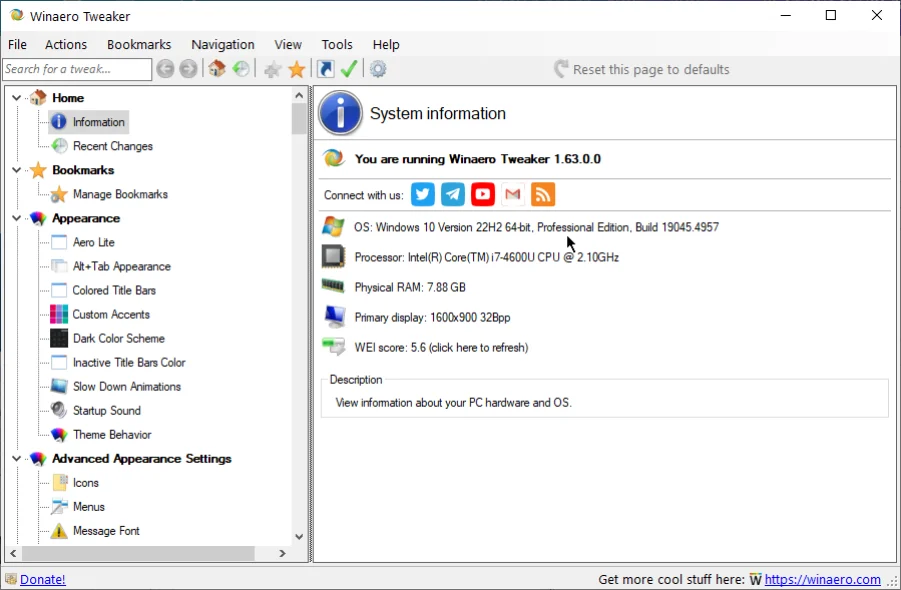File Explorer
File Explorer
Manage and change the settings related to File Explorer Options.
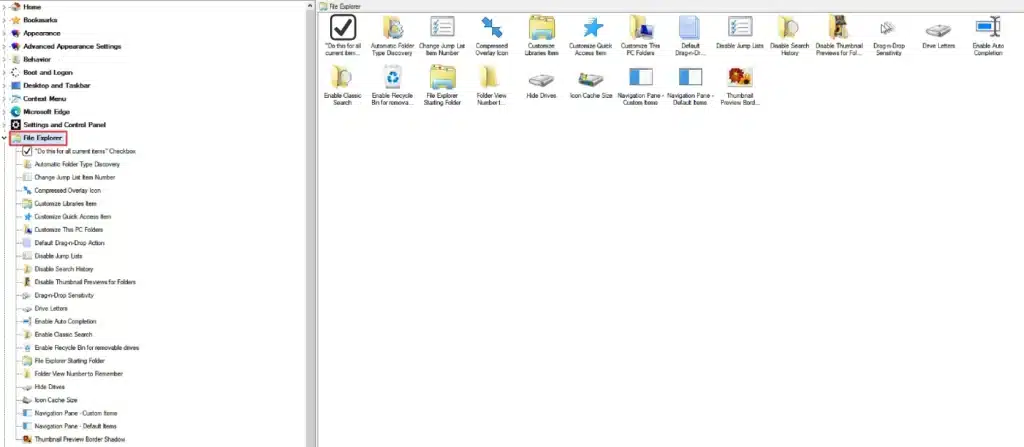
It has the following options:
- “Do this for all current items” Checkbox: Enable or disable the “Do this for all current items” option by default.
- Automatic Folder Type Discovery: Disable automatic folder view changes based on contents.
- Change Jump List Item Number: Adjust the number of items visible in a jump list.
- Compressed Overlay Icon: Enable/disable blue arrow overlay on compressed files.
- Customized Libraries Item: Rename or change the icon of Libraries in File Explorer.
- Customize Quick Access Item: Rename the Quick Access item or change its icon.
- Customize This PC Folder: Add, remove folders or add shell location.
- Default Drag n Drop Action: Set a default action for dragged and dropped items.
- Disable Jump Lists: Disable jump lists to stop tracking recent documents and folders.
- Disable Search History: Disable search history to stop data storage.
- Disable Thumbnail Previews for Folders: Turn the thumbnail view of the folders off.
- Drag-n-Drop Sensitivity: Reduce touchpad drag sensitivity to prevent accidental file movements.
- Drive Letters: Set up the drive letter settings.
- Enable Auto Completion: Turn the auto-completion mode on or off while typing.
- Enable Classic Search: Access the classic search view.
- Enable Recycle Bin for Removable Drives: Create a Recycle Bin for removable media.
- File Explorer Starting Folder: Choose which folder to launch when you open File Explorer.
- Folder View Number to Remember: Set the number of folder view changes to remember.
- Hide Drives: Hide or show the drives.
- Icon Cache Size: Manage the cache size for icons.
- Navigation Pane – Custom Items: Add or view the custom items in the navigation pane.
- Navigation Pane – Default Items: Add or remove the default items under the navigation pane.
- Thumbnail Preview Border Shadow: Set up the drop shadow around the thumbnails.
"Do this for all current items" Checkbox
Set a default for the “Do this for all current items” checkbox under File Explorer.
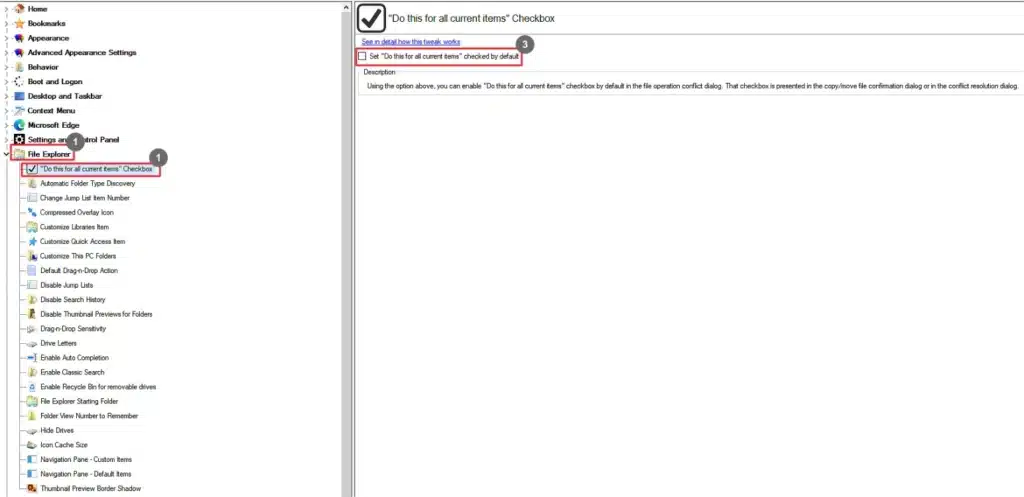
- Go to File Explorer.
- Select “Do this for all current items” Checkbox.
- Select Set “Do this for all current items” checked by default checkbox.
Automatic Folder Type Discovery
Choose whether the windows should change a folder view based on its contents.
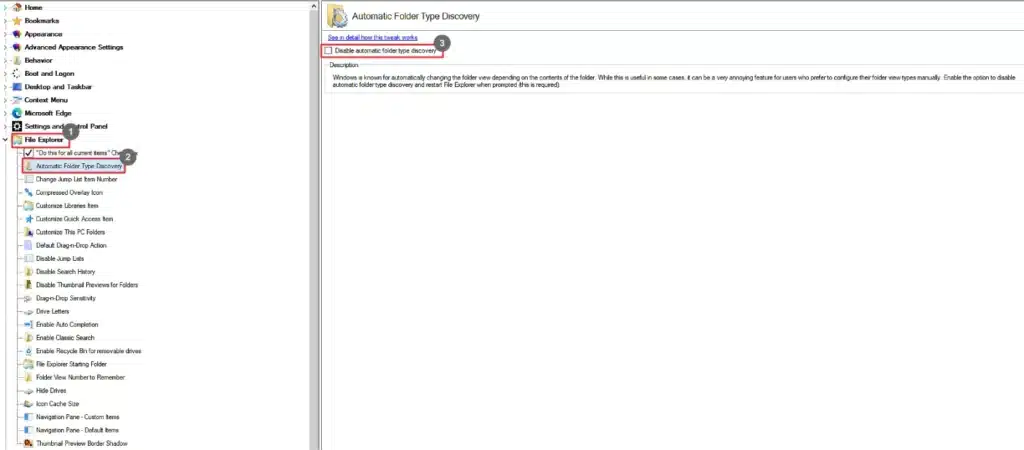
- Go to File Explorer.
- Select Automatic File Type Discovery.
- Select the Disable automatic folder type discovery checkbox.
Change Jump List Item Number
Select the number of items to be visible on a Jump List.
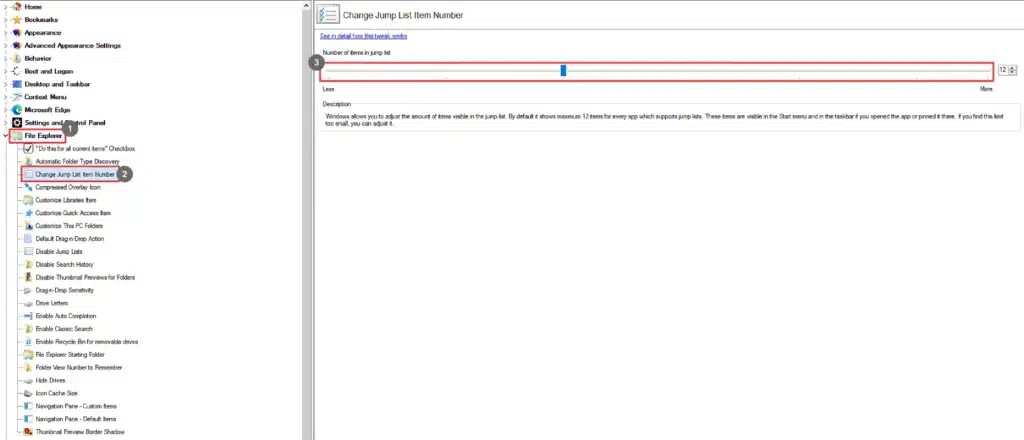
- Go to File Explorer.
- Select Change Jump List Item Number.
- Set a number by dragging the slider.
Compressed Overlay Icon
Choose whether to show blue arrows on the compressed items or not.
- Go to File Explorer.
- Select Compressed Overlay Icon.
- Select the Disable compressed overlay icon (blue arrows).
Customize Libraries Item
Rename the Libraries item and change its icon.
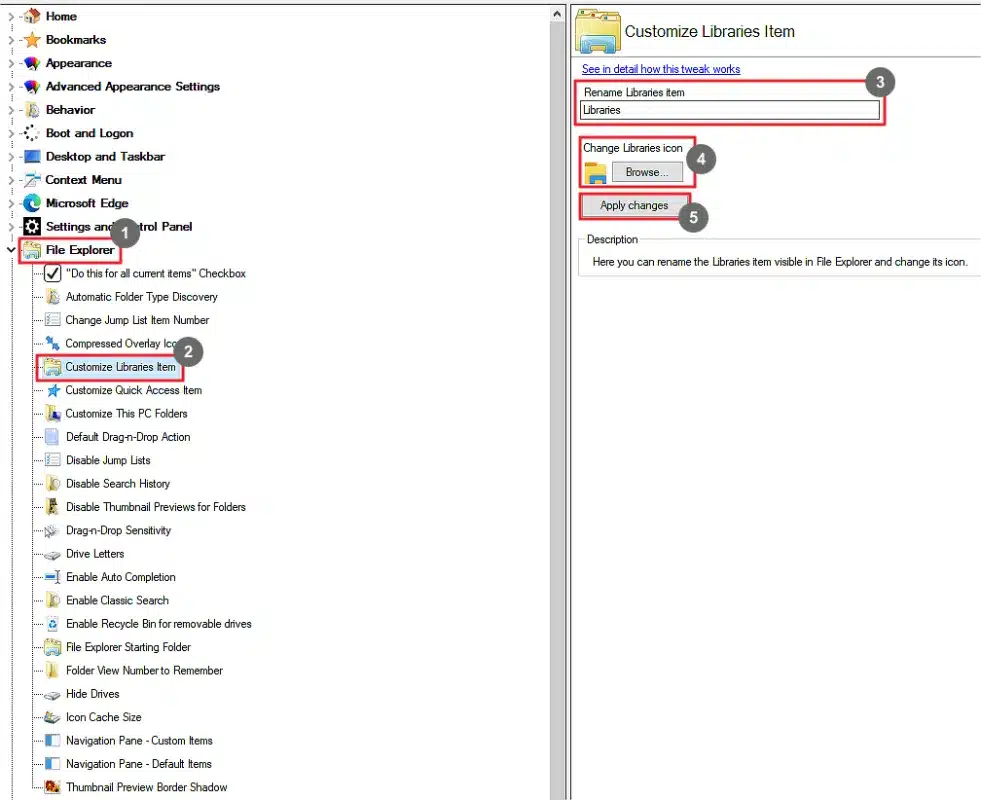
- Go to File Explorer.
- Select Customize Libraries Item.
- Change the folder name by entering it into the textbox.
- Browse the icon.
- Click Apply Changes.
Customize Quick Access Item
Rename the Quick Access item and change its icon.
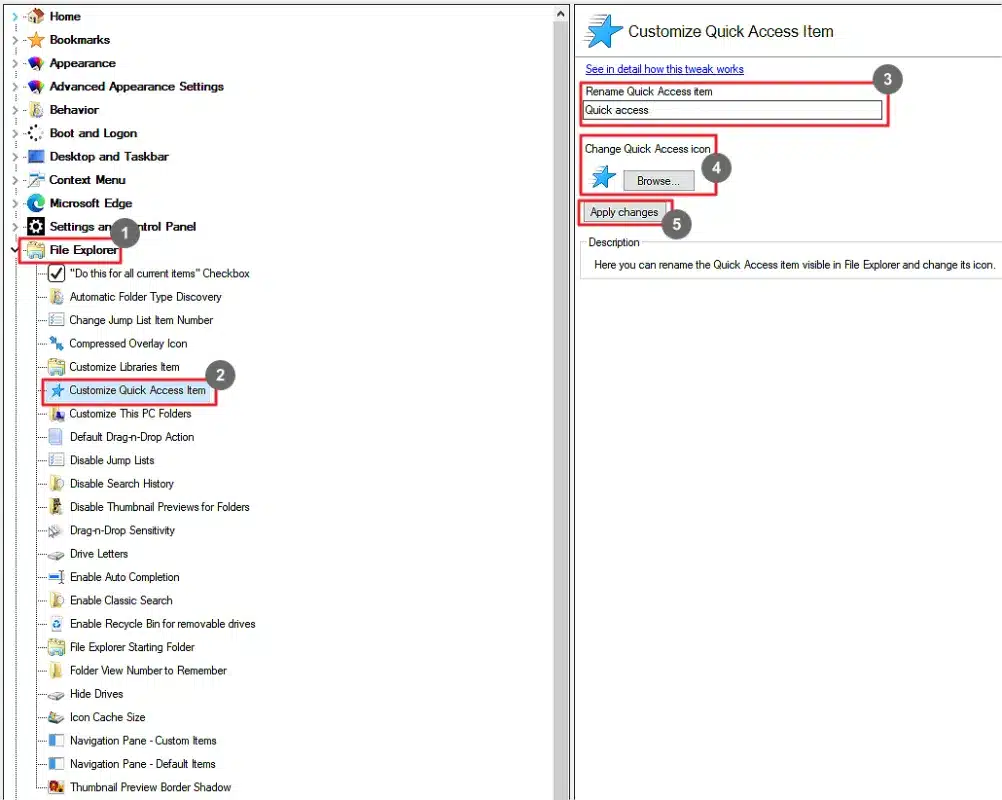
- Go to File Explorer.
- Select Customize Quick Access Item.
- Change the folder name by entering it into the textbox.
- Browse the icon.
- Click Apply Changes.
Customize This PC Folder
Add or remove folders.
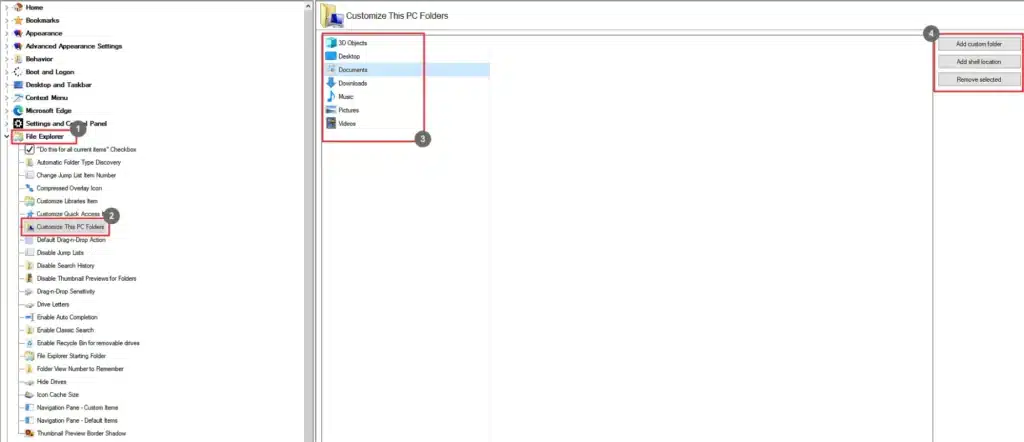
- Go to File Explorer.
- Select Customize This PC Folders.
- Select the folder.
- Remove or add the shell address to the selected folder or add custom folders.
Default Drag-n-Drop Action
Choose what happens when you drag-n-drop an item on the screen.
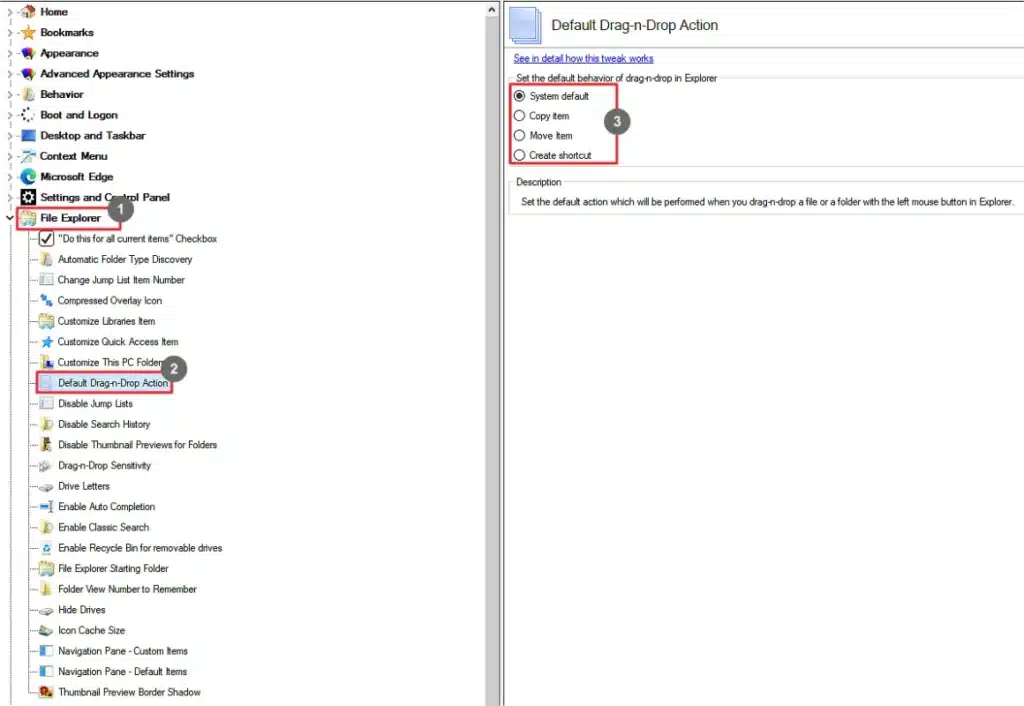
- Go to File Explorer.
- Select Default Drag-n-Drop Action.
- Choose an action.
Disable Jump Lists
You can disable the jump lists to prevent Windows from recording your file access history.
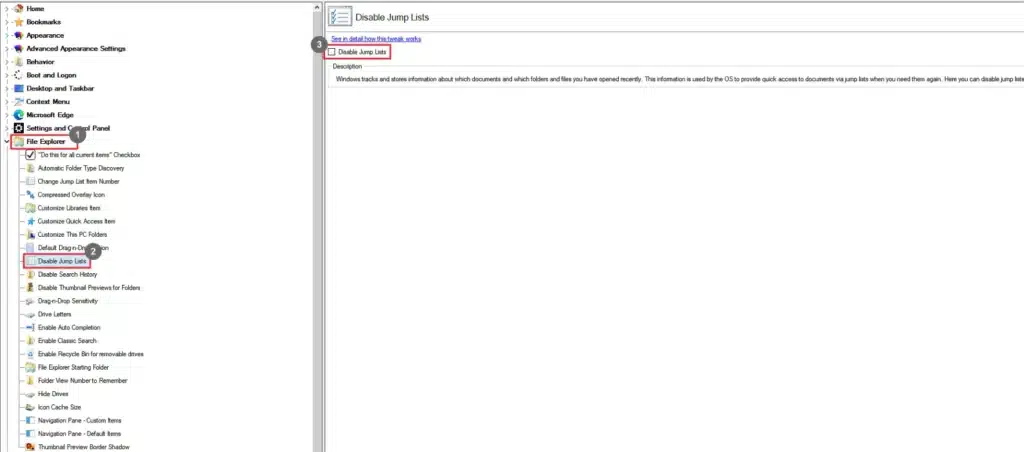
- Go to File Explorer.
- Select Disable Jump Lists.
- Select the Disable Jump Lists checkbox.
Disable Search History
You can disable windows from recording your search history.
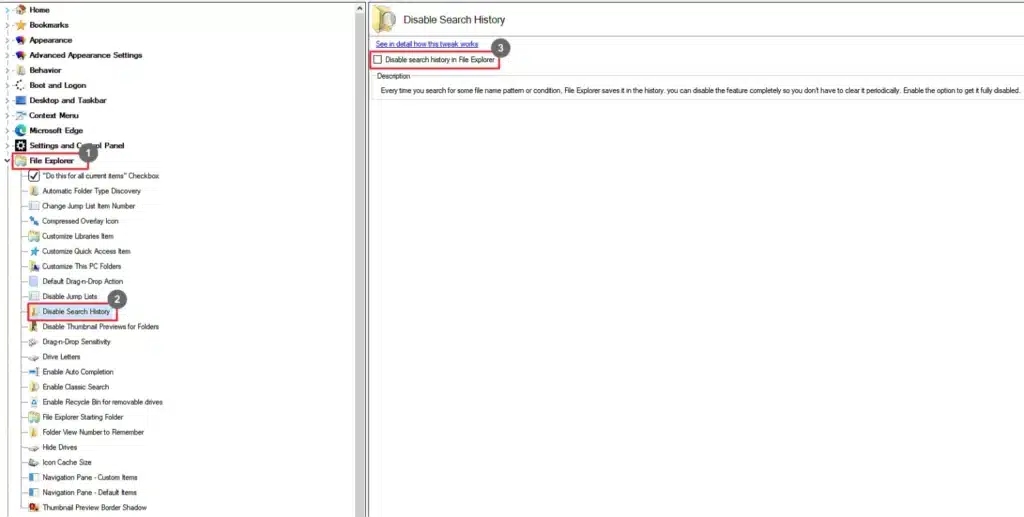
- Go to File Explorer.
- Select Disable Search History.
- Select the Disable search history in File Explorer checkbox.
Disable Thumbnail Previews for Folders
You can disable the thumbnail view of the folders in File Explorer.
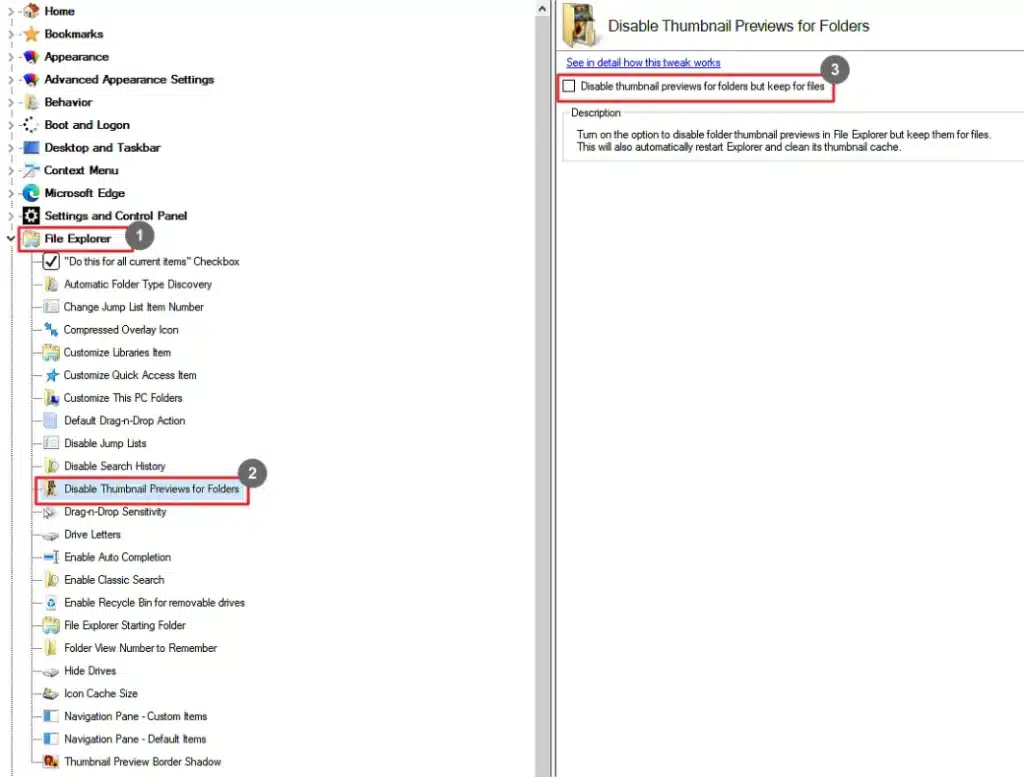
- Go to File Explorer.
- Select Disable Thumbnail Previews for Folders.
- Select the Disable thumbnail previews for folders but keep for files checkbox.
Drag-n-Drop Sensitivity
Choose a sensitivity level for your touchpad to avoid accidentally copying and moving files and data.
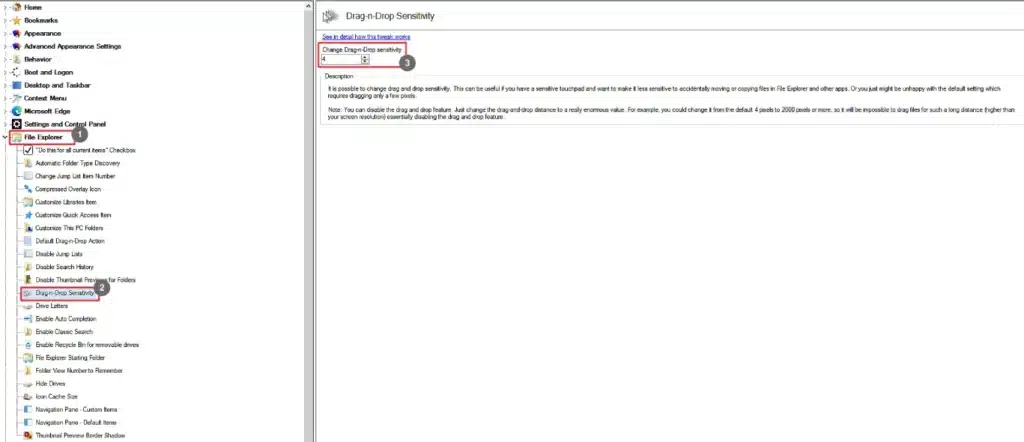
- Go to File Explorer.
- Select Drag-n-Drop Sensitivity.
- Change drag and drop sensitivity by entering a number in the number box.
Drive Letters
You can choose the drive letter settings for available drives.
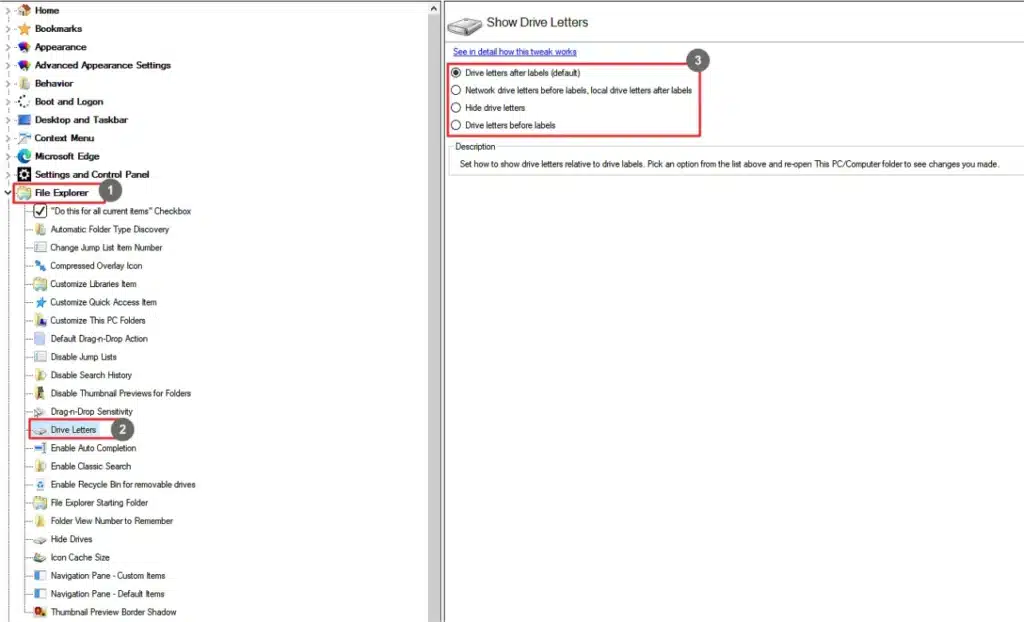
- Go to File Explorer.
- Select Drive Letters.
- Select the preferred option.
Enable Auto-Completion
You can enable or disable the Auto-Completion mode by default.
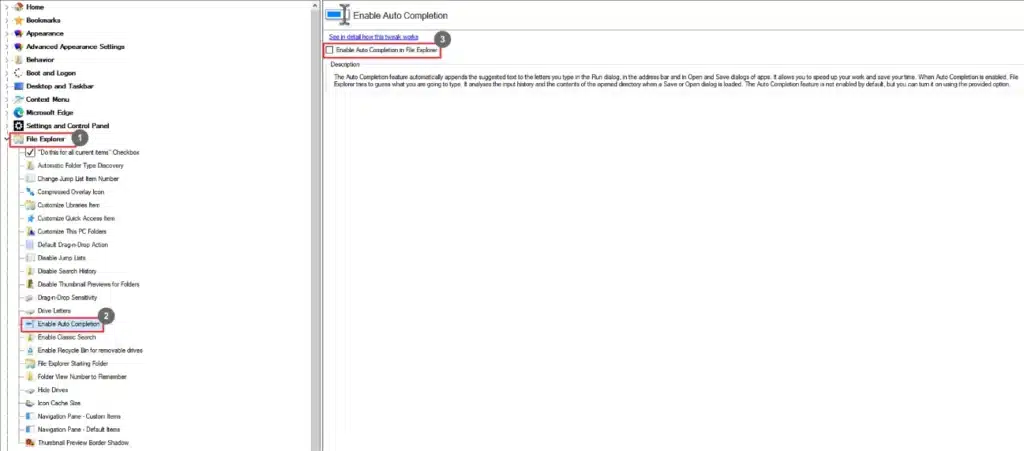
- Go to File Explorer.
- Select Enable Auto Completion.
- Select the Enable Auto Completion in File Explorer checkbox.
Enable Classic Search
You can enable the classic search view.
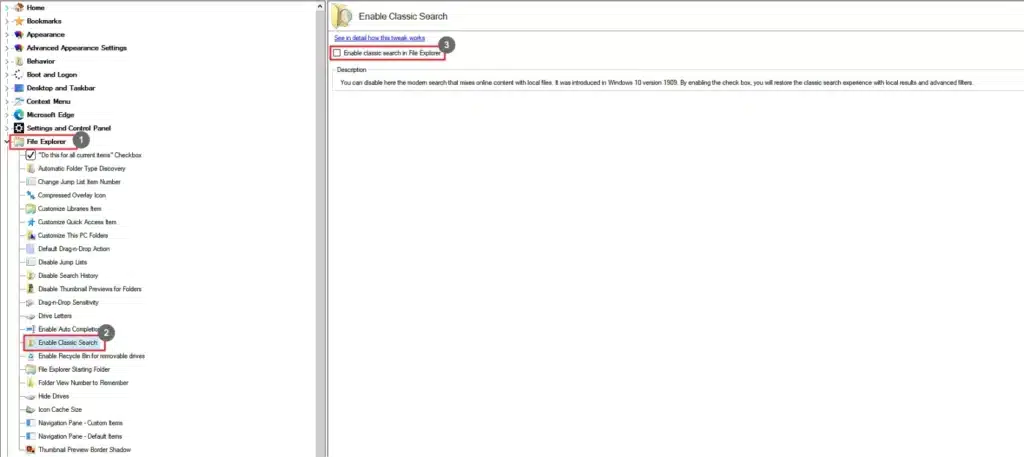
- Go to File Explorer.
- Select Enable Classic Search.
- Select the Enable Classic Search in File Explorer checkbox.
Enable Recycle Bin for Removable Drives
Create a recycle bin for removable media.
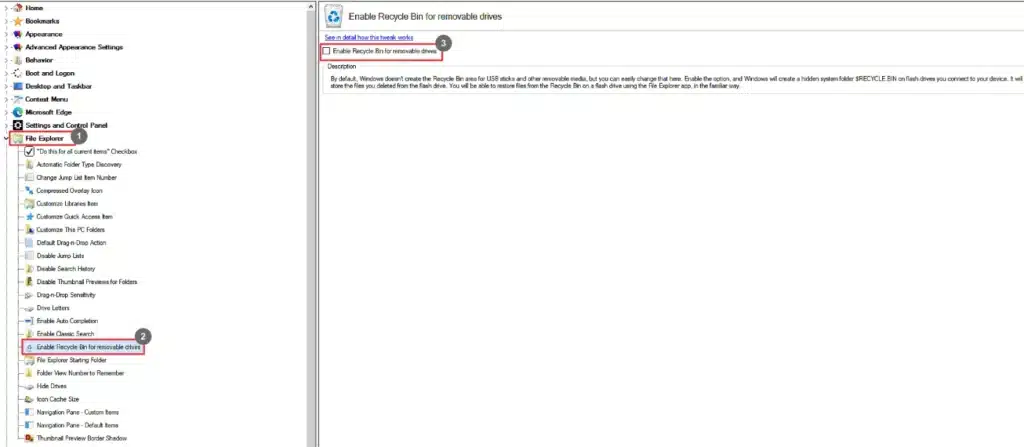
- Go to File Explorer.
- Select Enable Recycle Bin for removable drives.
- Select the Enable Recycle Bin for removable drives checkbox.
File Explorer Starting Folder
Choose a default folder to display when you open the File Explorer.
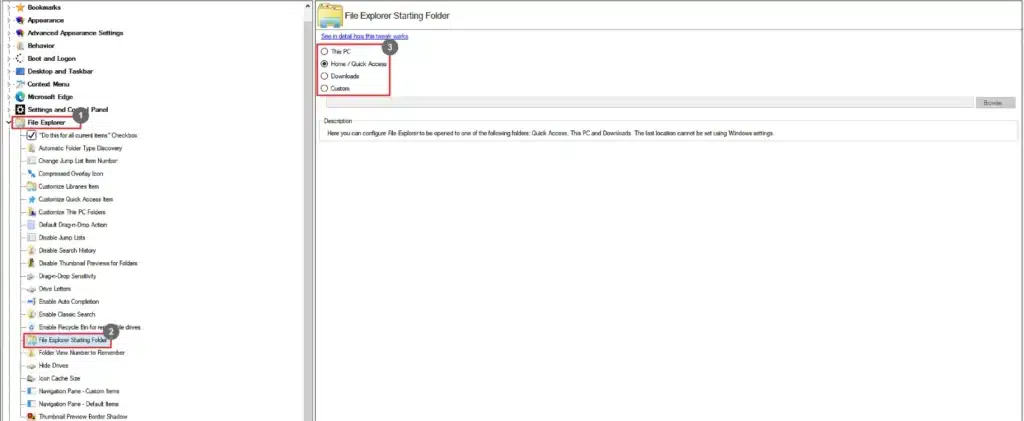
- Go to File Explorer.
- Select File Explorer Starting Folder.
- Select the preferred option.
Folder View Number to Remember
Select the number of folder views to remember.
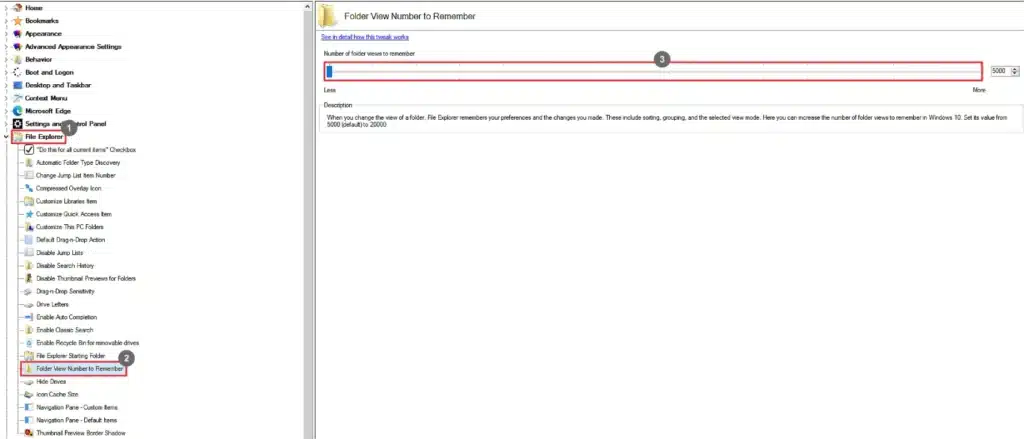
- Go to File Explorer.
- Select Folder View Number to Remember.
- Select the number of folder views by dragging the slider.
Hide Drives
Hide or show the specific drives in the File Explorer.
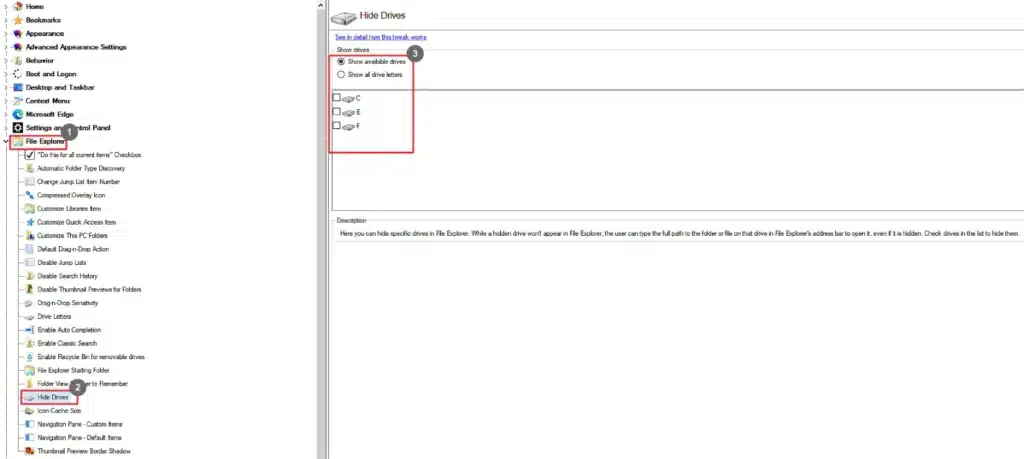
- Go to File Explorer.
- Select Hide Drives.
- Select the show drives option and the drives to display or hide.
Icon Cache Size
Set the icon size for the icon cache.
- Go to File Explorer.
- Select Icon Cache Size.
- Set the icon size by entering a number in the number box.
Navigation Pane – Custom Items
Select custom items to display under the Windows navigation pane.
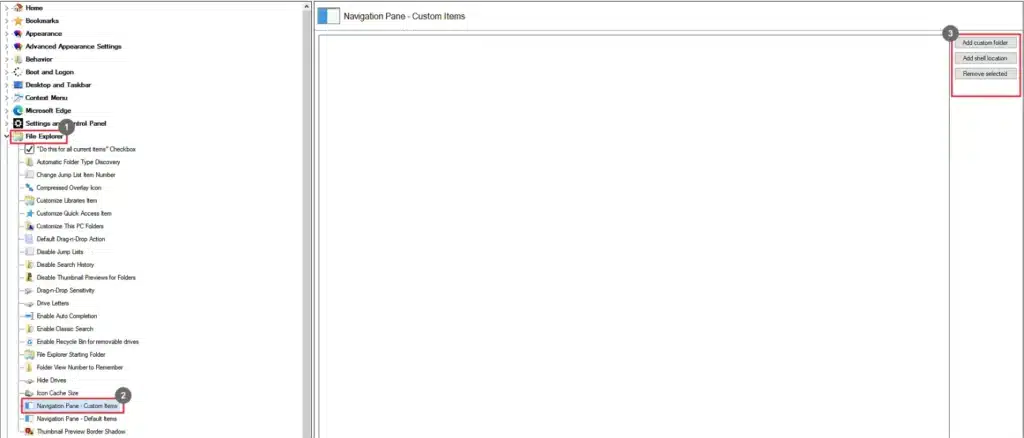
- Go to File Explorer.
- Select Navigation Pane – Custom Items.
- Add or remove the custom folders or add the shell location.
Navigation Pane – Default Items
Select the default items to display under the Windows navigation pane.
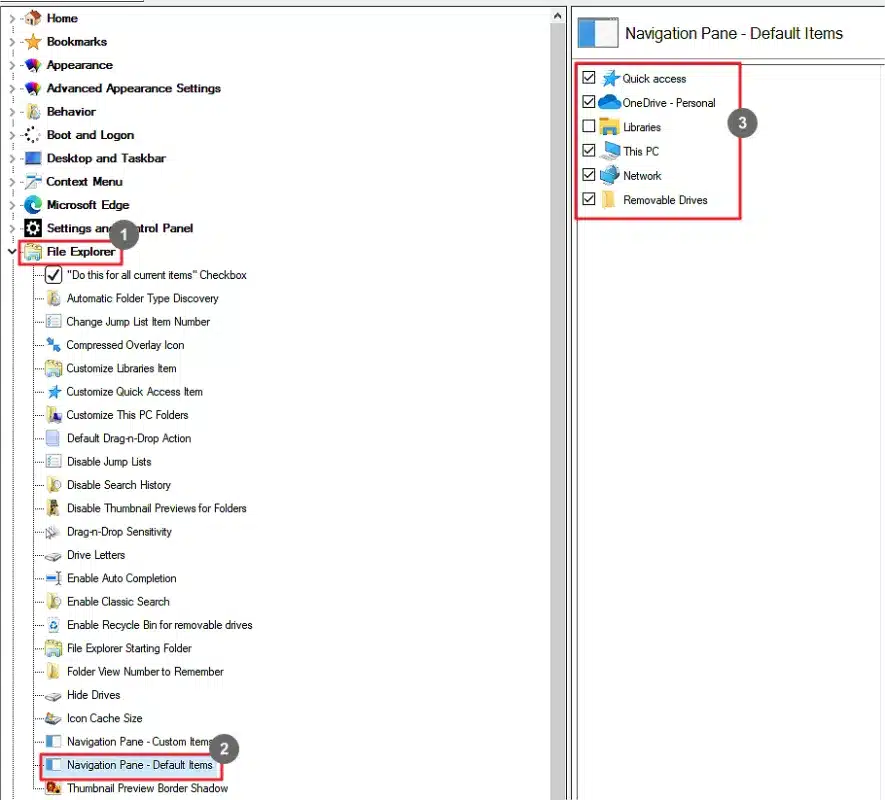
- Go to File Explorer.
- Select Navigation Pane – Default Items.
- Add or remove the default folders to show under the navigation pane.
Thumbnail Preview Border Shadow
Set the border shadows property for thumbnails.
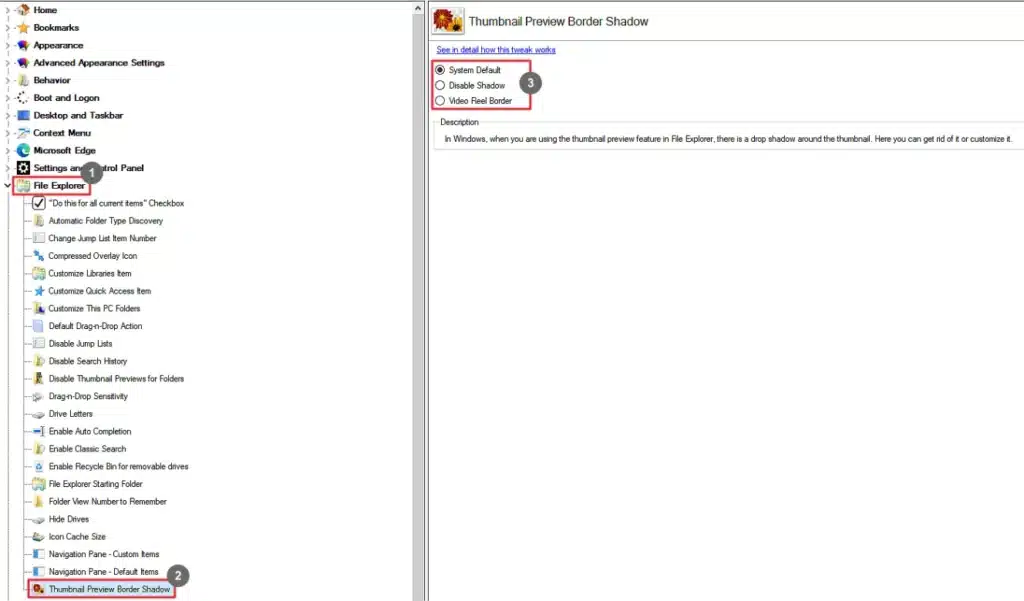
- Go to File Explorer.
- Select Thumbnail Preview Border Shadow.
- Select the preferred option.