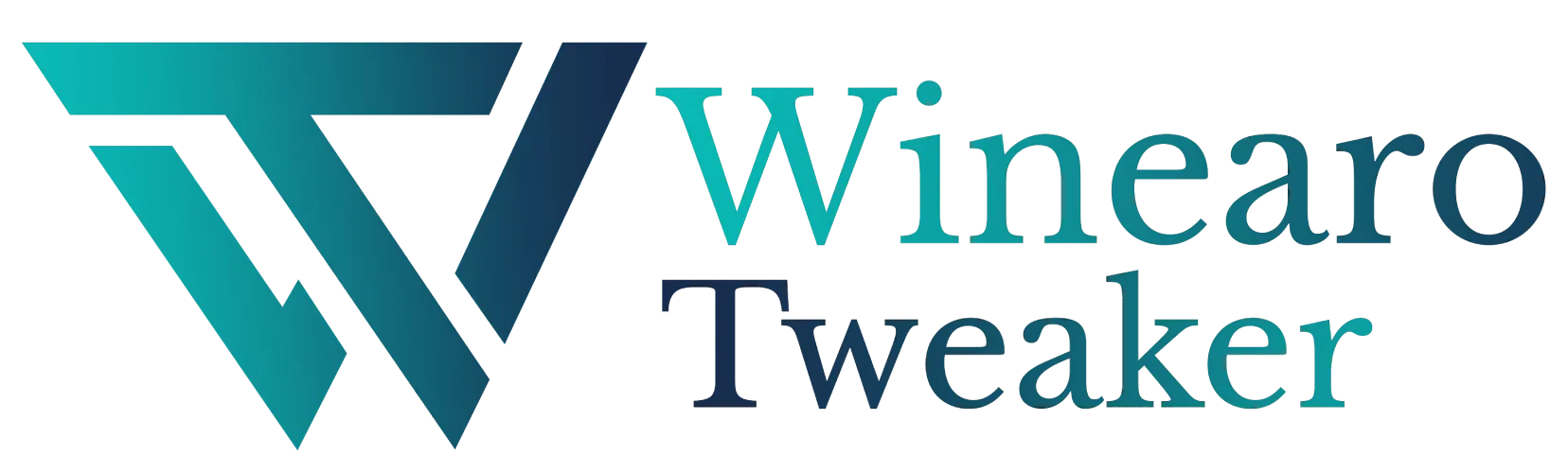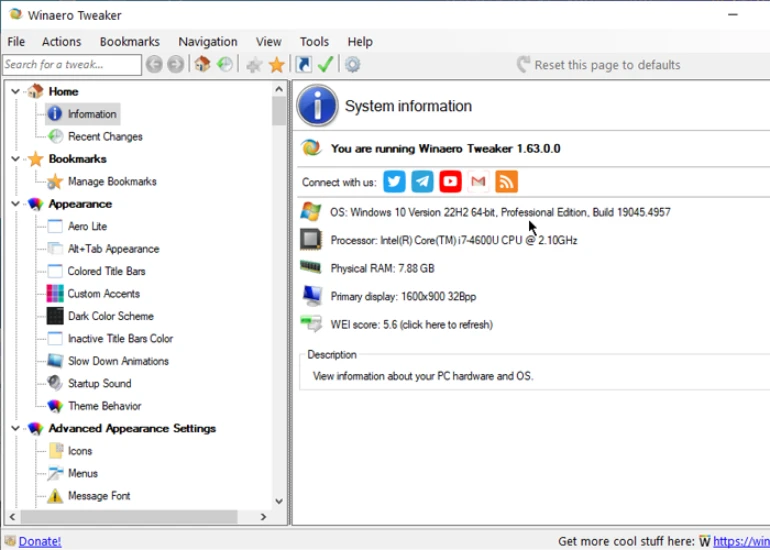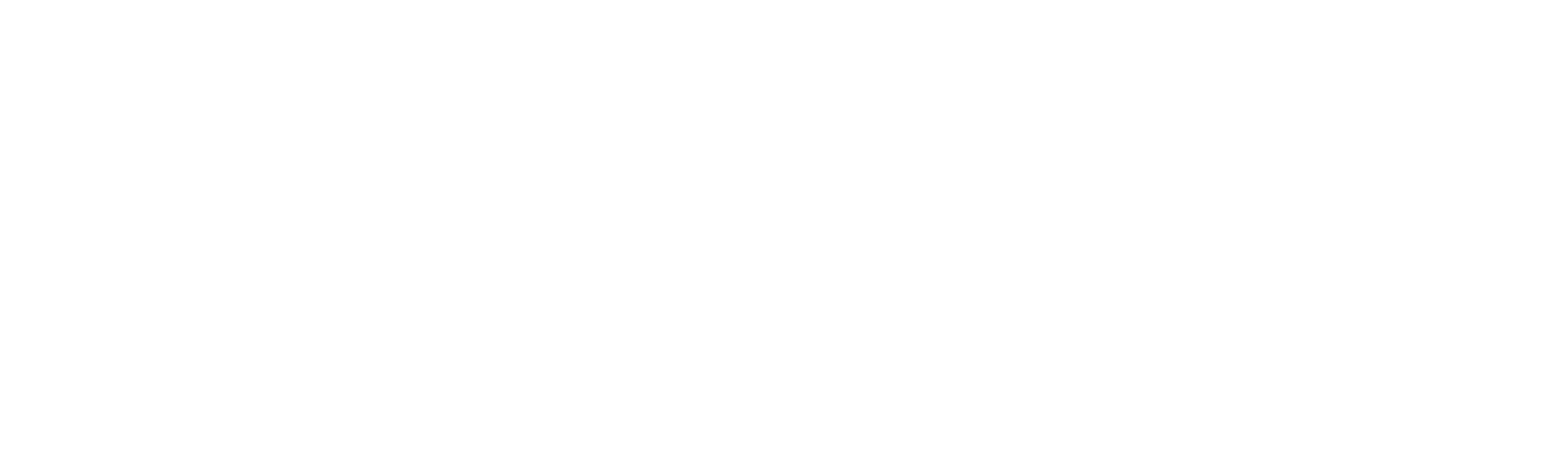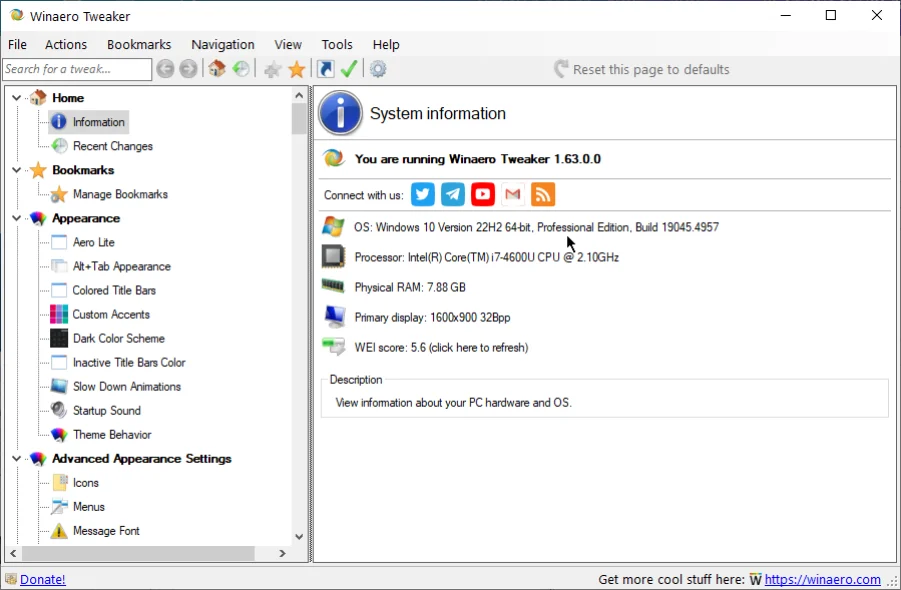Desktop and Taskbar
Desktop and Taskbar
Manage and control related to the Desktop and Taskbar settings.
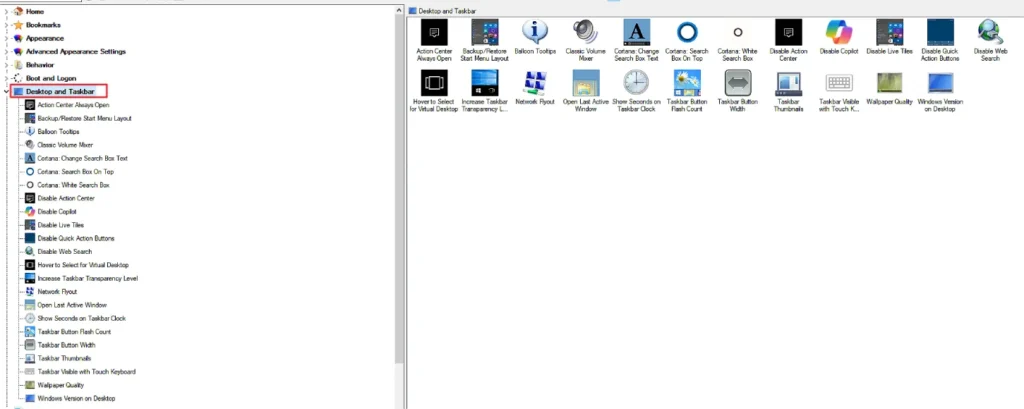
It includes the following options:
- Action Center Always Open: Keep Action Center always open on desktop.
- Backup/Restore Start Menu Layout: Create a backup copy of your Start menu layout.
- Balloon Tooltips: Enable the old Balloon Tooltips.
- Classic Volume Mixer: Change the modern volume mixer to the old layout.
- Cortana: Change Search Box Text: Change the default text under the Cortana search box.
- Cortana: Search Box On Top: Move the search box to the top when you start typing.
- Cortana: White Search Box: Change the Cortana Search Box color to white.
- Disable Action Center: Add an option to disable Action Center.
- Disable Copilot: Disable the Copilot feature.
- Disable Live Tiles: Disable the Live Tiles under the Start menu.
- Disable Quick Action Buttons: Remove Quick Actions from the Action Center.
- Disable Web Search: Disable web search in the taskbar and Cortana.
- Hover To Select For Virtual Desktop: Switch to virtual desktop by hovering in Task View.
- Increase Taskbar Transparency Level: Make the taskbar cleaner and more transparent.
- Network Flyout: Change the Network icon’s click action.
- Open Last Active Window: Switch to the last active Window in a single click.
- Show Seconds On Taskbar Clock: Enable or disable the seconds display on the taskbar clock.
- Taskbar Button Flash Count: Set the number of times the taskbar button blinks when an action is required.
- Taskbar Button Width: Choose the width of the buttons on the taskbar.
- Taskbar Thumbnails: Customize taskbar thumbnails with size, margins, and fade-in delay.
- Taskbar Visible With Touch Keyboard: Enable or disable the Taskbar visibility with Touch Keyboard.
- Wallpaper Quality: Choose the quality of the desktop background image.
- Windows Version On Desktop: Show or hide the Windows version on the desktop.
Action Center Always Open
Make the Action Center always visible on the screen.
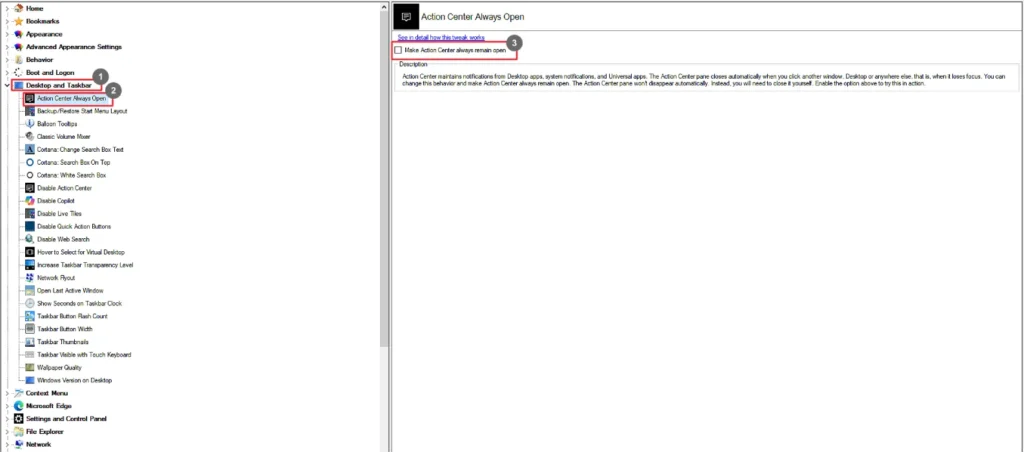
- Go to Desktop And Taskbar
- Select Action Center Always Open
- Select the Make Action Center always remain open checkbox.
Backup/ Restore Start Menu Layout
Increase the time the screen saver waits to lock a user session.
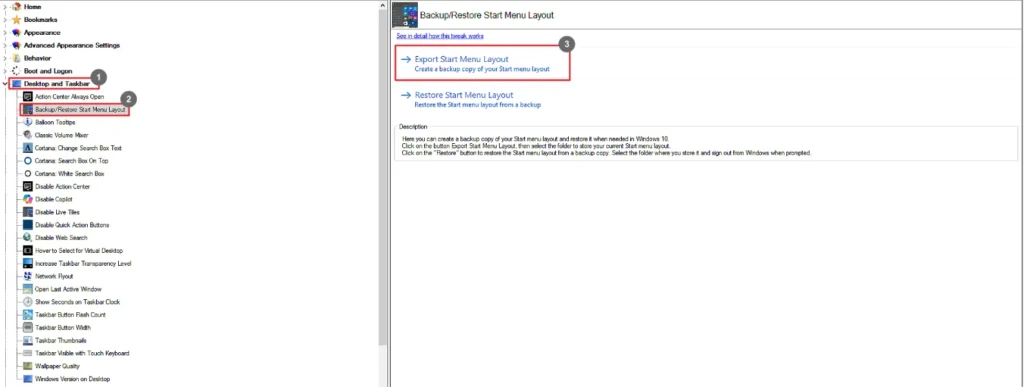
- Go to Desktop And Taskbar.
- Select Backup/Restore Start Menu Layout.
- Click Export Start Menu Layout.
You can also restore the start menu layout by clicking Restore Start Menu Layout.
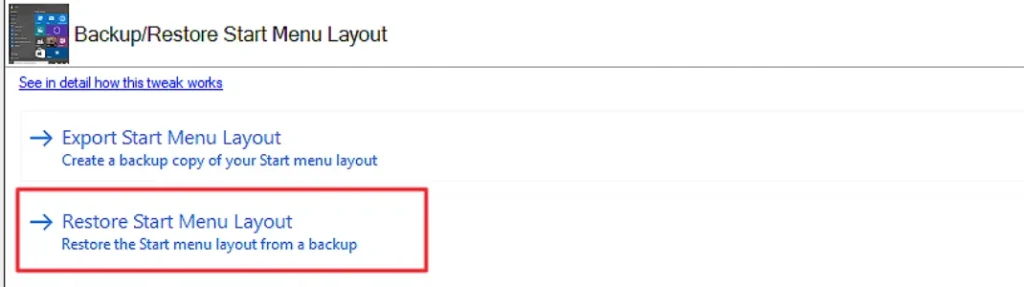
Balloon Tooltips
Bring back the old Balloon tooltips.

- Go to Desktop And Taskbar
- Select Balloon Tooltips
- Select the Enable balloon tooltips checkbox.
Classic Volume Mixer
Use the classic volume mixer instead of the modern one.
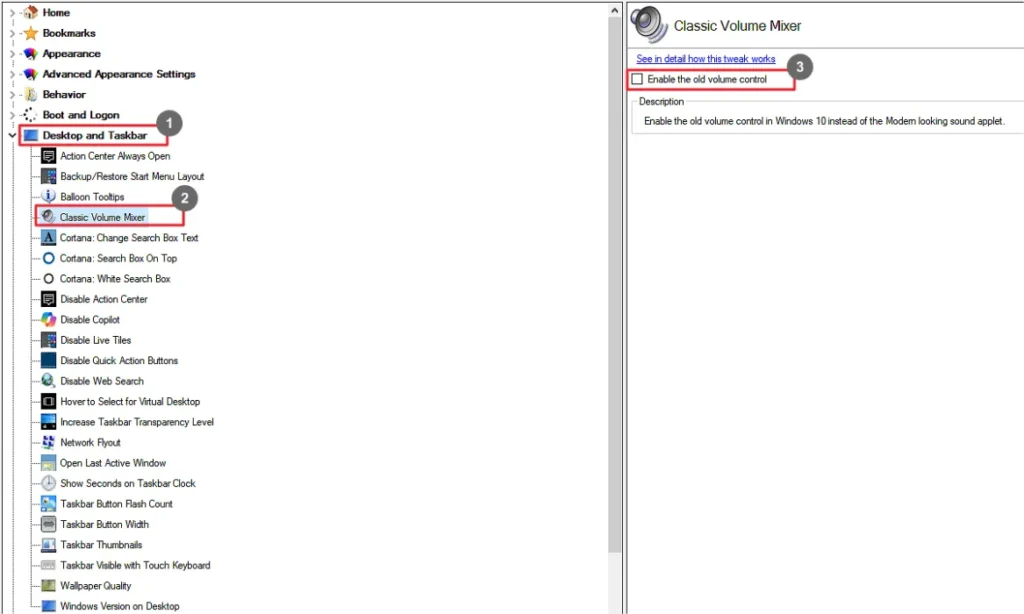
- Go to Desktop And Taskbar.
- Select Classic Volume Mixer.
- Select Enable the old volume control checkbox.
Cortana: Change Search Box Text
Change the default text that displays under the Cortana textbox.
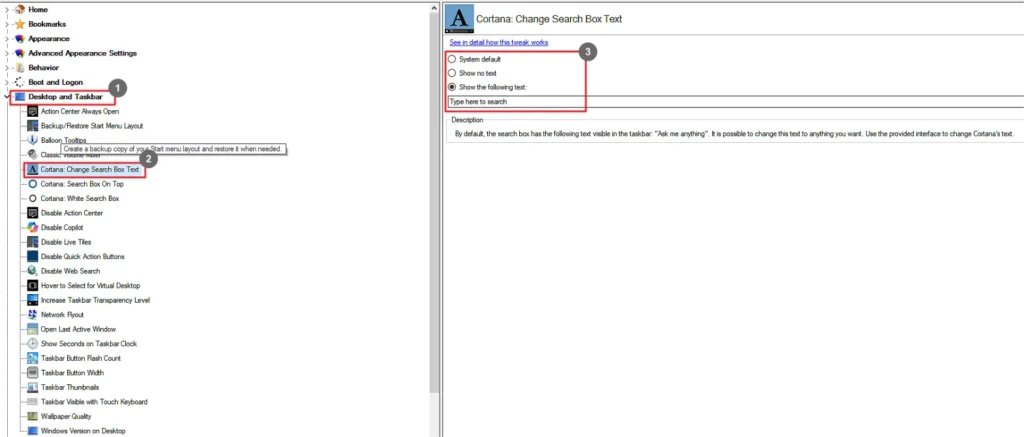
- Go to Desktop And Taskbar.
- Select Cortana: Change Search Box Text.
- Select the preferred option.
Cortana: Search Box On Top
Move the Cortana search box to the top when you start typing.
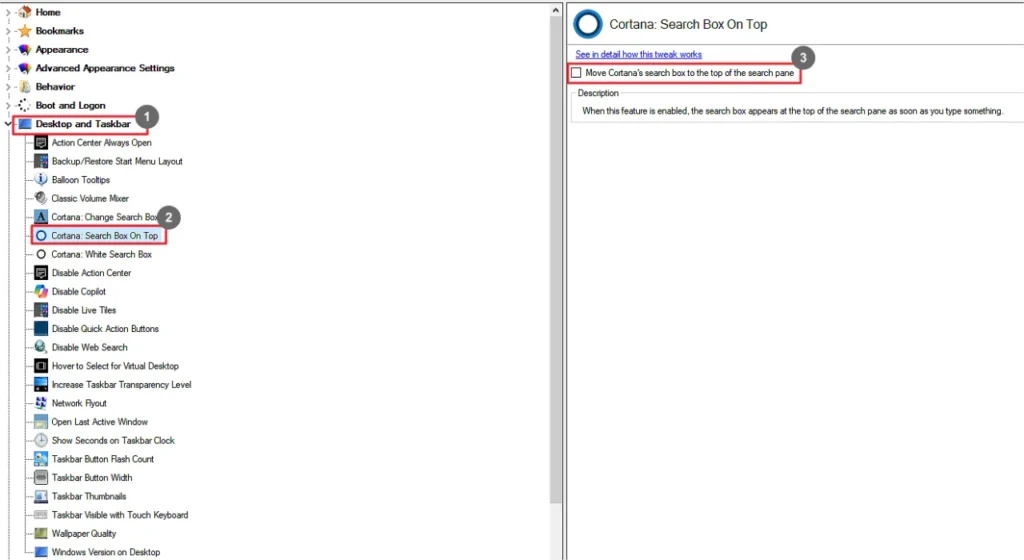
- Go to Desktop And Taskbar.
- Select Cortana: Search Box On Top.
- Select the Move Cortana’s search box to the top of the search pane checkbox.
Cortana: White Search Box
Change the Cortana Search Box background color to white.
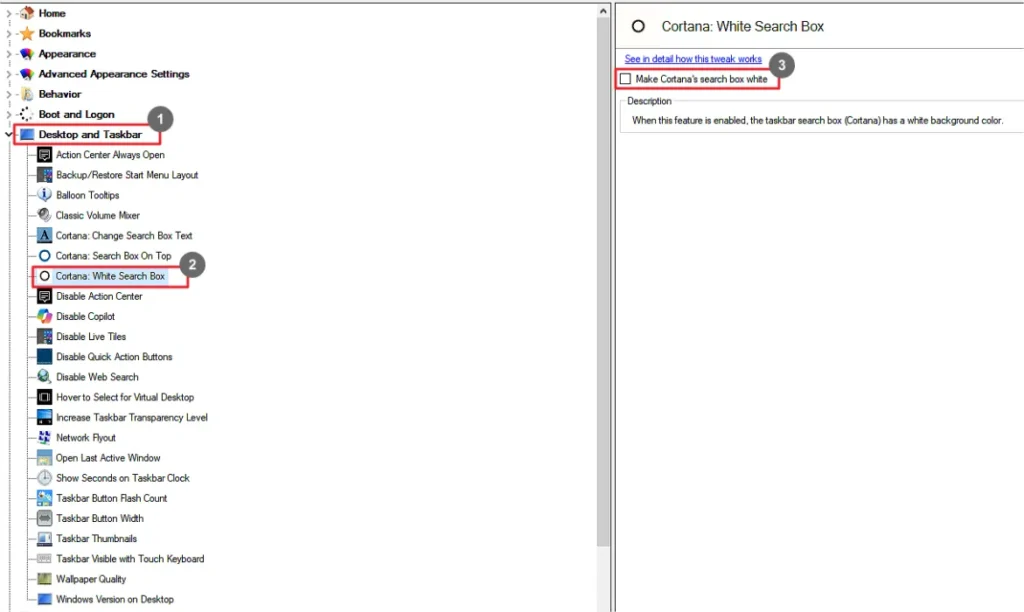
- Go to Desktop And Taskbar.
- Select Cortana: White Search Box.
- Select the Move Cortana’s search box white checkbox.
Disable Action Center
Turn the Action Center feature off.
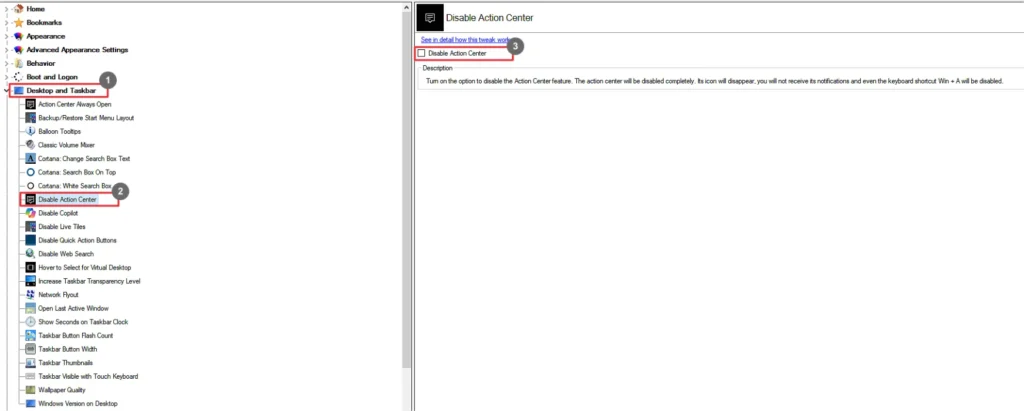
- Go to Desktop And Taskbar.
- Select Disable Action Center.
- Select the Disable Action Center checkbox.
Disable Copilot
You can disable the Copilot feature.
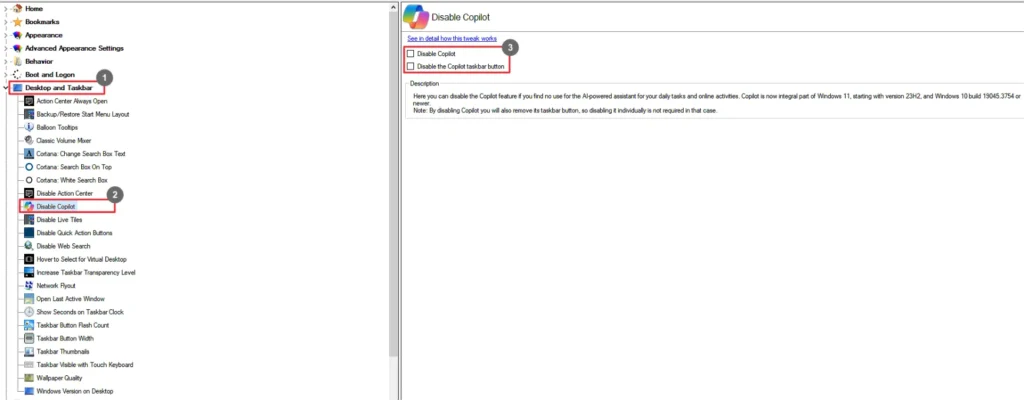
- Go to Desktop And Taskbar.
- Select Disable Copilot.
- Select the preferred option.
Disable Live Tiles
You can disable the Live Tiles under the Start Menu.
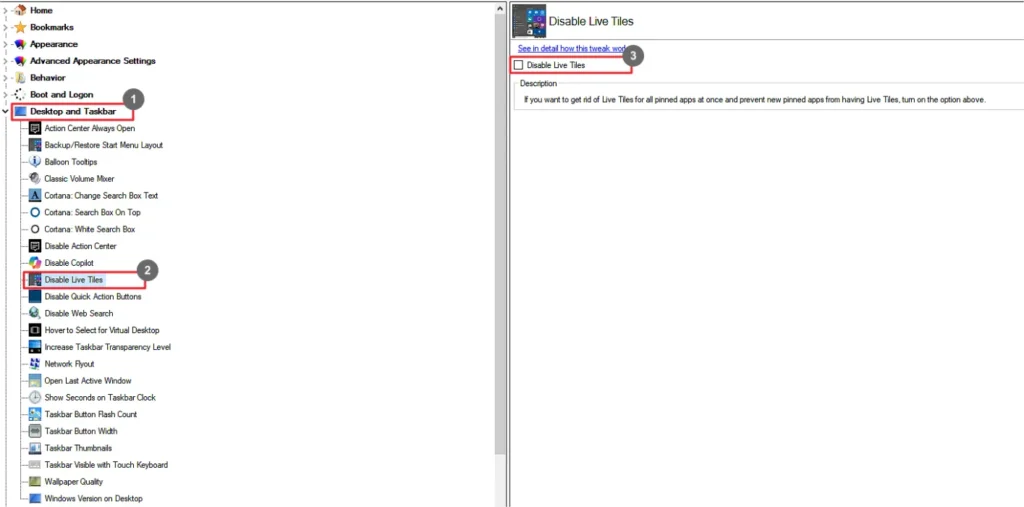
- Go to Desktop And Taskbar.
- Select Disable Live Tiles.
- Select the Disable Live Tiles checkbox.
Disable Quick Action Buttons
You can disable the Quick Action buttons in the Action Center.
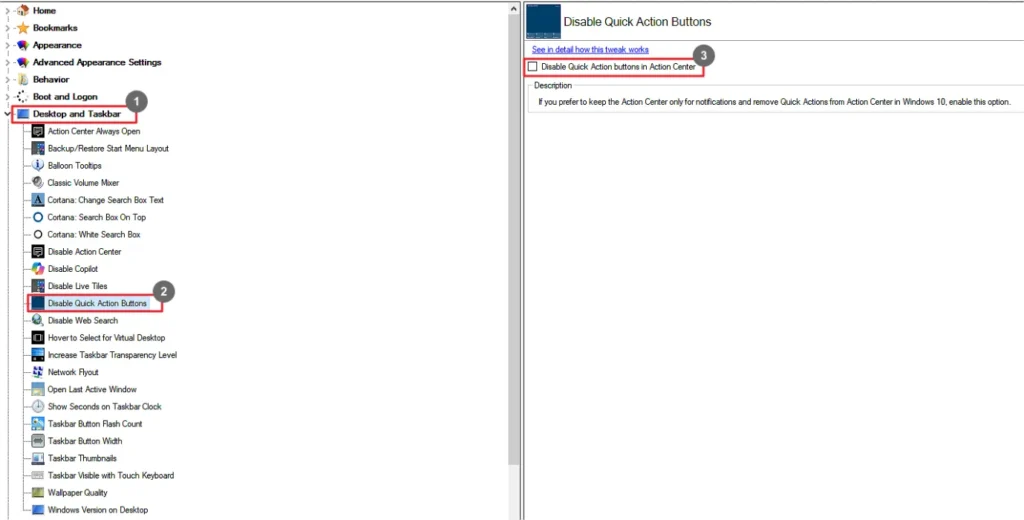
- Go to Desktop And Taskbar.
- Select Disable Quick Action Buttons.
- Select the Disable Quick Action buttons in Action Center checkbox.
Disable Web Search
You can disable the web search feature for the taskbar and Cortana.
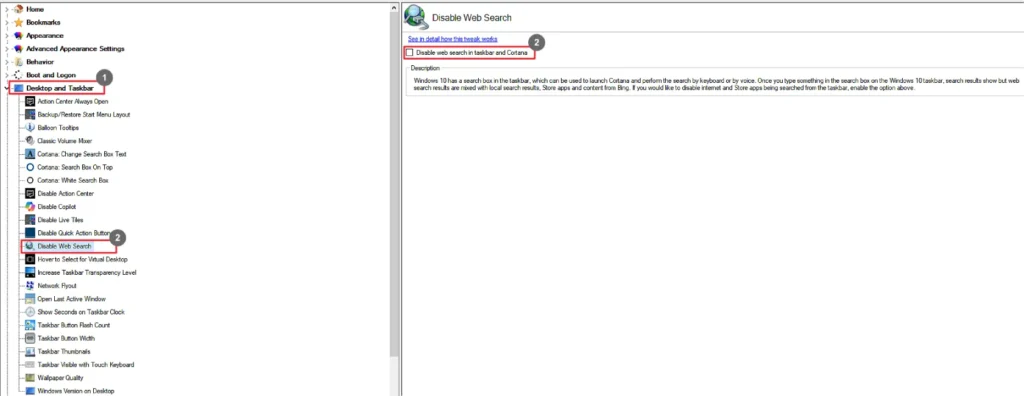
- Go to Desktop And Taskbar.
- Select Disable Web Search.
- Select the Disable web search in taskbar and Cortana checkbox.
Hover to Select for Virtual Desktop
Switch to the Virtual Desktop when you hover over it under Task View.
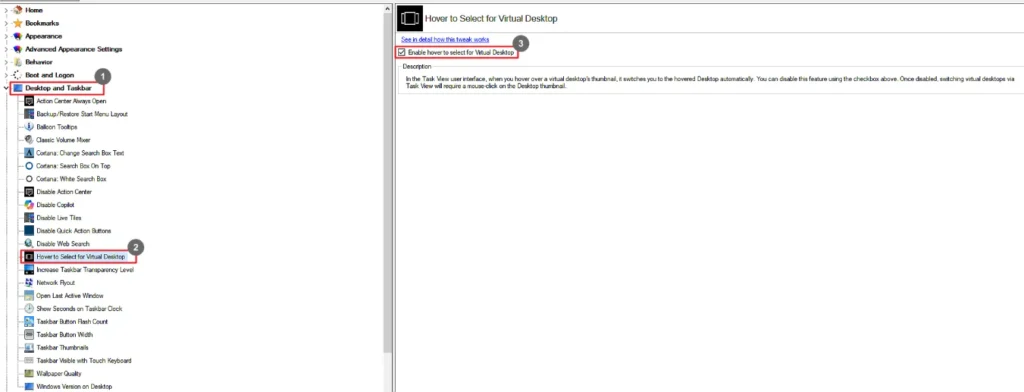
- Go to Desktop And Taskbar.
- Select Hover to Select for Virtual Desktop.
- Select the Enable hover to select Virtual Desktop checkbox.
Increase Taskbar Transparency Level
Make the taskbar more clear and enhance its transparency.
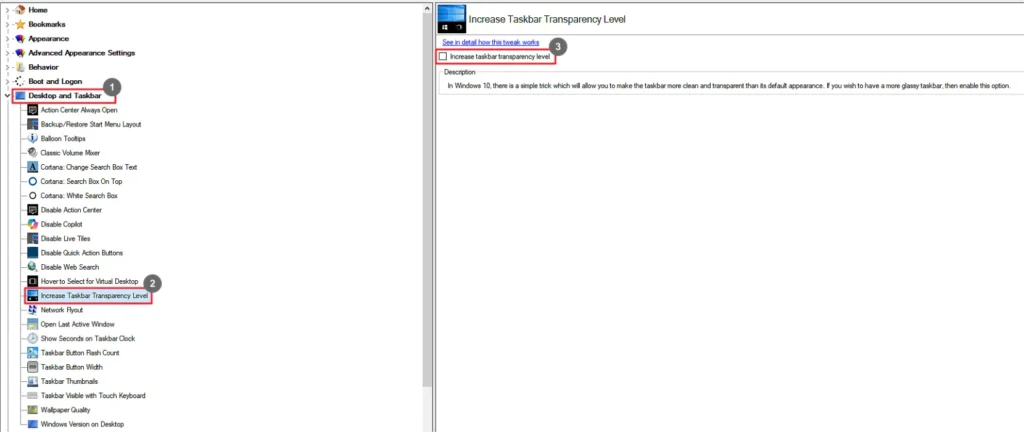
- Go to Desktop and Taskbar.
- Select Increase Taskbar Transparency Level.
- Select the Increase taskbar transparency level checkbox.
Network Flyout
Change what happens when you click on the Network icon in the taskbar.
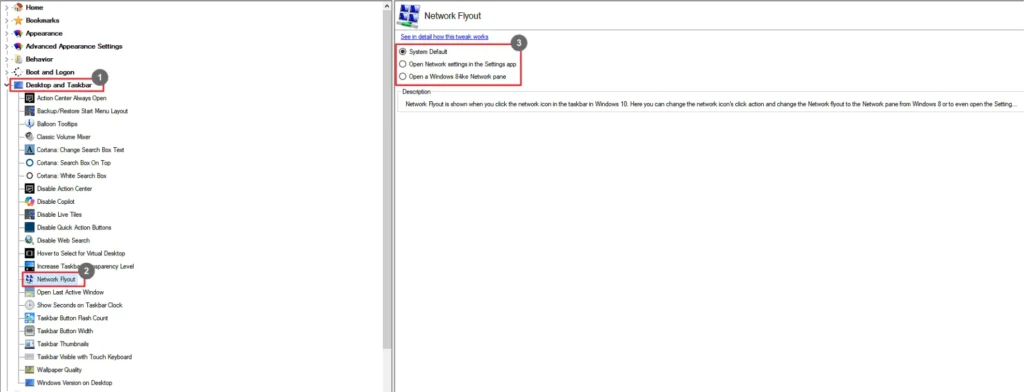
- Go to Desktop and Taskbar.
- Select Network Flyout.
- Select a preferred option.
Open Last Active Window
Switch to the last active program window in the group with a single click.
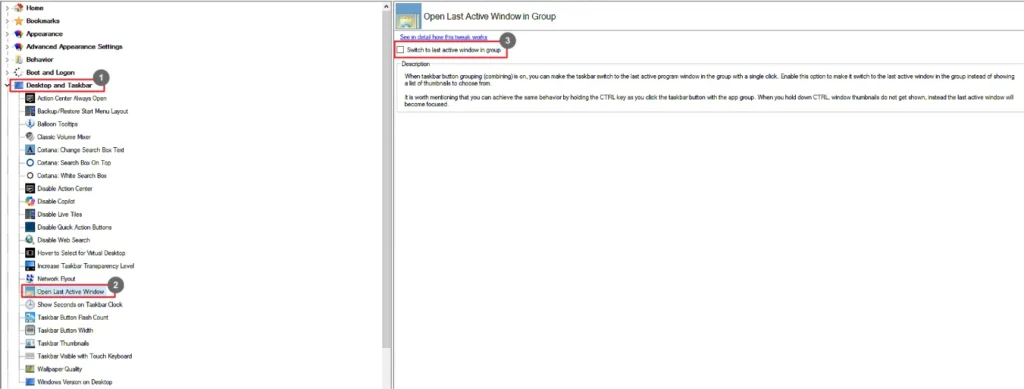
- Go to Desktop And Taskbar.
- Select Open Last Active Window.
- Select the Switch to last active window in group checkbox.
Show Seconds On Taskbar Clock
Select to view the seconds count on the taskbar clock.
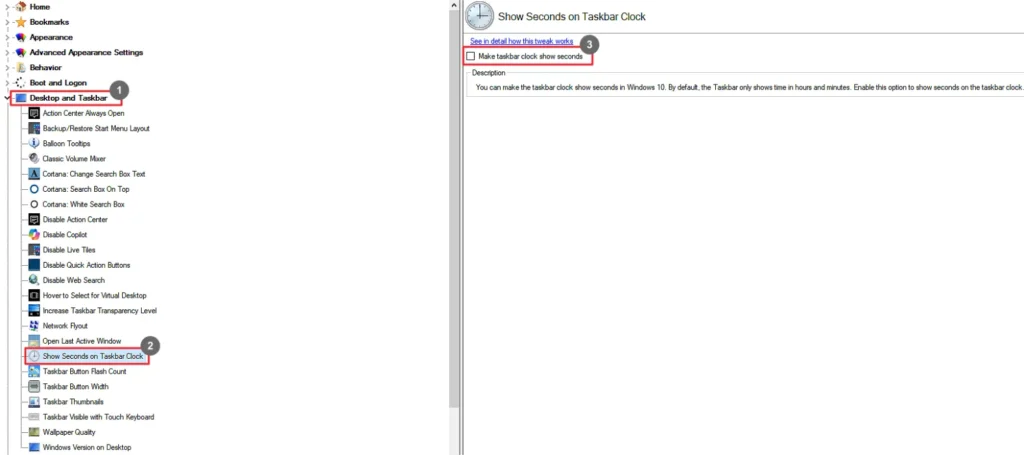
- Go to Desktop and Taskbar.
- Select Show Seconds on Taskbar Clock.
- Select the Make taskbar clock show seconds checkbox.
Taskbar Button Flash Count
Set the number of times the taskbar button flashes whenever an action is required in an application.
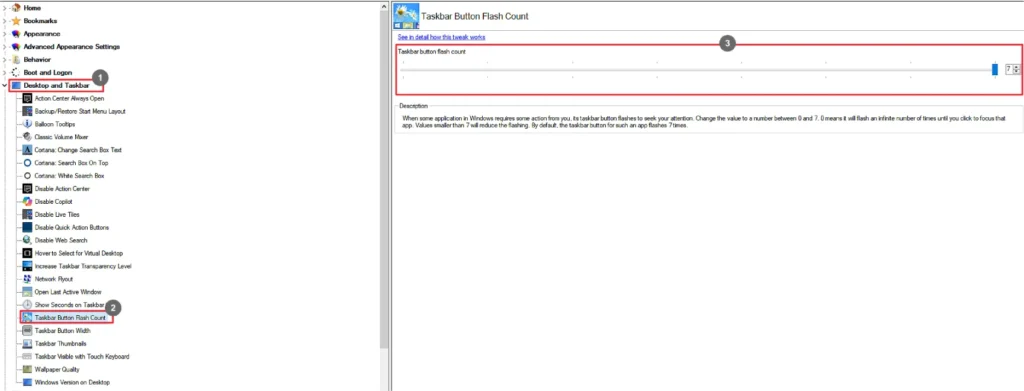
- Go to Desktop and Taskbar.
- Select Taskbar Button Flash Count.
- Set the number of flashes by dragging the slider.
Taskbar Button Width
Change the minimum width of the taskbar buttons.
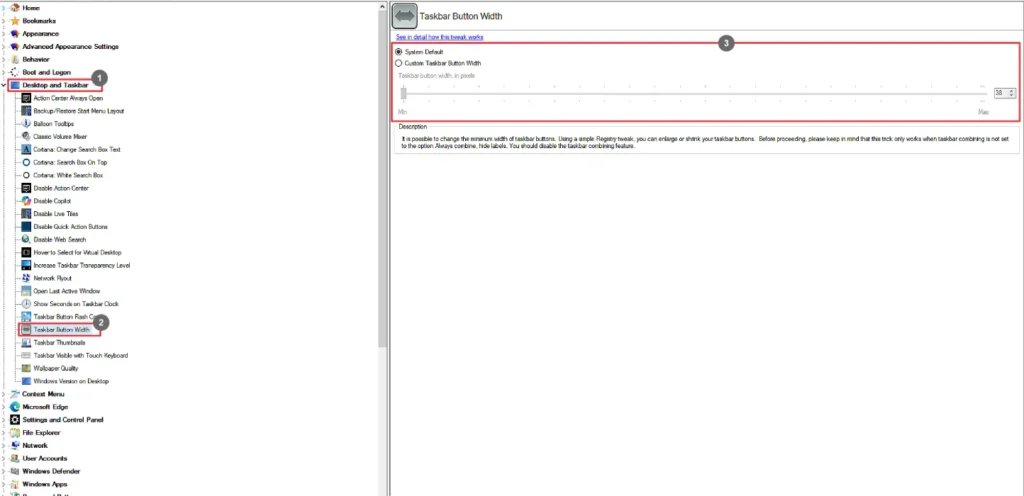
- Go to Desktop and Taskbar.
- Select Taskbar Button Width.
- Set the taskbar button width by dragging the slider.
Taskbar Thumbnails
Change margins, size, fade-in delay, and other taskbar thumbnail-related settings.
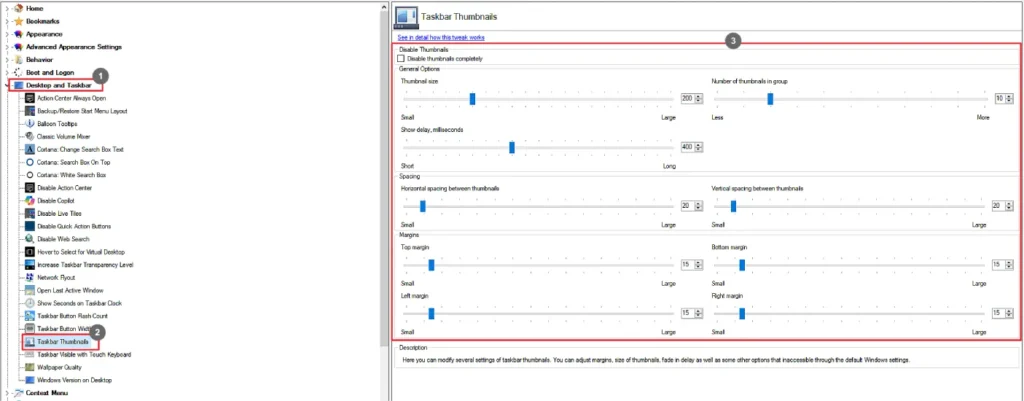
- Go to Desktop and Taskbar.
- Select Taskbar Thumbnails.
- Select to disable thumbnails completely or choose the appropriate options.
Taskbar Visible With Touch Keyboard
Change whether the Touch Keyboard should appear on the taskbar.
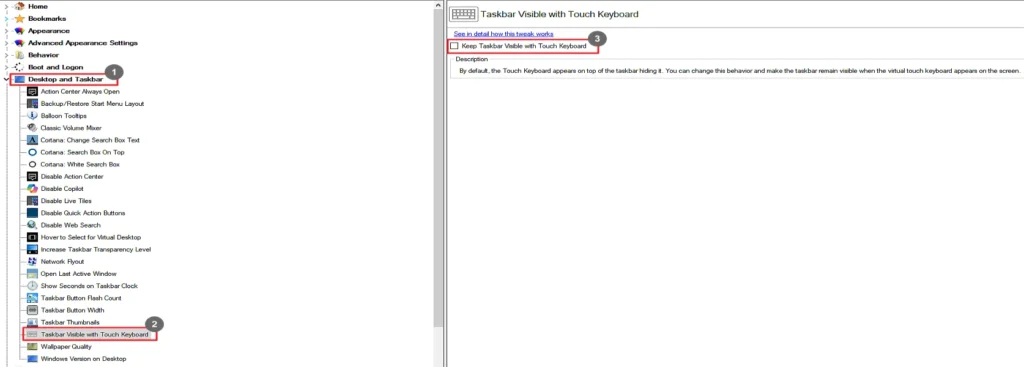
- Go to Desktop and Taskbar.
- Select Taskbar Visible with Touch Keyboard.
- Select the Keep Taskbar Visible With Touch Keyboard checkbox.
Wallpaper Quality
Choose the desktop background image quality.
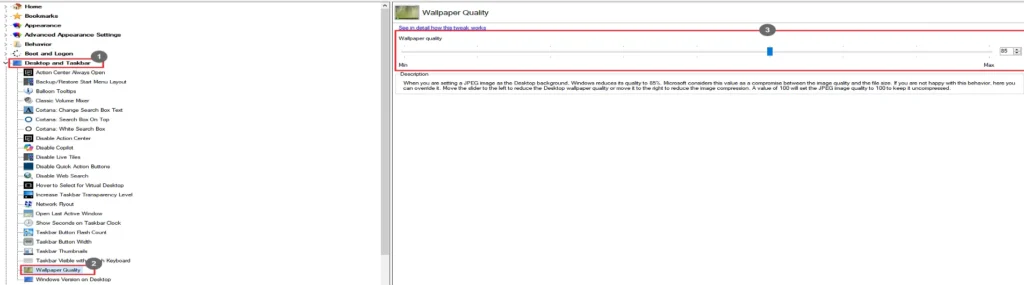
- Go to Desktop and Taskbar.
- Select Wallpaper Quality.
- Adjust the wallpaper quality by dragging the slider.
Windows Version On Desktop
Show or hide the Windows version on the desktop.
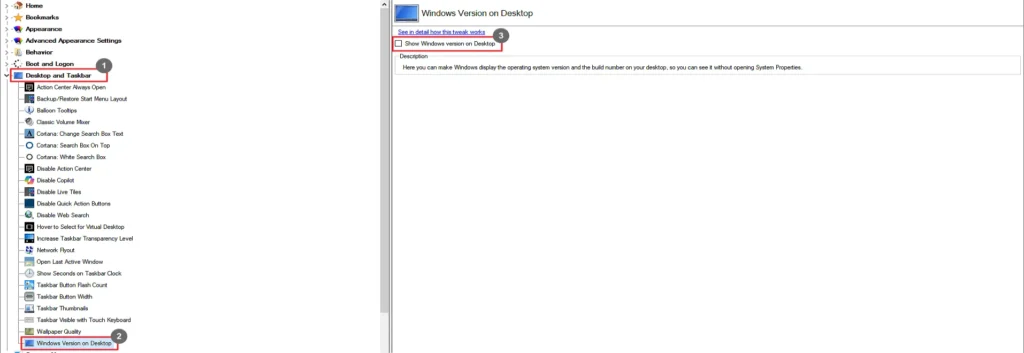
- Go to Desktop And Taskbar.
- Select Windows Version on Desktop.
- Select the Show Windows version on Desktop checkbox.