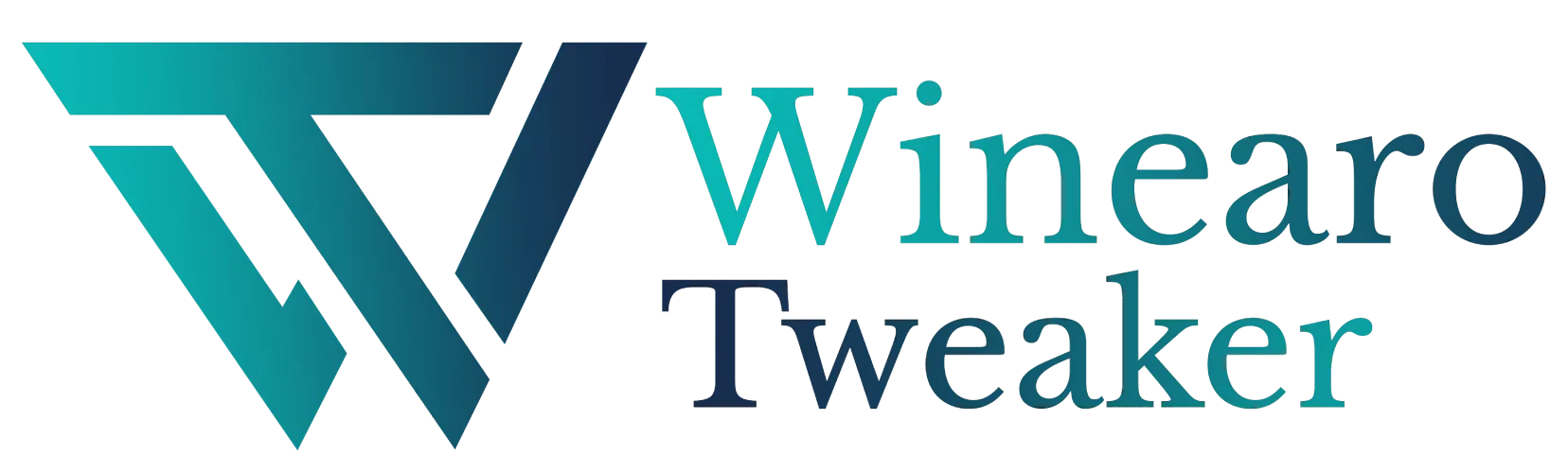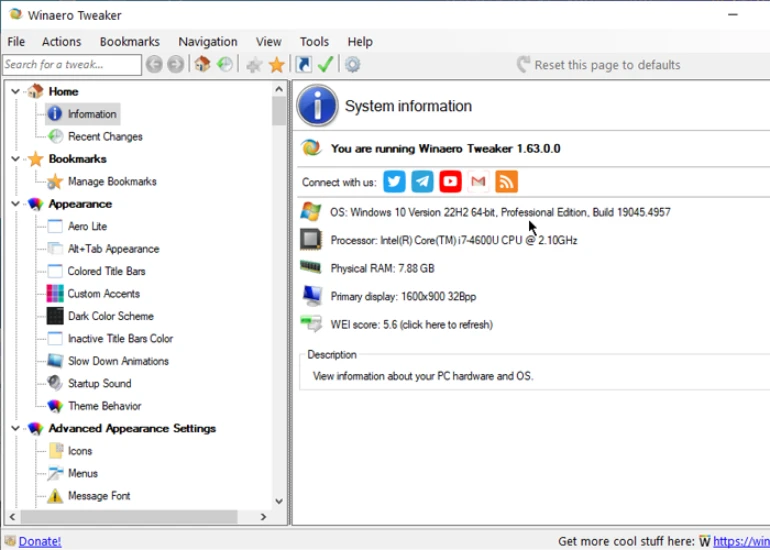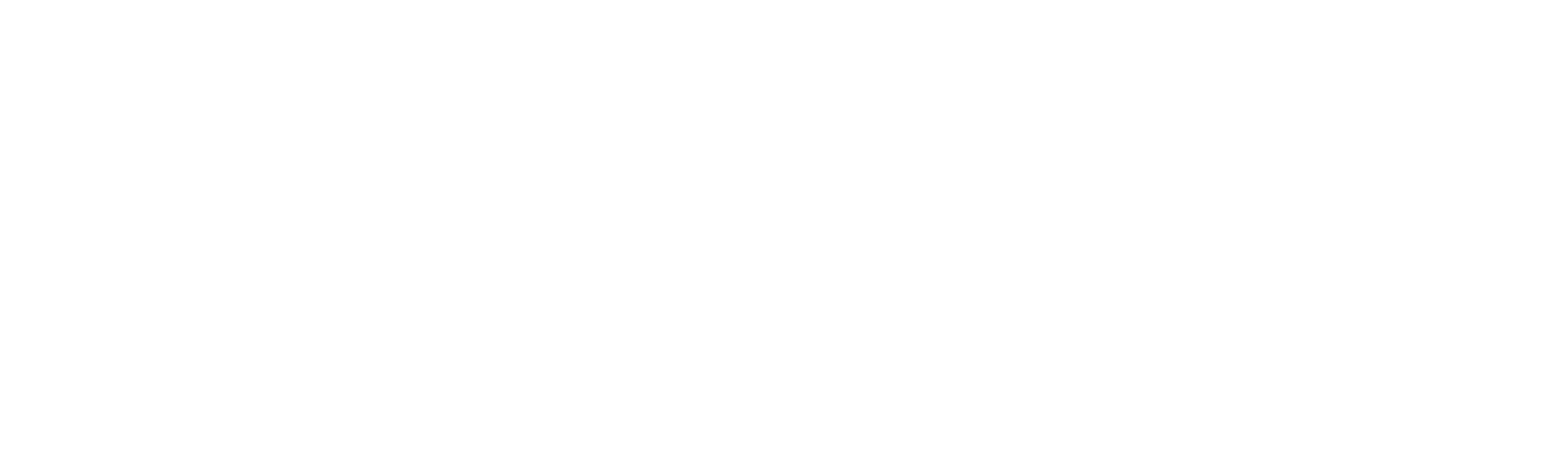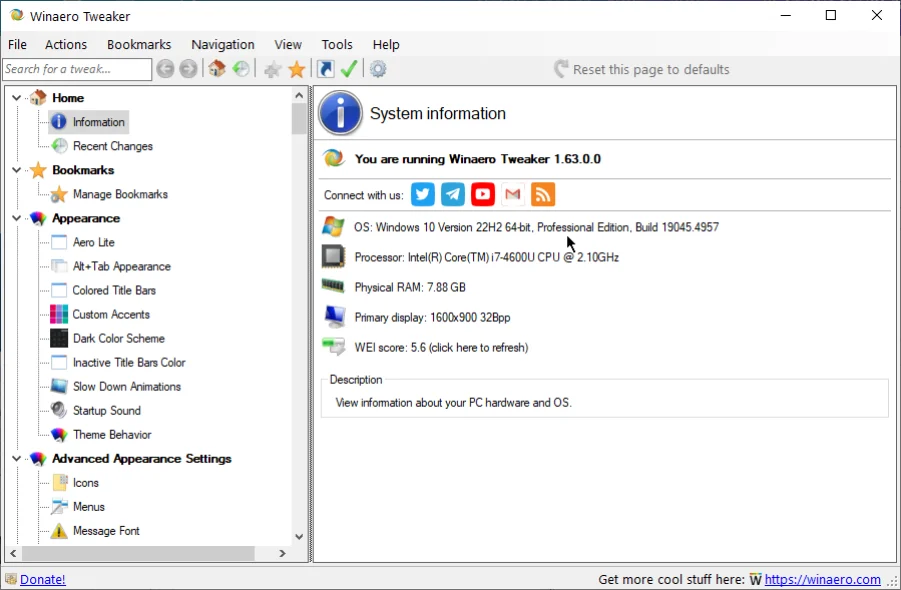Context Menu
Context Menu
The Context Menu tab allows you to access and manage different context menu options and settings.
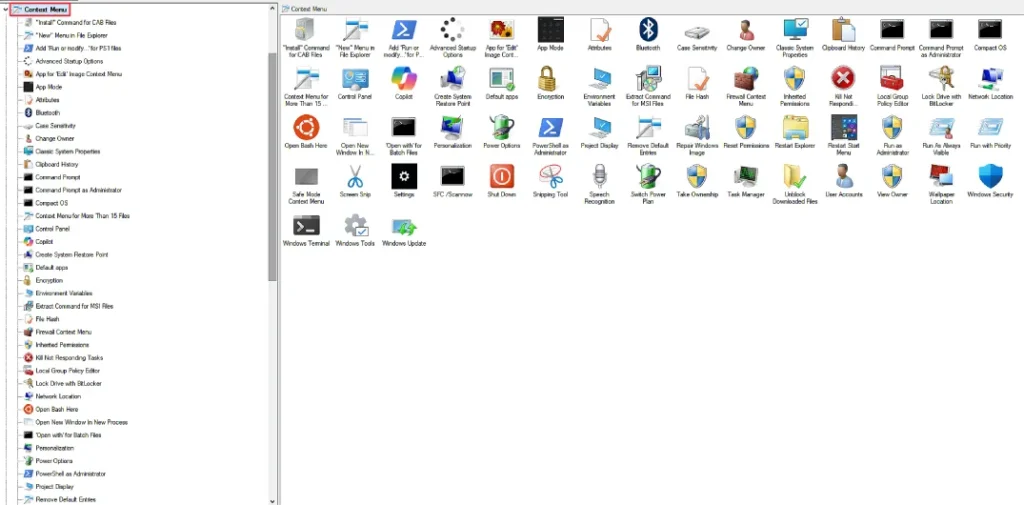
It has the following options:
- “Install” Command for CAB Files: Add install option in CAB files context menu for redistributing Windows updates.
- “New” Menu in File Explorer: Select the file types to be available under the New option.
- Add ‘Run or modify…’ for PS1 Files: Add Run or modify.. submenu to PS1 files.
- Advanced Startup Options: Create a special desktop context menu to reboot the OS quickly.
- App for ‘Edit’ Image Context Menu: Change the app that launches when you select the Edit option under an image.
- App Mode: Add an App mode context menu to the desktop.
- Attributes: Add the Attributes context menu to the desktop.
- Bluetooth: Add a Bluetooth context menu to the desktop.
- Case Sensitivity: Add a Case Sensitivity context menu.
- Change Owner: Add the Change Owner context menu to the desktop.
- Classic System Properties: Add Classic System Properties to the desktop.
- Clipboard History: Add a Clipboard History context menu to the desktop.
- Command Prompt: Add Command Prompt to the context menu.
- Command Prompt as Administrator: Add Command Prompt as Administrator to the context menu.
- Compact OS: Add Compact OS to the desktop context menu.
- Context Menu for More Than 15 Files: Set the file limit for showing all context menu entries.
- Control Panel: Add the Control Panel to the desktop context menu.
- Copilot: Add the Copilot to the desktop context menu.
- Create System Restore Point: Add ‘Create System Restore Point’ to the desktop context menu.
- Default Apps: Add the default apps to the desktop context menu.
- Encryption: Enable or disable the encryption context menu.
- Environment Variables: Add the Environment Variables to the desktop context menu.
- Extract Command for MSI Files: Add Extract Contents to MSI context menu.
- File Hash: Add the File Hash to the context menu.
- Firewall Context Menu: Add the Firewall submenu to the desktop context menu.
- Inheritted Permissions: Add inherited permissions context menu.
- Kill Not Responding Tasks: Add the Kill Not Responding Tasks context menu.
- Local Group Policy Editor: Add the Local Group Policy Editor to the desktop context menu.
- Lock Drive with BitLocker: Add Lock Drive with BitLocker to the Drive context menu.
- Network Location: Add the network location submenu to the desktop context menu.
- Open Bash Here: Add Open Bash Here to the folder context menu.
- ‘Open with’ for Batch Files: Add Open with option under the Batch files context menu.
- Personalization: Add the Personalization submenu to the desktop context menu.
- Power Options: Add the Power Options submenu to the desktop context menu.
- PowerShell as Administrator: Add elevated PowerShell to the context menu.
- Project Display: Add Project Display to the desktop context menu.
- Remove Default Entries: Remove the context menu items visible by default in the File Explorer.
- Repair Windows Image: Add Repair Windows Image to the desktop context menu.
- Reset Permissions: Add Reset Permissions context menu.
- Restart Explorer: Add Restart Explorer to the desktop context menu.
- Restart Start Menu: Add Restart Start Menu to the desktop context menu.
- Run as Administrator: Add Run as Administrator to different file type context menus.
- Run As Always Visible: Enable Run as a different user command.
- Run with Priority: Add Run with Priority context menu.
- Safe Mode Context Menu: Add Safe Mode Cascading Menu to the desktop.
- Screen Snip: Add Screen Snip to the desktop context menu.
- Settings: Add Settings to the desktop context menu.
- SFC /Scannow: Add SFC /Scannow to the desktop context menu.
- Shut Down: Add Shutdown to the desktop context menu.
- Snipping Tool: Add Snipping Tool to the desktop context menu.
- Speech Recognition: Add Restart Speech Recognition to the desktop context menu.
- Switch Power Plan: Add Switch Power Plan to the desktop context menu.
- Take Ownership: Add the Take Ownership context menu to files and folders.
- Task Manager: Add Task Manager to the desktop context menu.
- Unblock Downloaded Files: Add Unblock context menu
- User Accounts: Add User Accounts submenu to the desktop context menu
- View Owner: Add View Owner context menu.
- Wallpaper Location: Add Desktop Wallpaper Location context menu
- Windows Security: Add the Windows Security submenu to the desktop context menu.
- Windows Terminal: Access different settings that are available under Windows Terminal.
- Windows Tools: Add the Windows Tools submenu to the desktop context menu.
- Windows Update: Add Windows Update to the desktop context menu.
"Install" Command for CAB Files
Add the Install option in the CAB Files context menu.
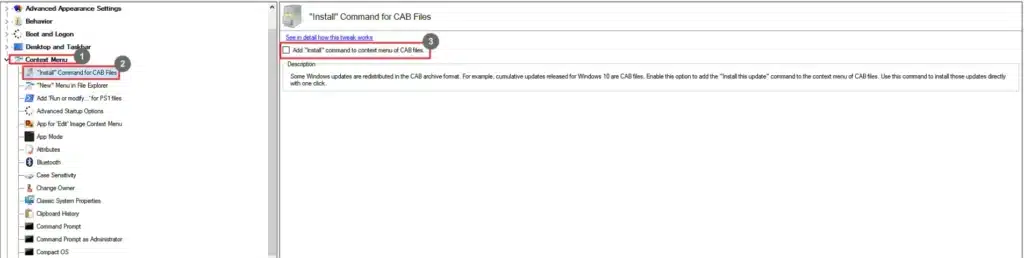
- Go to Context Menu.
- Select the “Install” Command for CAB Files.
- Select the Add “Install” Command for CAB files checkbox.
"New" Menu in File Explorer
Choose the file types that should appear under the New menu.
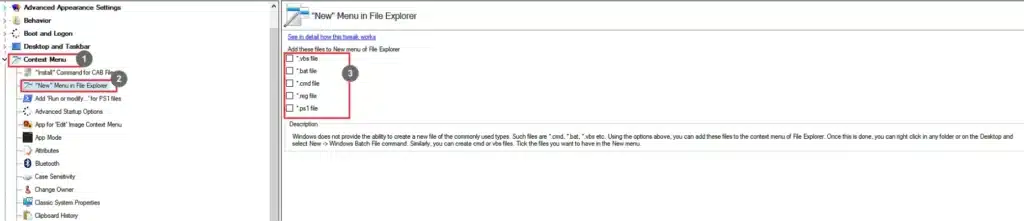
- Go to Context Menu.
- Select the “New” Menu in File Explorer.
- Choose the file types.
Add 'Run or modify…' for PS1 Files
Add the Run or Modify.. submenu in the PS1 files context menu.

- Go to Context Menu.
- Select Add ‘Run or modify…’ for PS1 Files.
- Select Add ‘Run or modify…’ for PS1 Files checkbox and choose the appropriate options.
Advanced Startup Options
Add the Advanced Startup options to the desktop context menu for quick access.

- Go to Context Menu.
- Select Advanced Startup Options.
- Select Add Advanced Startup Options to Desktop context menu checkbox.
App for 'Edit' Image Context Menu
Add apps for the Edit Image option.
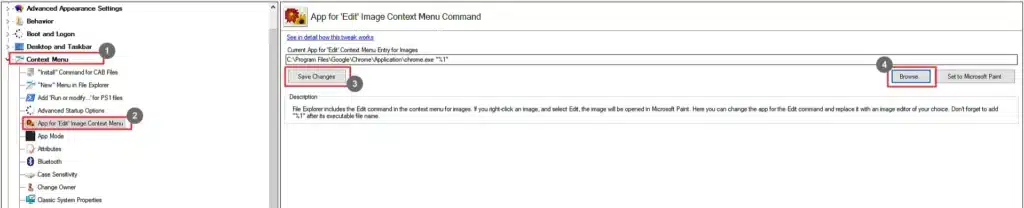
- Go to Context Menu.
- Select App for ‘Edit’ Image context menu.
- Browse the app.
- Click Save Changes.
App Mode
Add the App Mode and Windows Mode to the desktop context menu.

- Go to Context Menu.
- Select App Mode.
- Select App Mode Desktop Context Menu and Windows Mode Desktop Context Menu.
Attributes
Add the Attributes context menu.

- Go to Context Menu.
- Select Attributes.
- Select the Add Attributes context menu checkbox.
Bluetooth
Add the Bluetooth submenu to the context menu.
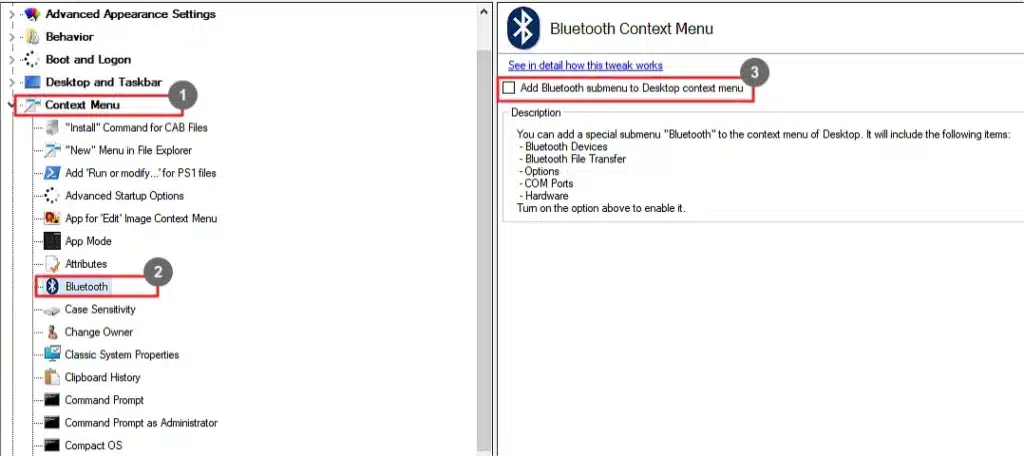
- Go to Context Menu.
- Select Bluetooth.
- Select the Add Bluetooth submenu to Desktop context menu checkbox.
Case Sensitivity
Add the Case Sensitivity context menu to manage the case-sensitive flag.
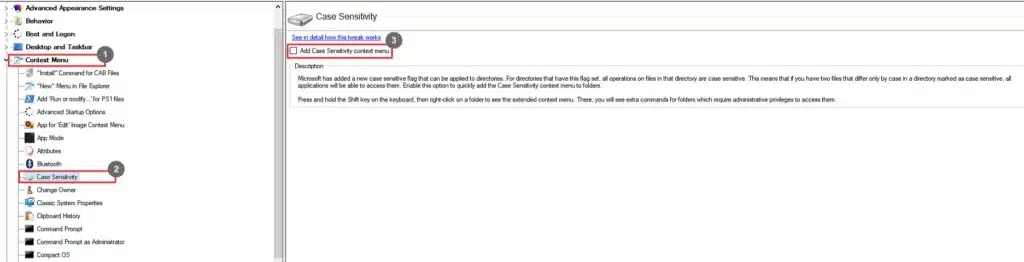
- Go to Context Menu.
- Select Case Sensitivity.
- Select the Add Case Sensitivity context menu checkbox.
Change Owner
Add the Change Owner context menu for quick access.
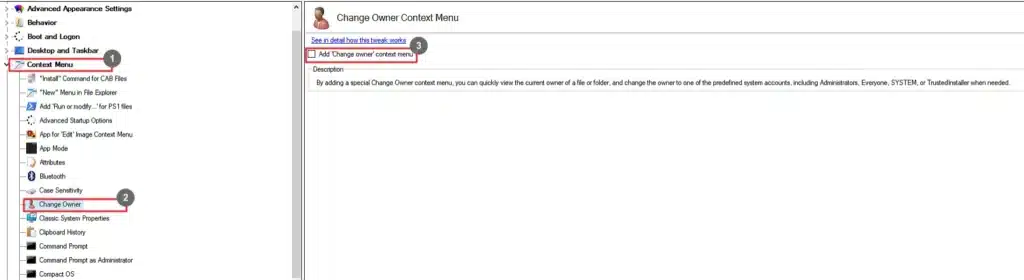
- Go to Context Menu.
- Select Change Owner.
- Select the Add Change Owner context menu checkbox.
Classic System Properties
Add the Classic System Properties to the context menu for quick access.
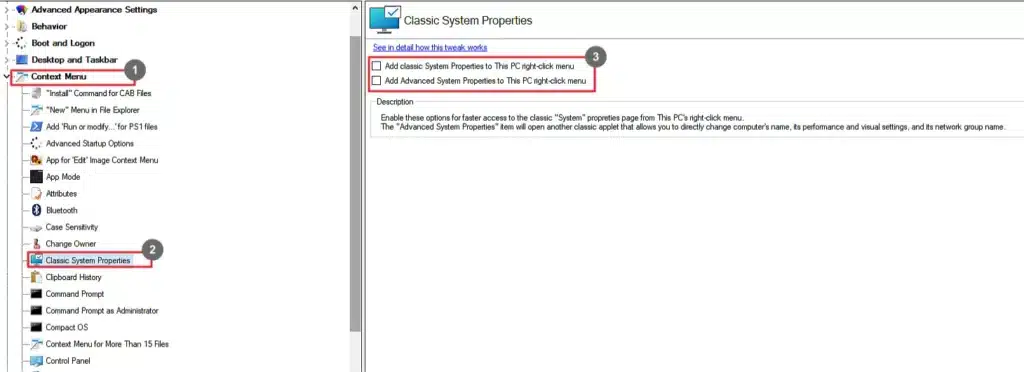
- Go to Context Menu.
- Select Classic System Properties.
- Select the preferred option(s).
Clipboard History
Add the Clipboard History to the context menu for quick access.
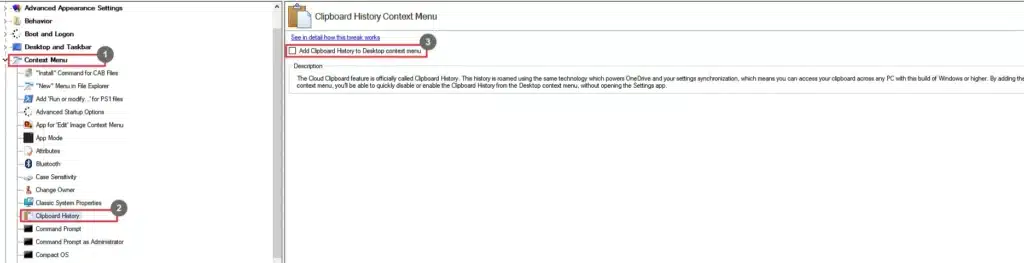
- Go to Context Menu.
- Select Clipboard History.
- Select the Add Clipboard History to Desktop context menu checkbox.
Command Prompt
Add the Command Prompt to the context menu for quick access.

- Go to Context Menu.
- Select Command Prompt.
- Select the Add Command Prompt to the context menu
- Add the context menu entry title.
- Click Apply Changes.
Command Prompt as Administrator
Add the elevated Command Prompt to the context menu for quick access.
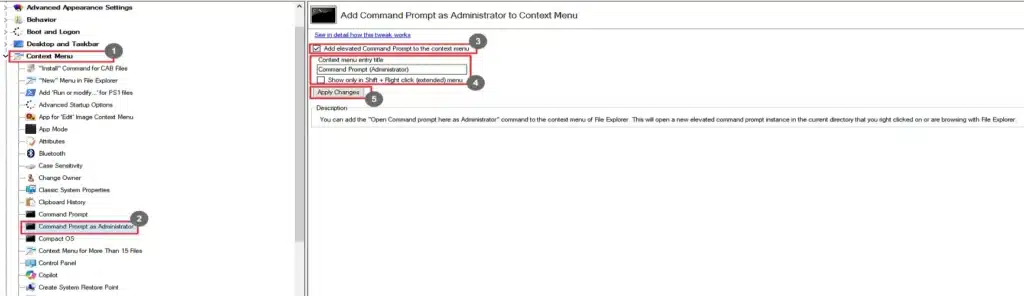
- Go to Context Menu.
- Select Command Prompt as Administrator.
- Select the Add elevated Command Prompt to the context menu
- Add the context menu entry title.
- Click Apply Changes.
Compact OS
Add the Compact OS to the desktop context menu for quick access.

- Go to Context Menu.
- Select Compact OS.
- Select the Add Compact OS to Desktop context menu checkbox.
Context Menu for More Than 15 Files
Choose the number of files for which the context menu should show all options.
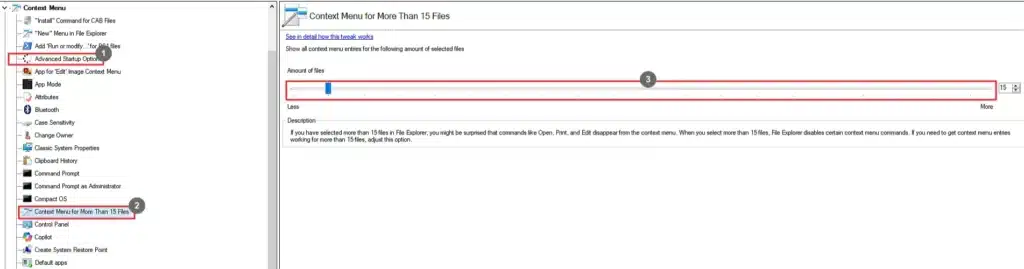
- Go to Context Menu.
- Select Context Menu for More Than 15 Files.
- Select the number of files by dragging the slider.
Control Panel
Add the Control Panel to the desktop context menu.
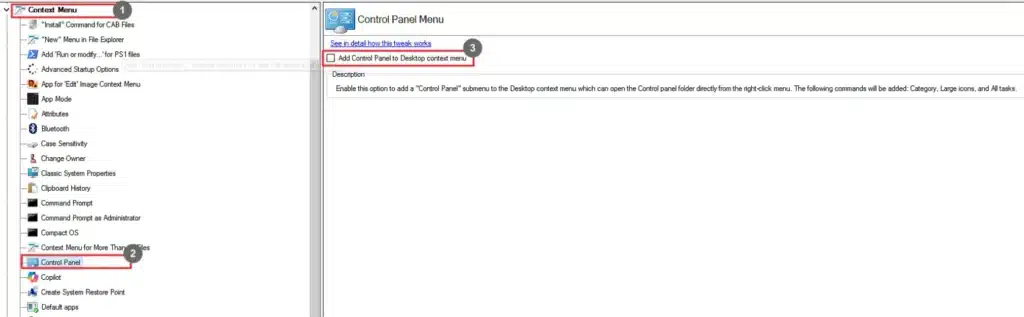
- Go to Context Menu.
- Select Control Panel.
- Select the Add Control Panel to Desktop context menu checkbox.
Copilot
Add the Copilot to the desktop context menu.
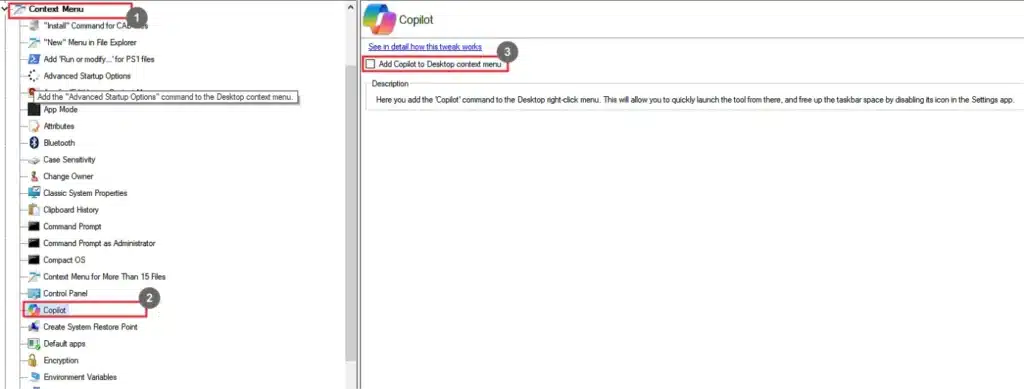
- Go to Context Menu.
- Select Copilot.
- Select the Add Copilot to Desktop context menu checkbox.
Create System Restore Point
Add the Create System Restore Point to the desktop context menu.
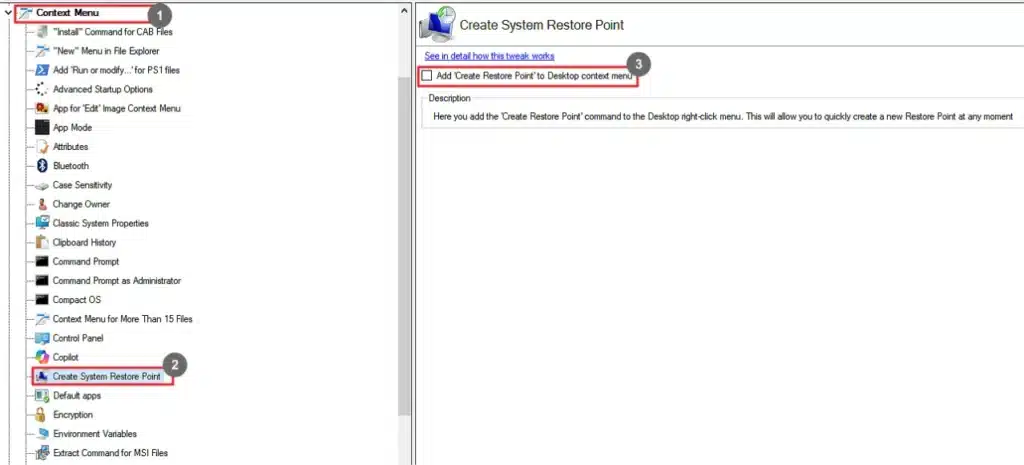
- Go to Context Menu.
- Select Create System Restore Point.
- Select the Add System Restore Point to Desktop context menu checkbox.
Default Apps
Add the Default Apps to the desktop context menu.
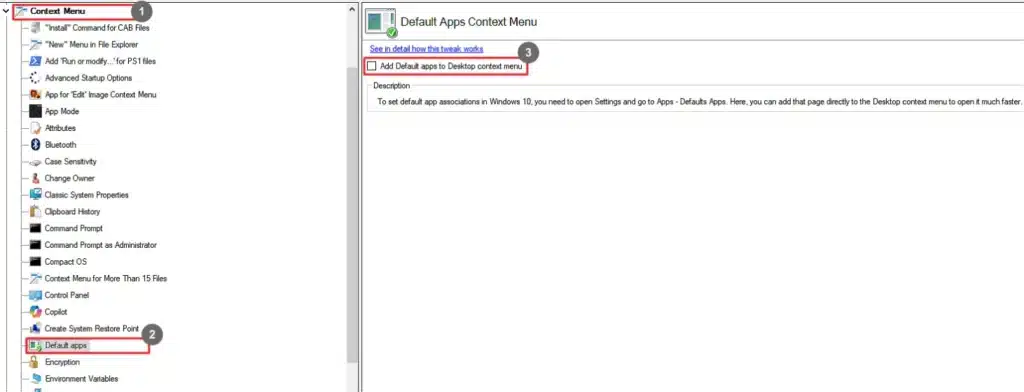
- Go to Context Menu.
- Select Default Apps.
- Select the Add Default Apps to Desktop context menu checkbox.
Encryption
Enable the Encryption context menu.
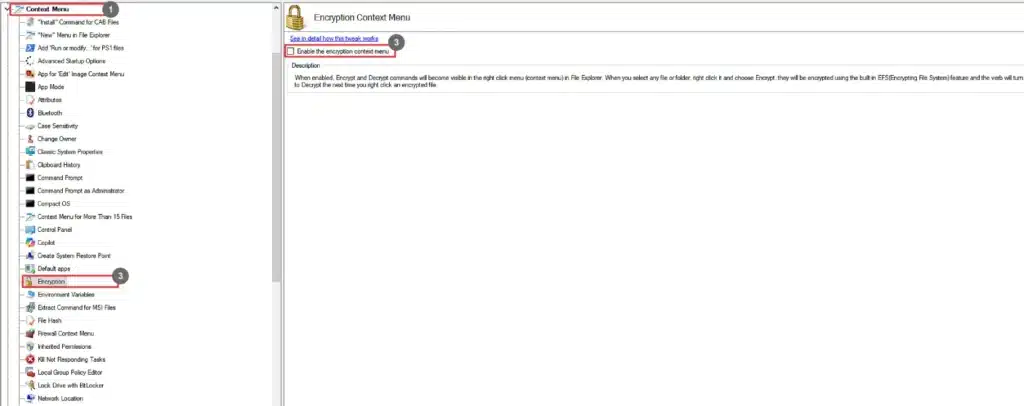
- Go to Context Menu.
- Select Encryption.
- Select the Enable the Encryption context menu checkbox.
Environment Variables
Enable the Environment Variables to the Desktop context menu.
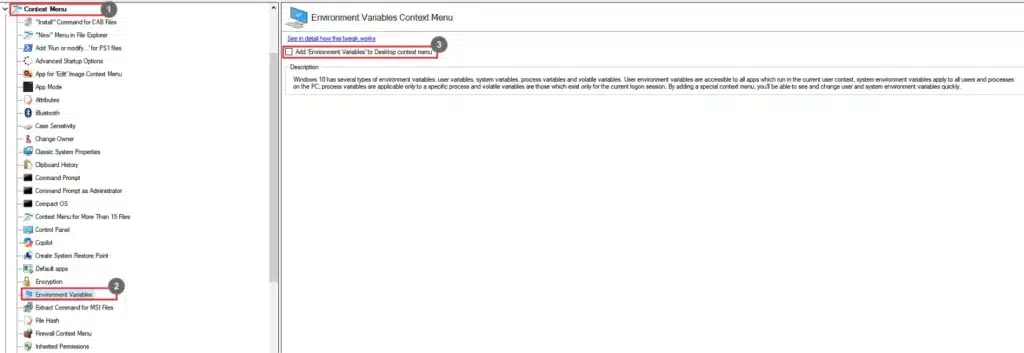
- Go to Context Menu.
- Select Environment Variables.
- Select the Add Environment Variables to Desktop context menu checkbox.
Extract Command for MSI Files
Add Extract Command to MSI files context menu.
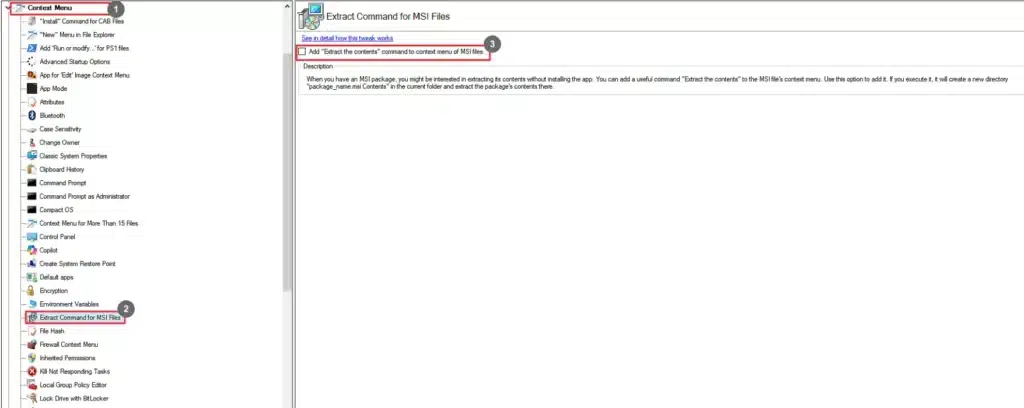
- Go to Context Menu.
- Select Extract Command for MSI Files.
- Select the Add Extract the contents to context menu of MSI files checkbox.
File Hash
Add File Hash context menu.
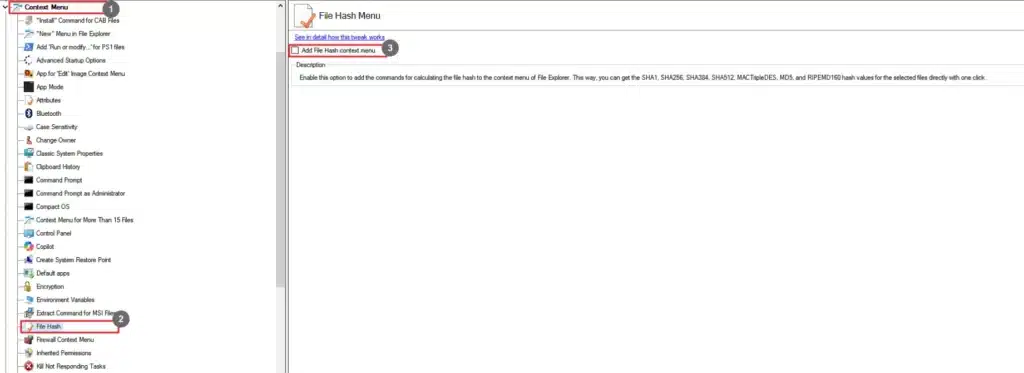
- Go to Context Menu.
- Select File Hash.
- Select the Add File Hash context menu checkbox.
Firewall Context Menu
Add Firewall submenu to the desktop context menu.
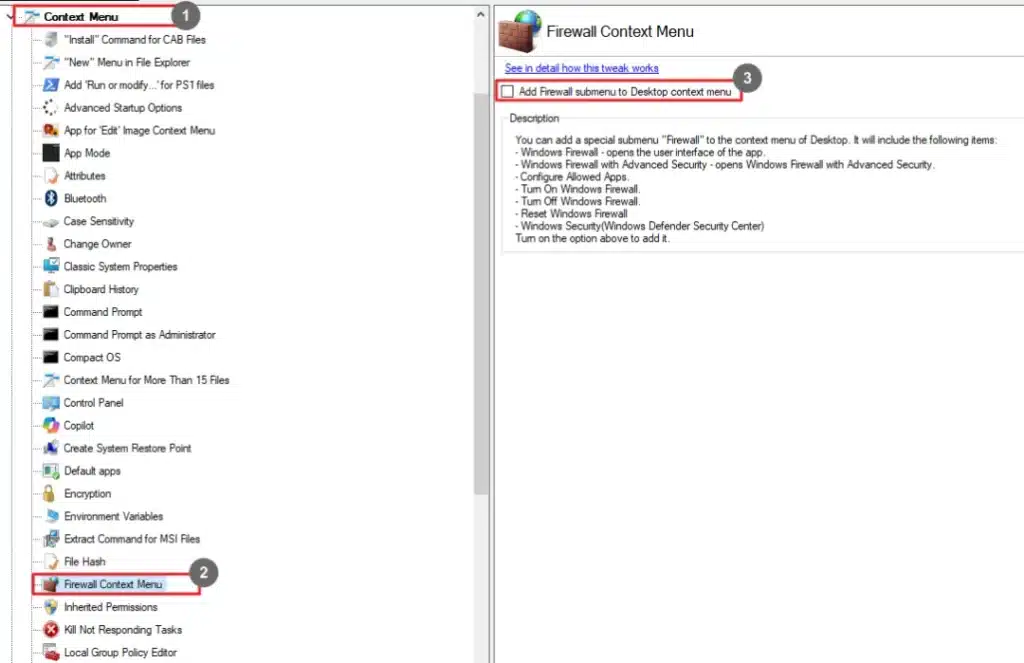
- Go to Context Menu.
- Select Firewall Context Menu.
- Select the Add Firewall submenu to Desktop context menu checkbox.
Inherited Permissions
Add Inherited Permissions context menu.
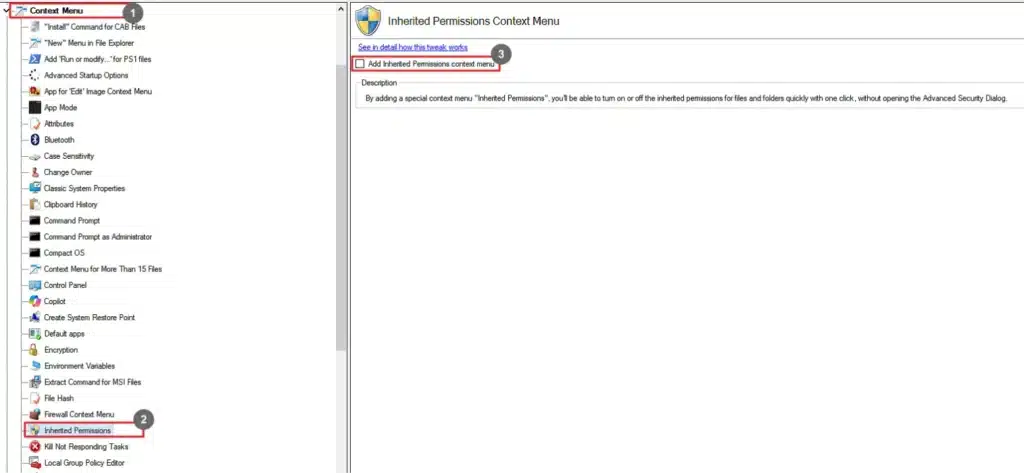
- Go to Context Menu.
- Select Inherited Permissions.
- Select the Add Inherited Permissions context menu checkbox.
Kill Not Responding Tasks
Add Kill Not Responding Tasks to the desktop context menu.
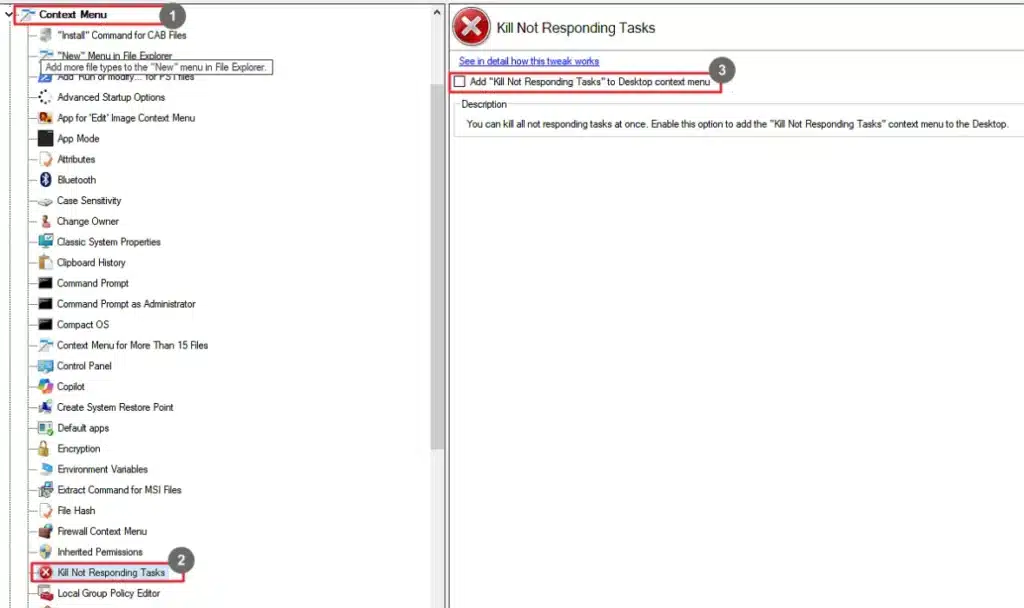
- Go to Context Menu.
- Select Kill Not Responding Tasks.
- Select the Add Kill Not Responding Tasks to Desktop context menu checkbox.
Local Group Policy Editor
Add Group Policy to the desktop context menu.
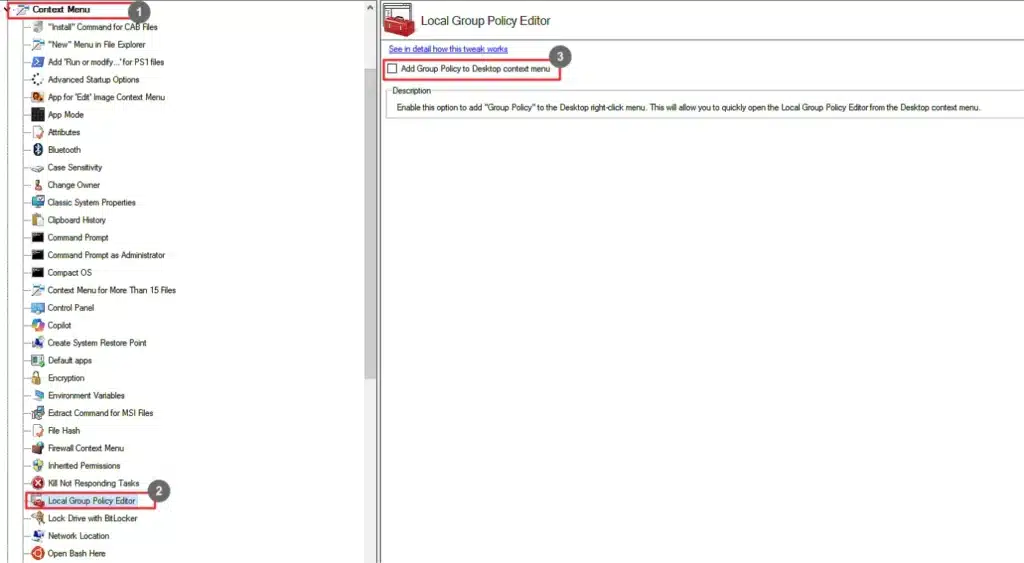
- Go to Context Menu.
- Select Local Group Policy Editor.
- Select the Add Group Policy to Desktop context menu checkbox.
Lock Drive with BitLocker
Add Lock Drive with BitLocker to the drives.
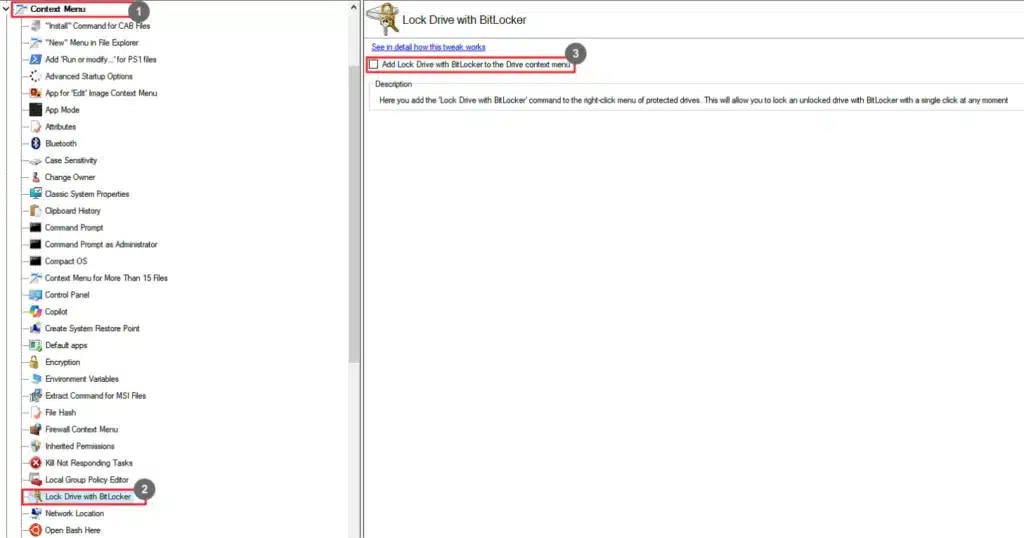
- Go to Context Menu.
- Select Lock Drive with BitLocker.
- Select the Add Lock Drive with BitLocker to the Drive context menu checkbox.
Network Location
Add the Network Location submenu to the desktop context menu.
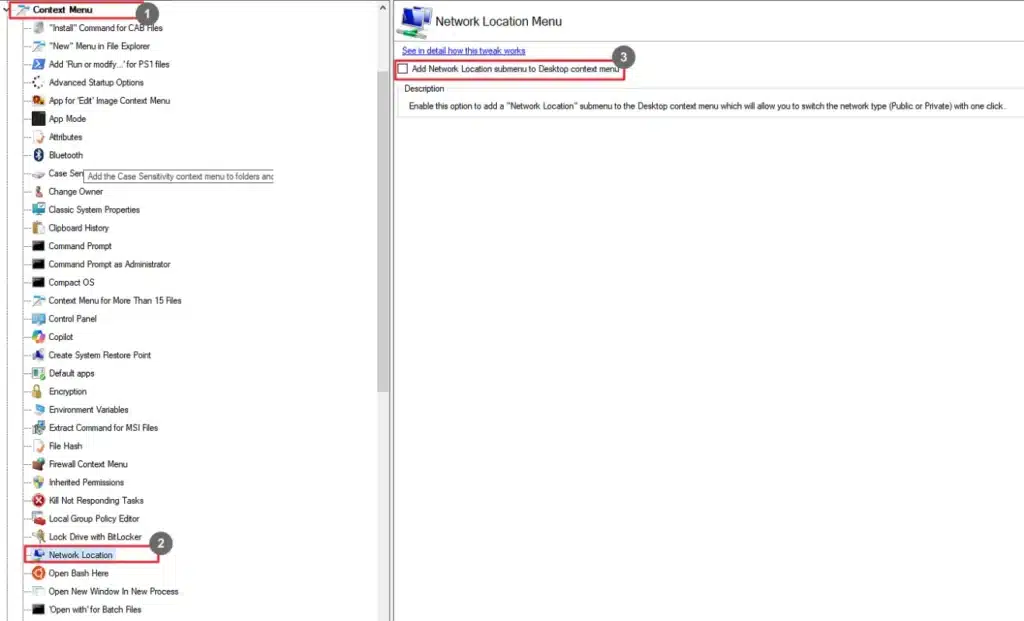
- Go to Context Menu.
- Select Network Location.
- Select the Add Network Location to Desktop context menu checkbox.
Open Bash Here
Add Open Bash Here to the folder context menu.
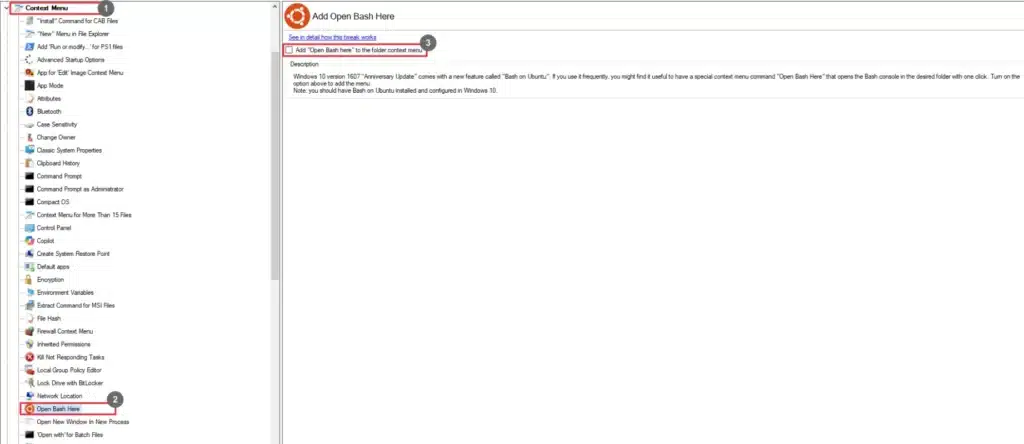
- Go to Context Menu.
- Select Open Bash Here.
- Select the Add Bash Here to the folder context menu checkbox.
Open New Window In New Process
Make the Open in New Process command visible.
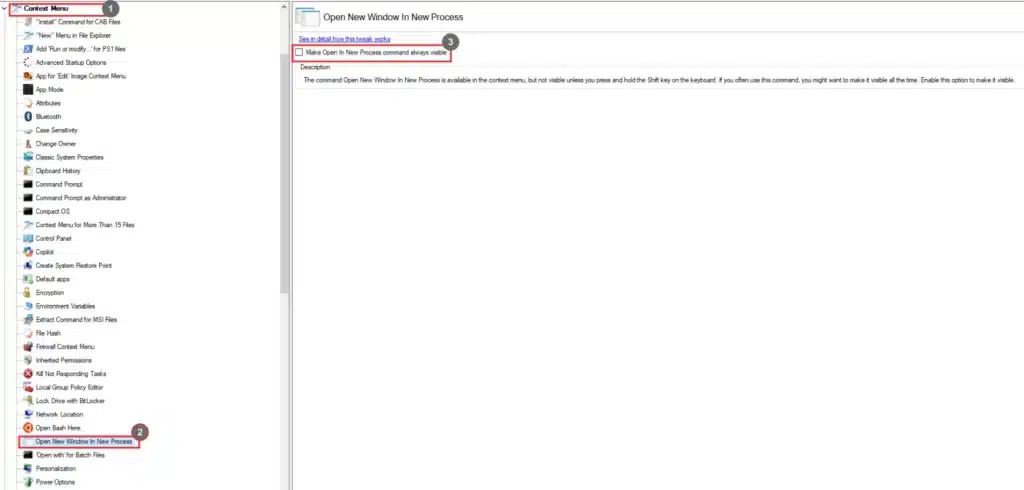
- Go to Context Menu.
- Select Open New Window In New Process.
- Select the Make Open In New Process Command always visible checkbox.
'Open with' for Batch Files
Add the ‘Open with’ option under the batch file context menu.
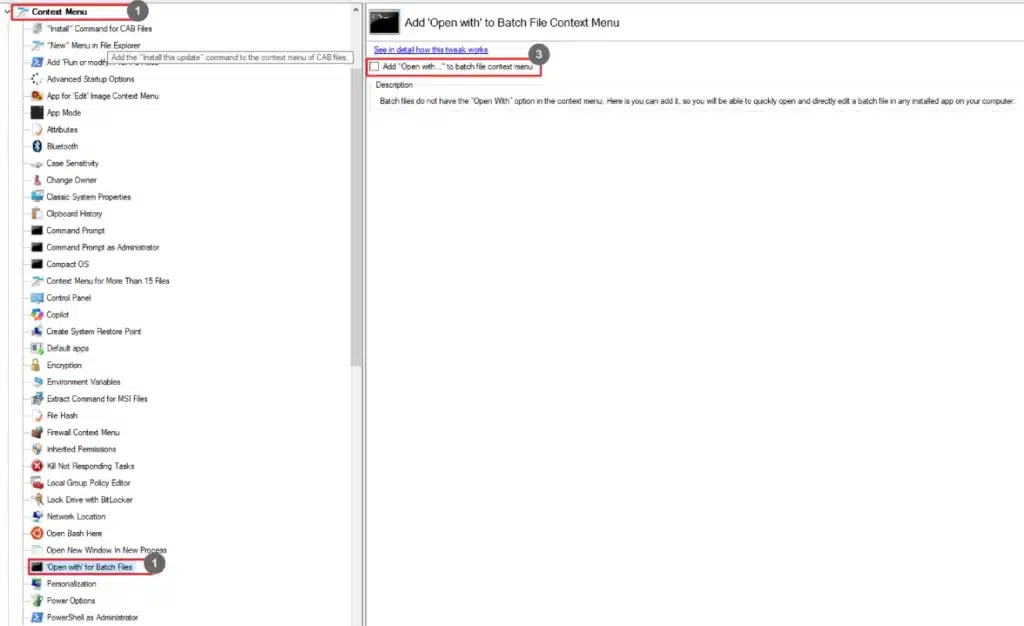
- Go to Context Menu.
- Select ‘Open with’ for Batch Files.
- Select the Add ‘Open with…’ to batch file context menu checkbox.
Personalization
Add the Personalization submenu to the Desktop context menu.
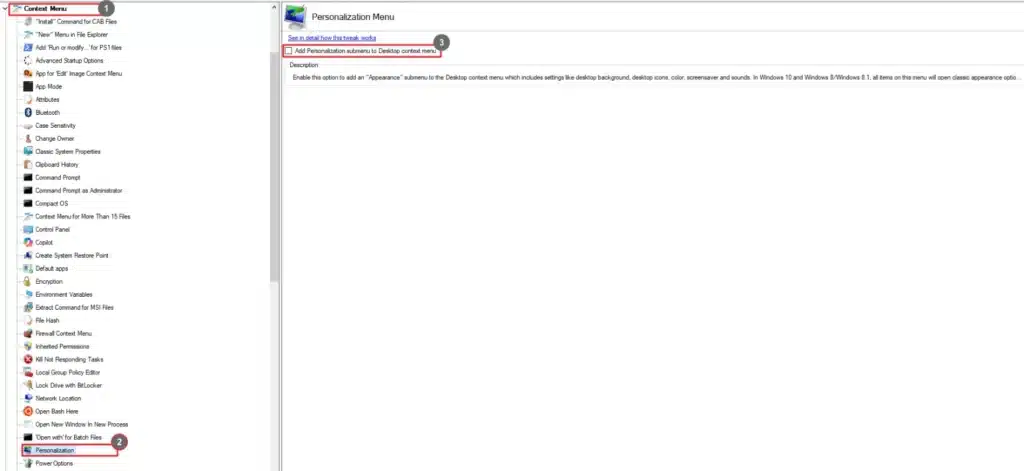
- Go to Context Menu.
- Select Personalization.
- Select the Add Personalization submenu to Desktop context menu checkbox.
Power Options
Add the Power Options to the Desktop context menu.

- Go to Context Menu.
- Select Power Options.
- Select the Add Power Options to Desktop context menu checkbox.
PowerShell as Administrator
Add the elevated PowerShell to the context menu.
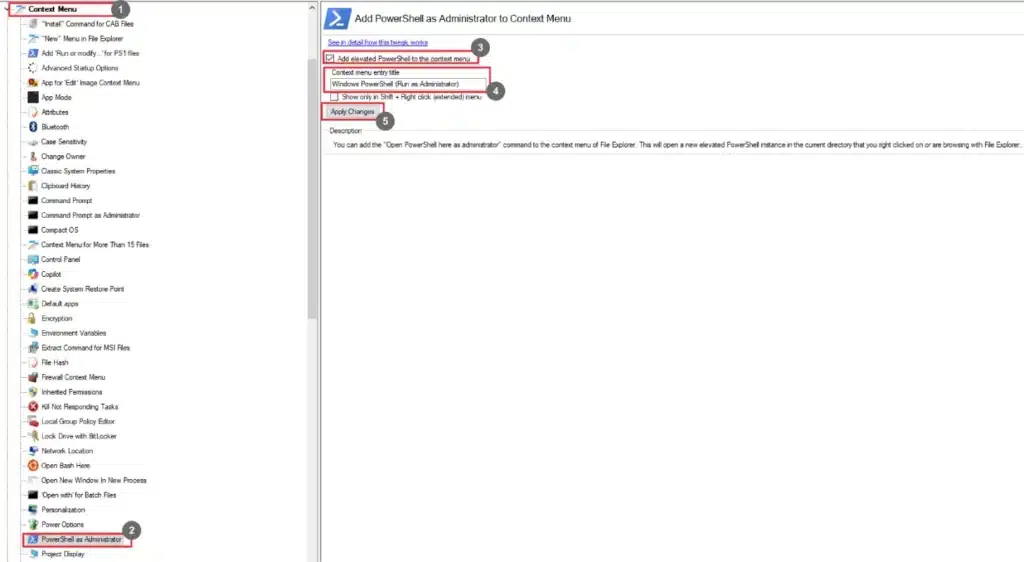
- Go to Context Menu.
- Select PowerShell as Administrator.
- Select the Add elevated PowerShell to the context menu
- Enter the context menu entry title.
- Click Apply Changes.
Project Display
Add the Project Display to the desktop context menu.
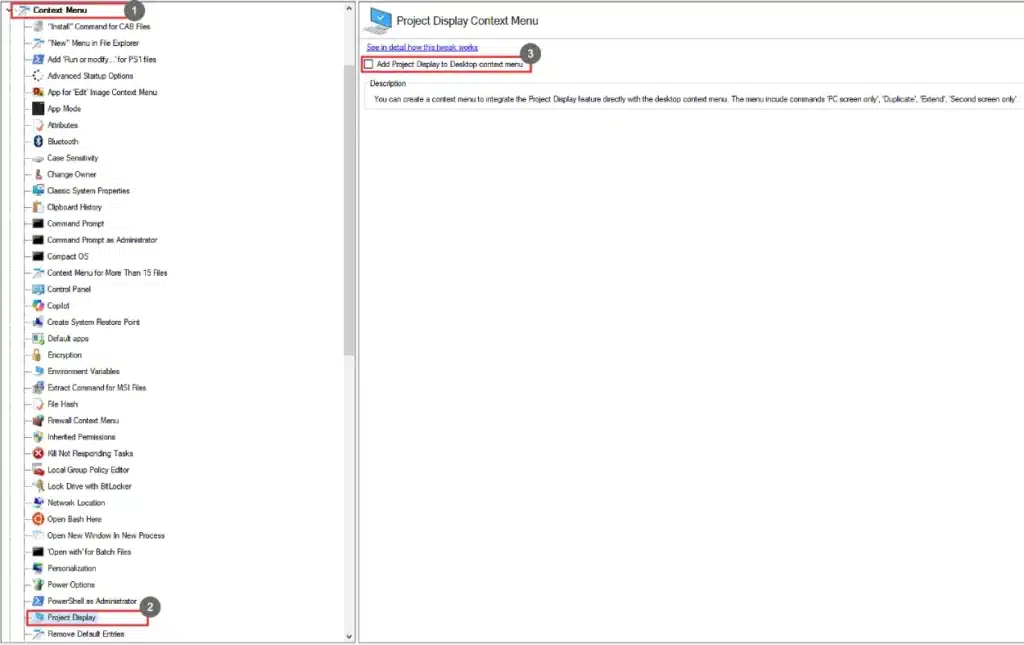
- Go to Context Menu.
- Select Project Display.
- Select the Add Project Display to Desktop context menu checkbox.
Remove Default Entries
Remove the default entries from the context menu.
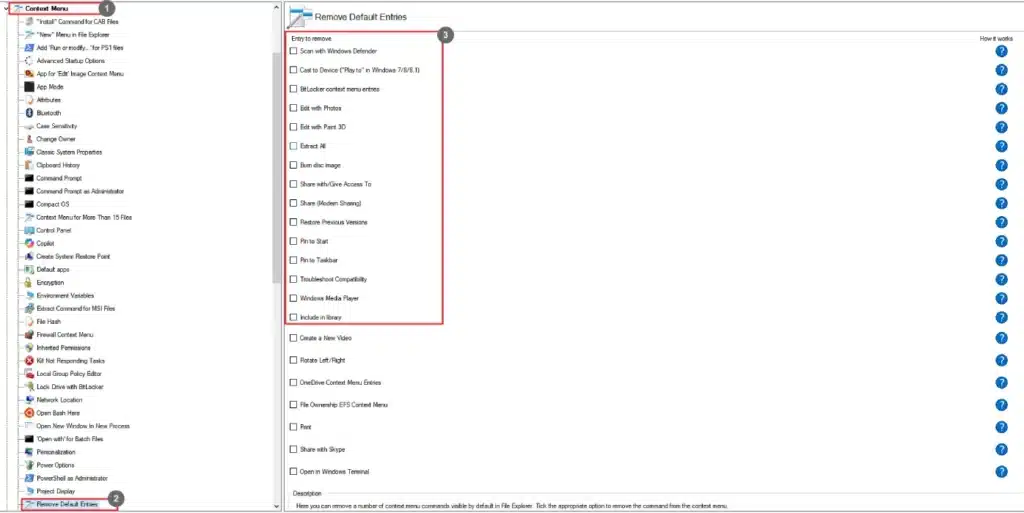
- Go to Context Menu.
- Select Remove Default Entries.
- Select the entries to remove.
Repair Windows Image
Add the Repair Windows image to the desktop context menu.
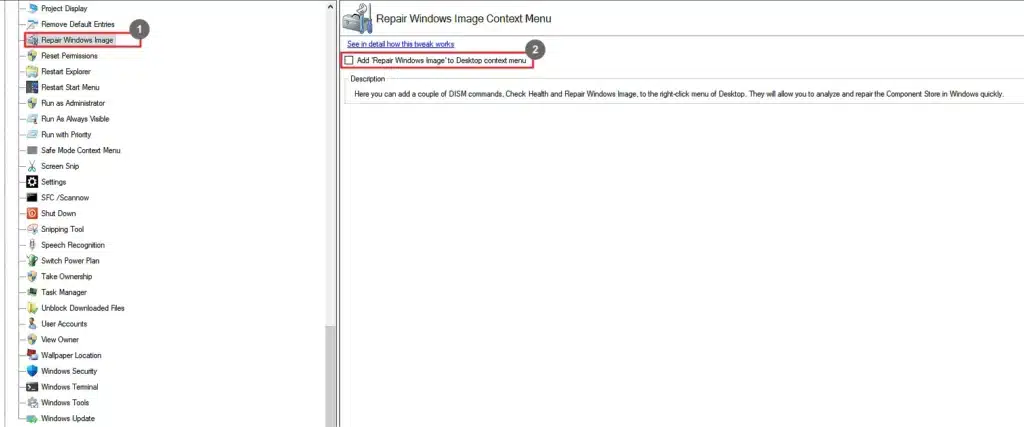
- Go to Context Menu and select Repair Windows Image.
- Select the Add Repair Windows Image to Desktop context menu checkbox.
Reset Permissions
Add the Reset Permissions context menu.

- Go to Context Menu and select Reset Permissions.
- Select the Add Reset Permissions context menu checkbox.
Restart Explorer
Add the Restart Explorer to the desktop context menu.
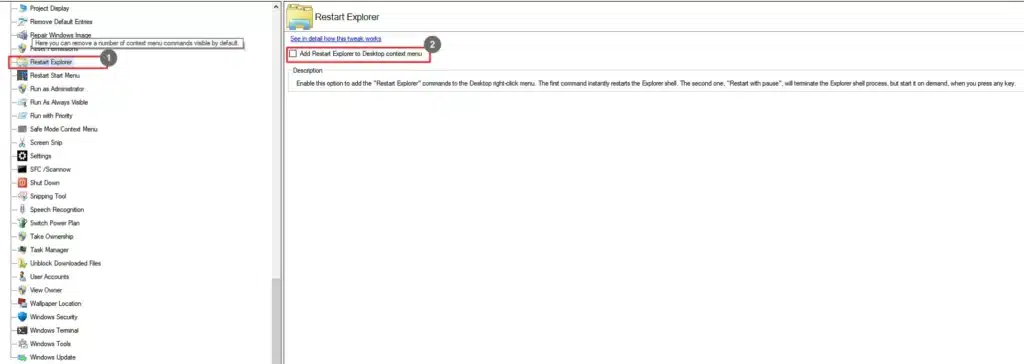
- Go to Context Menu and select Restart Explorer.
- Select the Add Restart Explorer to Desktop context menu checkbox.
Restart Start Menu
Add the Restart Start Menu to the desktop context menu.
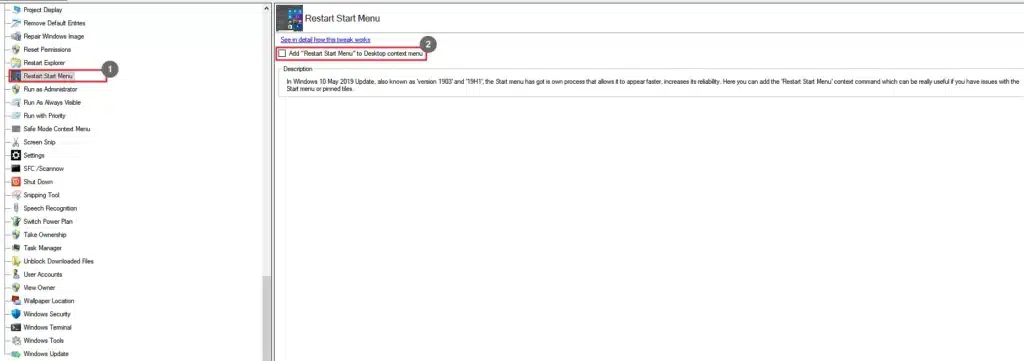
- Go to Context Menu and select Restart Start Menu.
- Select the Add Restart Start Menu to Desktop context menu checkbox.
Run as Administrator
Make the Run as different user command always visible or add Run as a different user to the Start Menu.
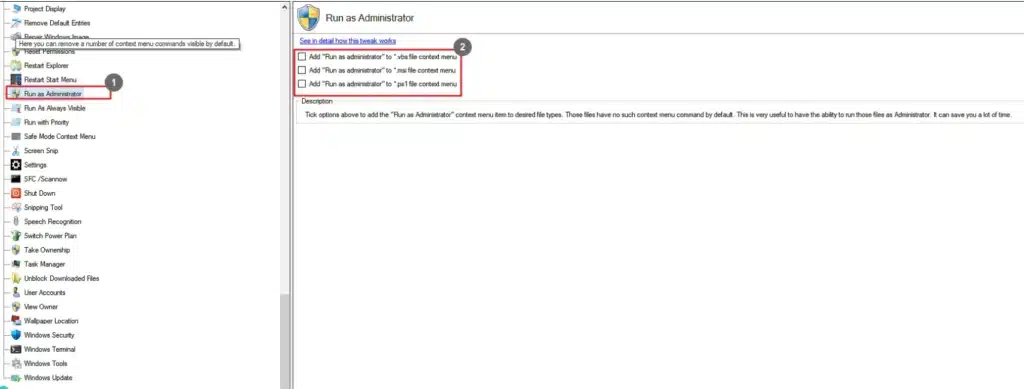
- Go to Context Menu and select Run As Always Visible.
- Select the preferred option(s).
Run with Priority
Add the Run with the Priority context menu.
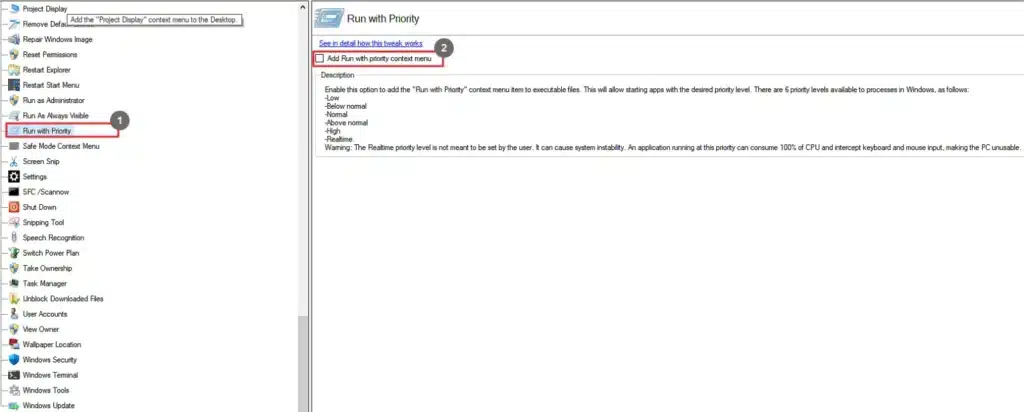
- Go to Context Menu and select Run with Priority.
- Select the Add Run with Priority to context menu checkbox.
Safe Mode Context Menu
Add the Safe Mode cascading menu to the desktop.
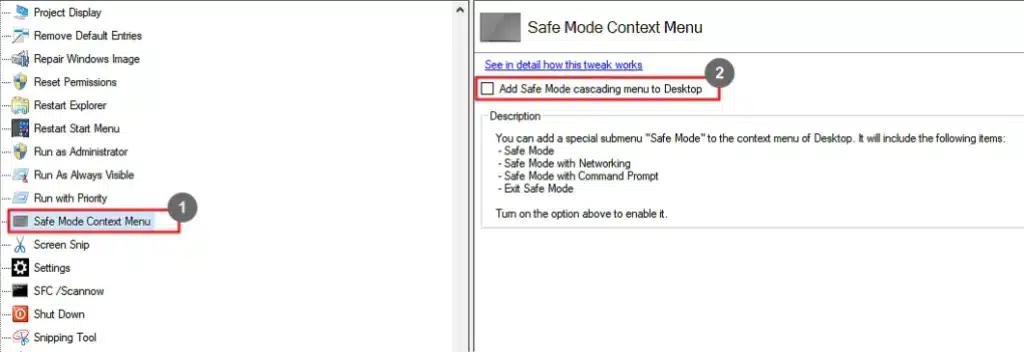
- Go to Context Menu and select Safe Mode Context Menu.
- Select the Add Safe Mode cascading menu to Desktop checkbox.
Screen Snip
Add the Screen Snip to the desktop context menu.
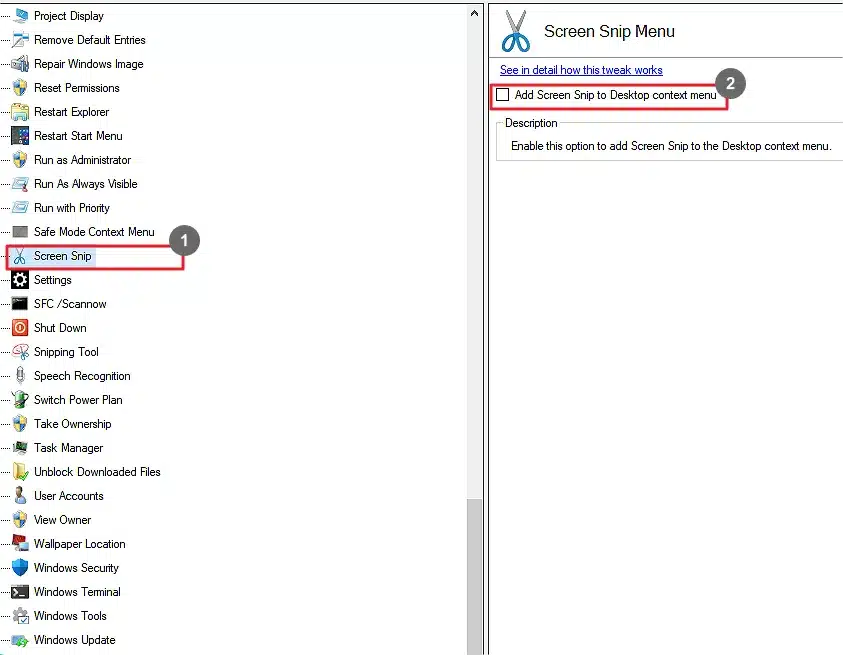
- Go to Context Menu and select Screen Snip.
- Select the Add Screen Snip to Desktop context menu checkbox.
Settings
Add the Repair Windows image to the desktop context menu.
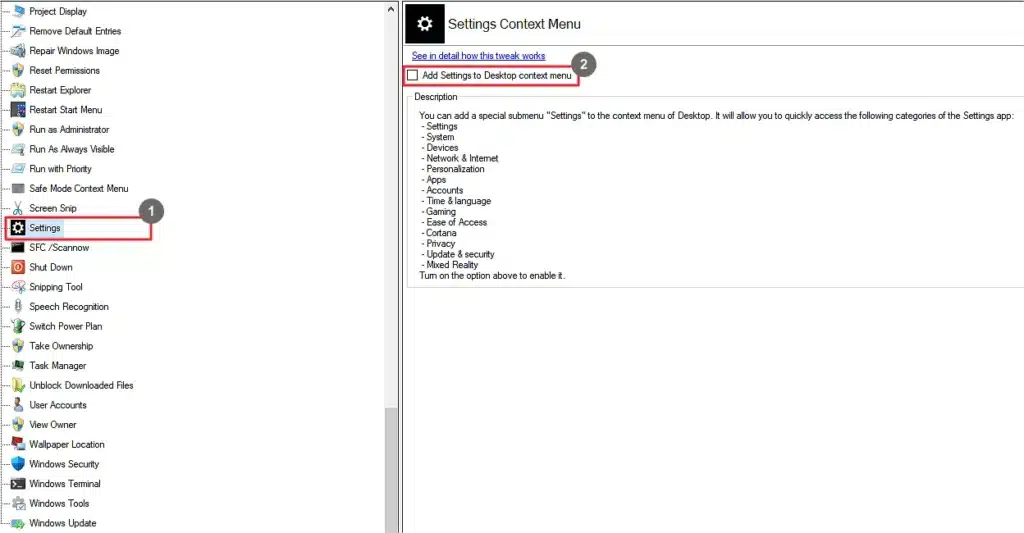
- Go to Context Menu and select
- Select the Add Settings to Desktop context menu checkbox.
SFC /Scannow
Add the SFC /Scannow to the desktop context menu.
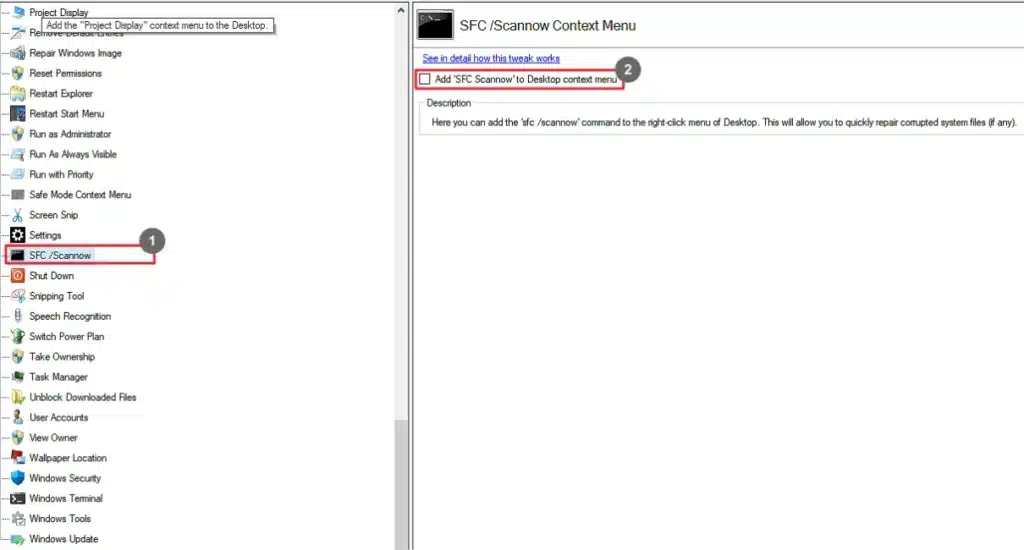
- Go to Context Menu and select SFC /Scannow.
- Select the Add SFC /Scannow to Desktop context menu checkbox.
Shut Down
Add the Shut Down to the desktop context menu.
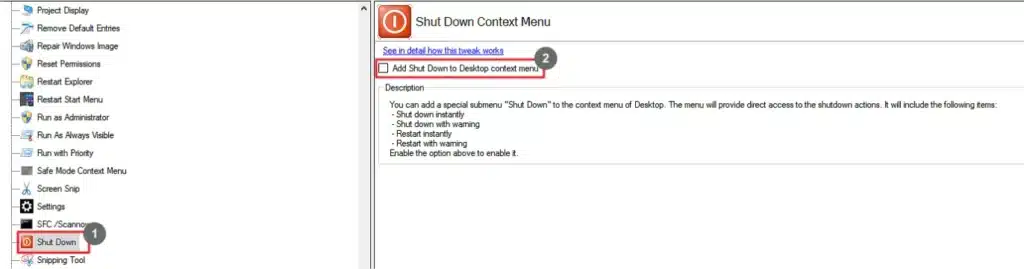
- Go to Context Menu and select Shut Down.
- Select the Add Shut Down to Desktop context menu checkbox.
Snipping Tool
Add the Snipping Tool to the desktop context menu.
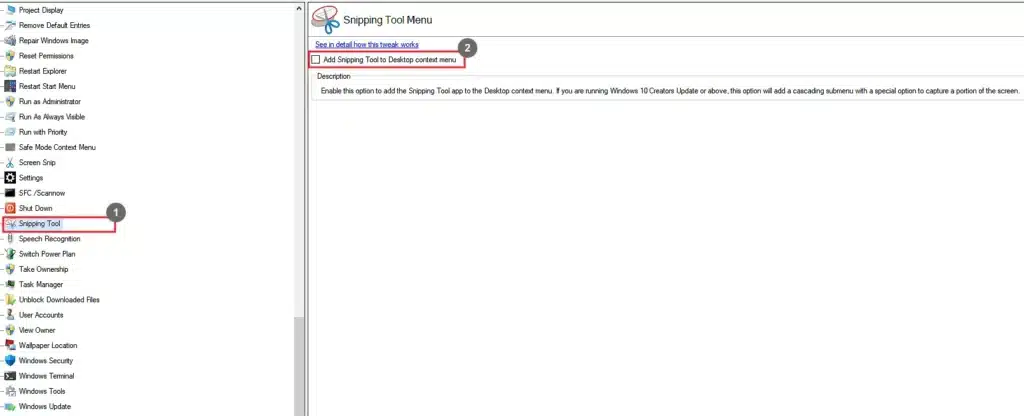
- Go to Context Menu and select Snipping Tool.
- Select the Add Snipping Tool to Desktop context menu checkbox.
Speech Recognition
Add the Speech Recognition to the desktop context menu.
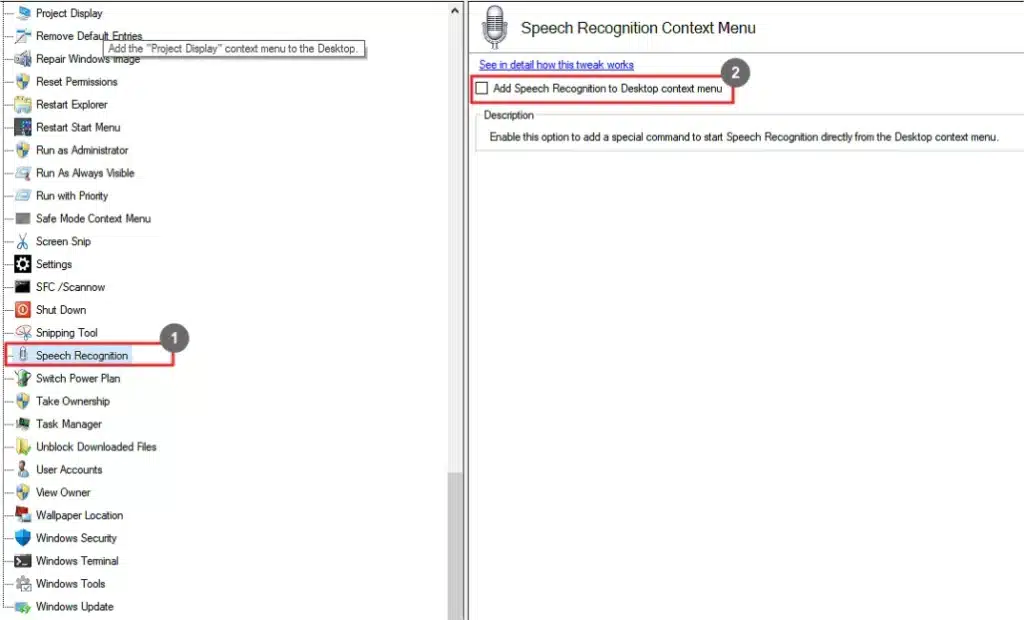
- Go to Context Menu and select Speech Recognition.
- Select the Add Speech Recognition to Desktop context menu checkbox.
Switch Power Plan
Add the Switch Power Plan context menu to the desktop.
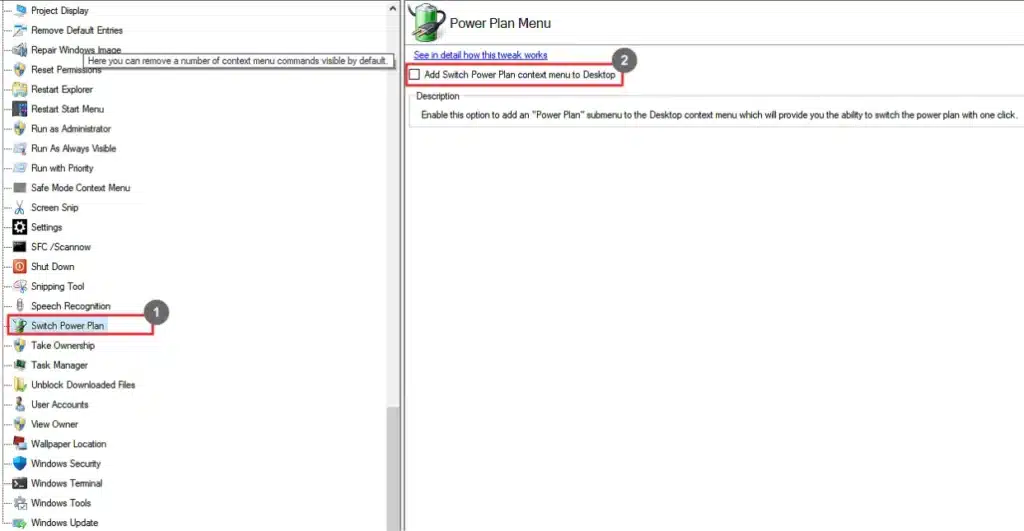
- Go to Context Menu and select Switch Power Plan.
- Select the Add Switch Power Plan context menu to Desktop checkbox.
Take Ownership
Add the Take Ownership context menu to files and folders.
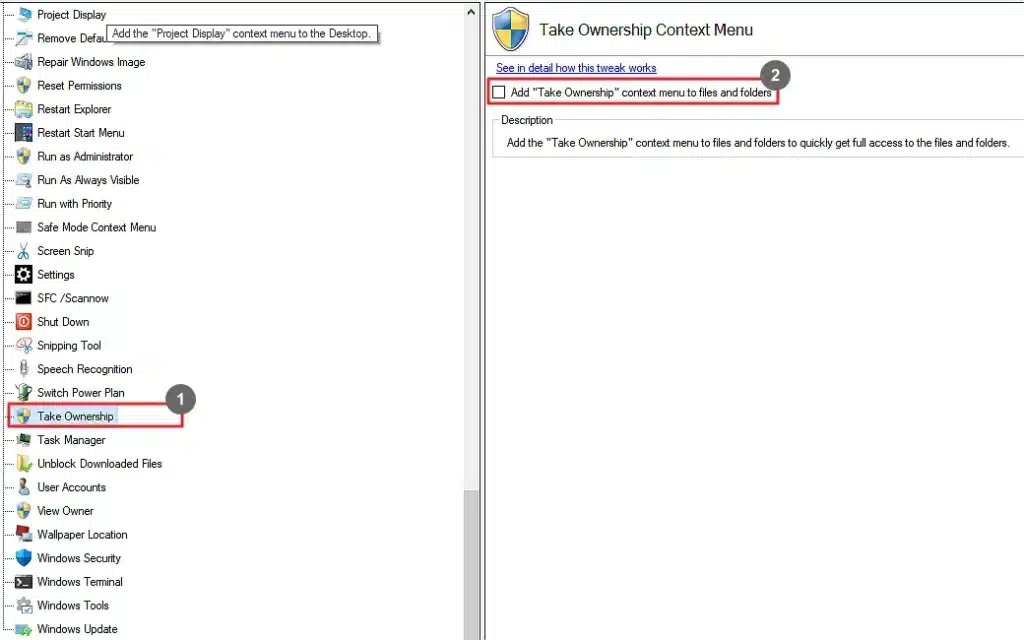
- Go to Context Menu and select Take Ownership.
- Select the Add Take Ownership context menu to files and folders checkbox.
Task Manager
Add the Task Manager to the desktop context menu.
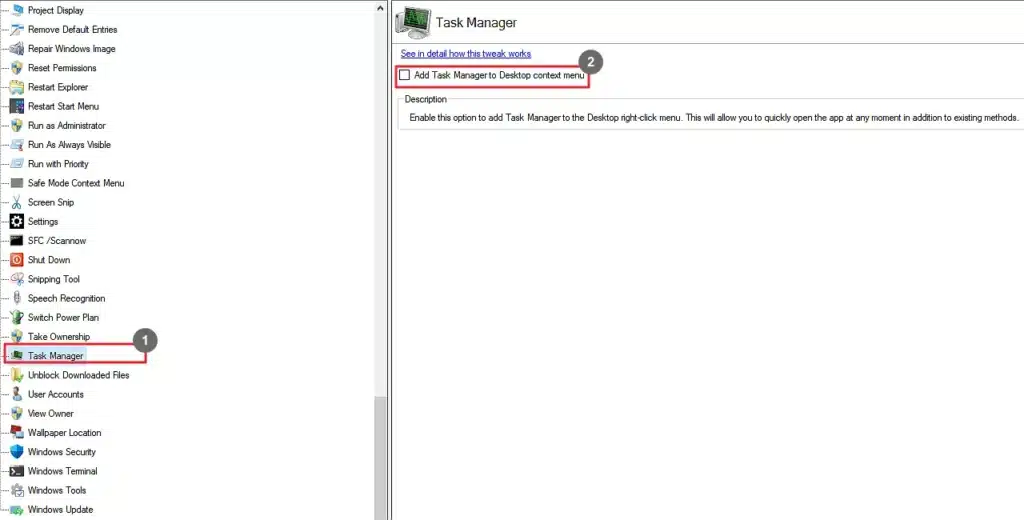
- Go to Context Menu and select Task Manager.
- Select the Add Task Manager to Desktop context menu checkbox.
Unblock Downloaded Files
Add the Unblock context menu to the desktop.
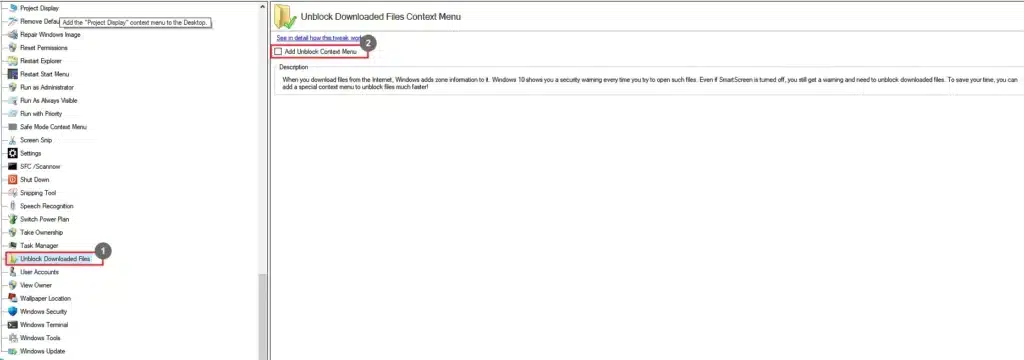
- Go to Context Menu and select Unblock Downloaded Files.
- Select the Add Unblock Context Menu checkbox.
User Accounts
Add the User Accounts submenu to the desktop context menu.
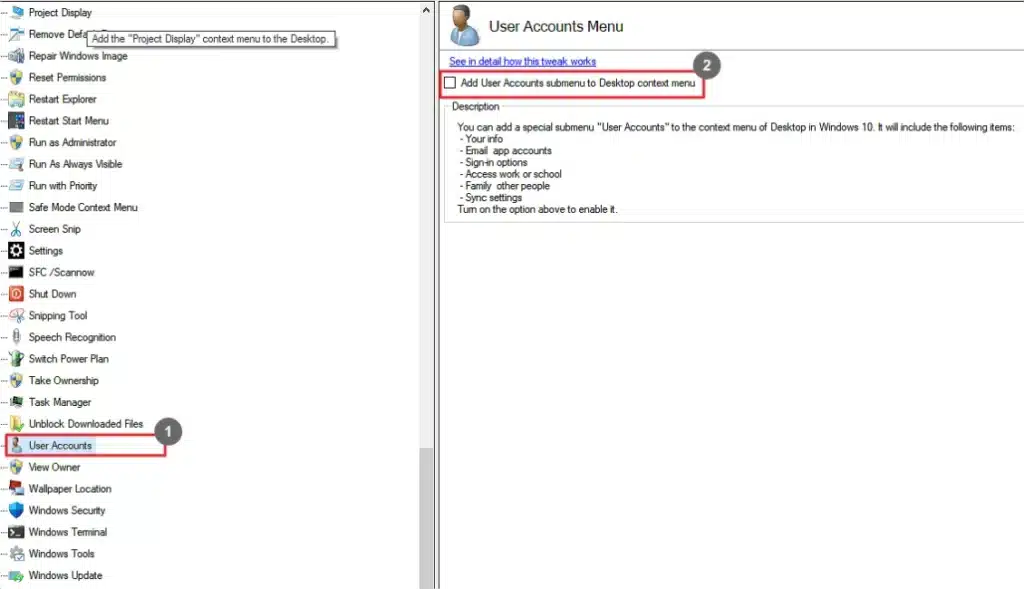
- Go to Context Menu and select User Accounts.
- Select the Add User Accounts submenu to Desktop context menu checkbox.
View Owner
Add the View Owner context menu.
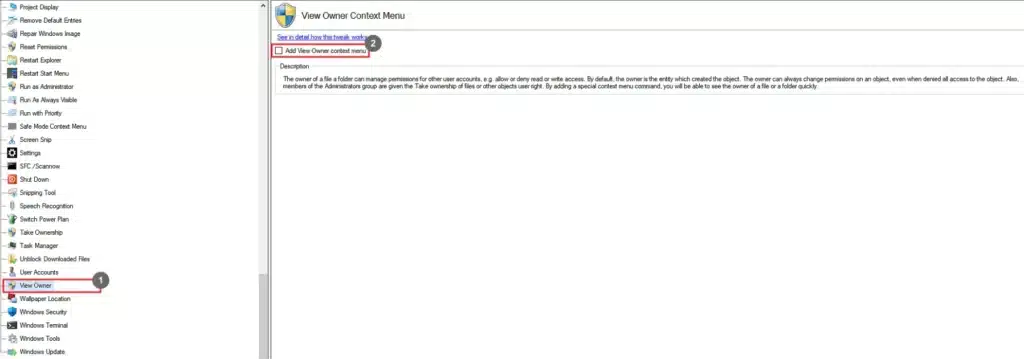
- Go to Context Menu and select Desktop Wallpaper Location.
- Select the Add Desktop Wallpaper Location context menu checkbox.
Wallpaper Location
Add the Desktop Wallpaper Location context menu.
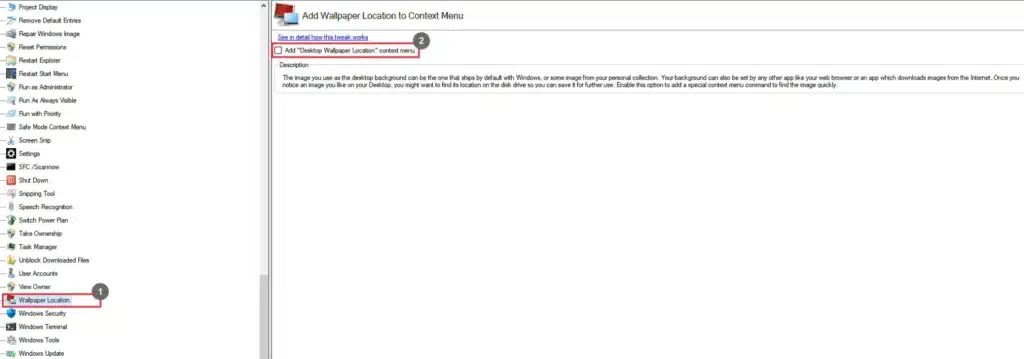
- Go to Context Menu and select Desktop Wallpaper Location.
- Select the Add Desktop Wallpaper Location context menu checkbox.
Windows Security
Add the Windows Security submenu to the desktop context menu.
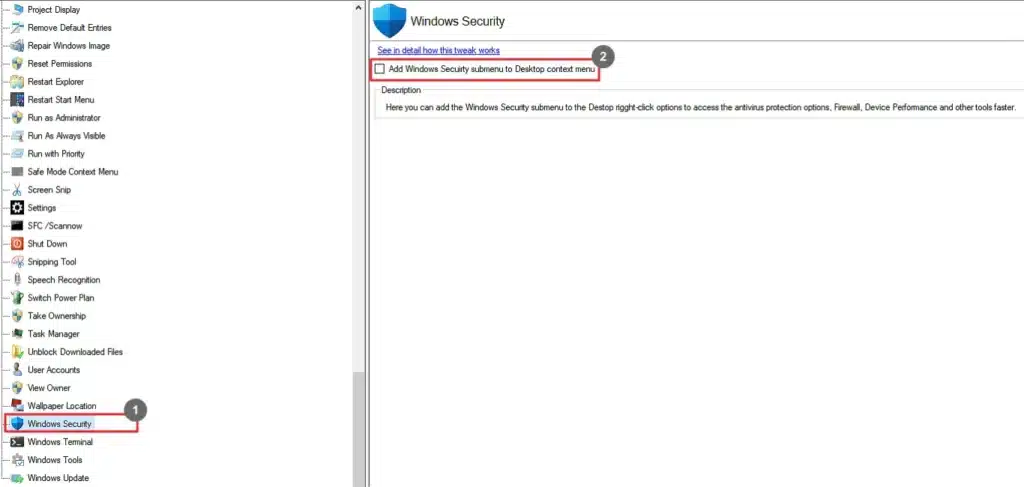
- Go to Context Menu and select Windows Security.
- Select the Add Windows Security submenu to Desktop context menu checkbox.
Windows Terminal
Select whether to show the “Open in Windows Terminal” option under the context menu.
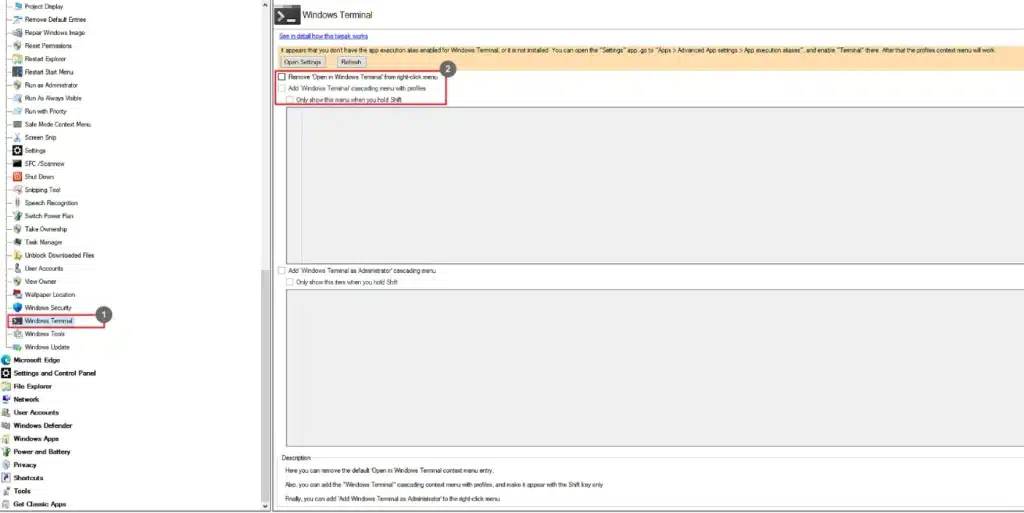
- Go to Context Menu and select Windows Terminal.
- Select the preferred options.
Windows Tools
Add Windows Tools to the desktop context menu.
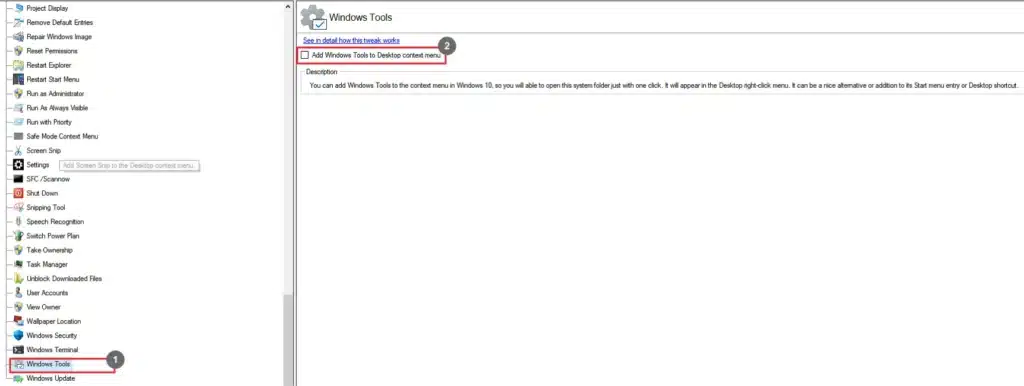
- Go to Context Menu and select Windows Tools.
- Select the Add Windows Tools to Desktop context menu checkbox.
Windows Update
Add Windows Update submenu to the desktop context menu.
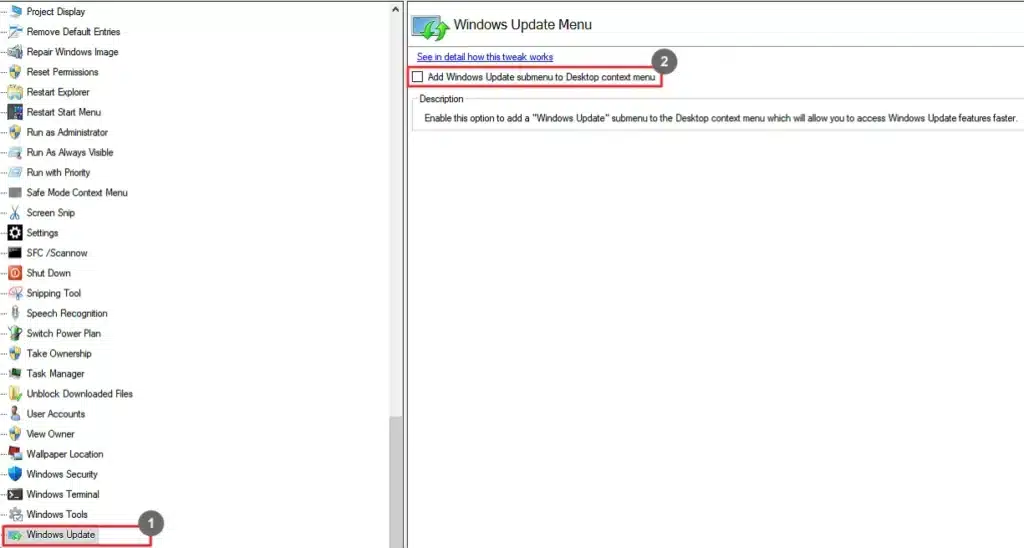
- Go to Context Menu and select Windows Update.
- Select the Add Windows Update submenu to Desktop context menu checkbox.