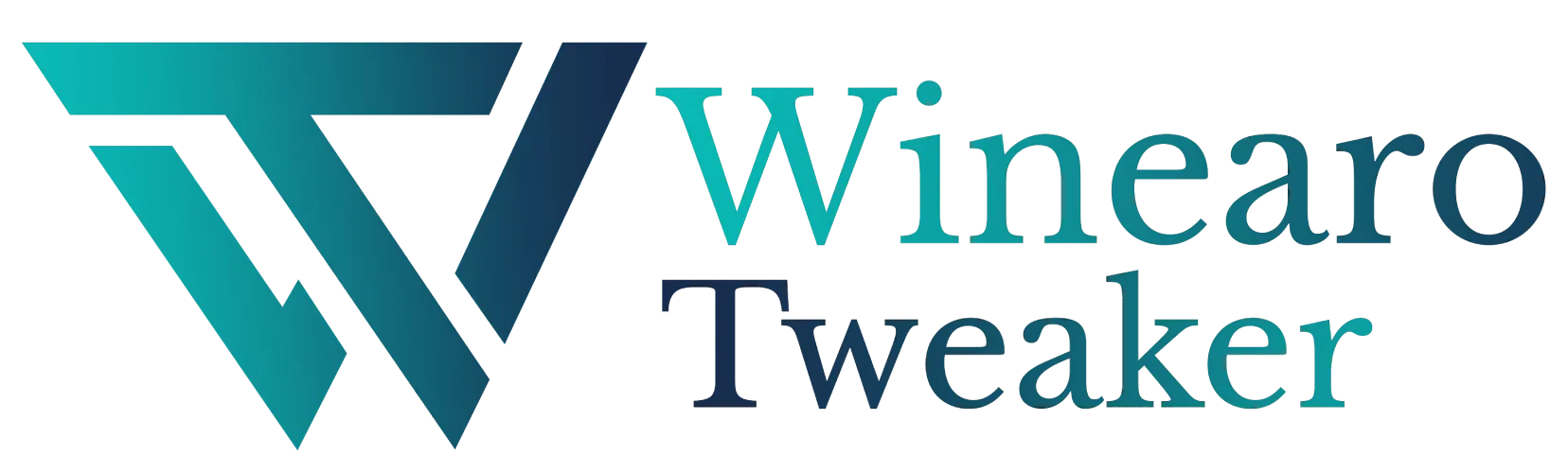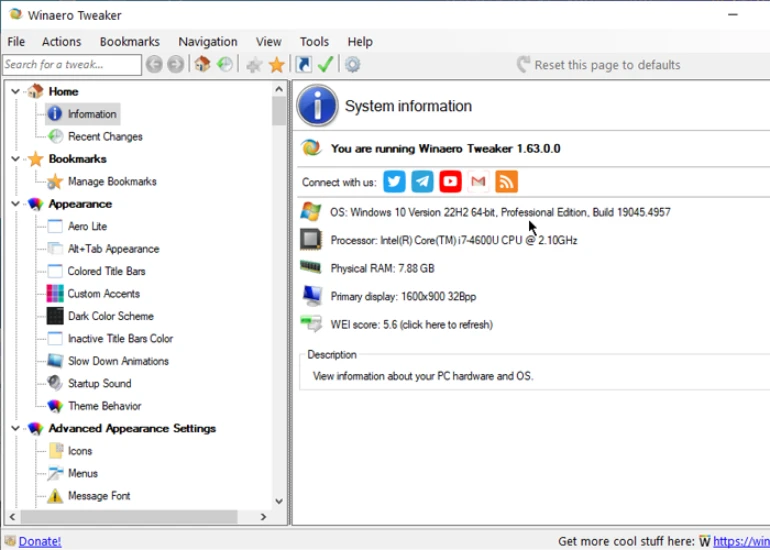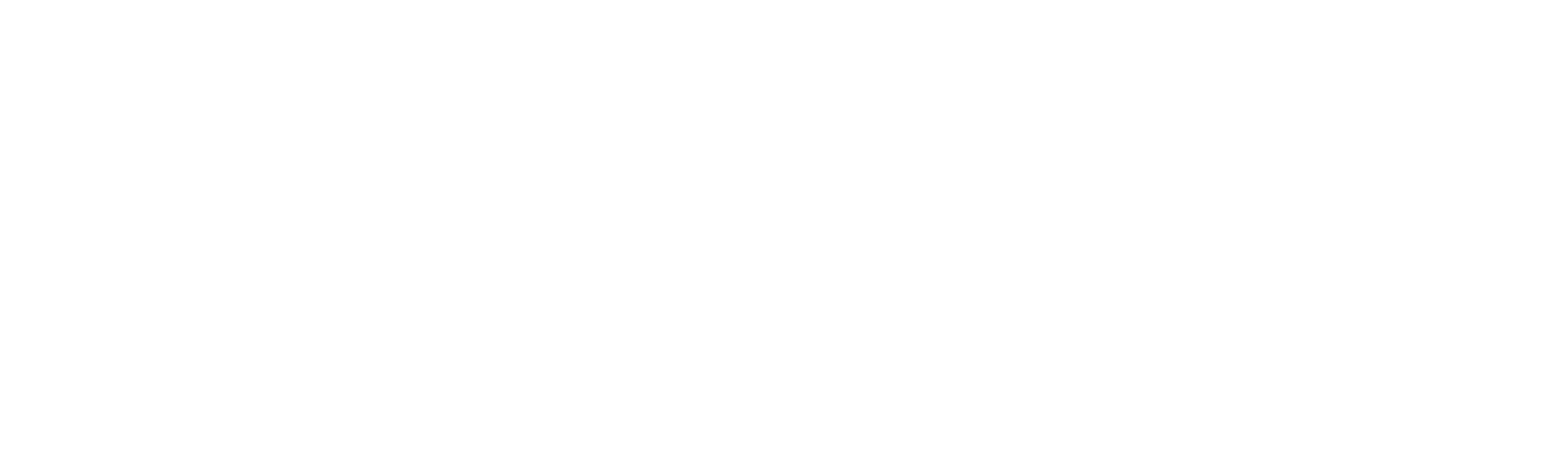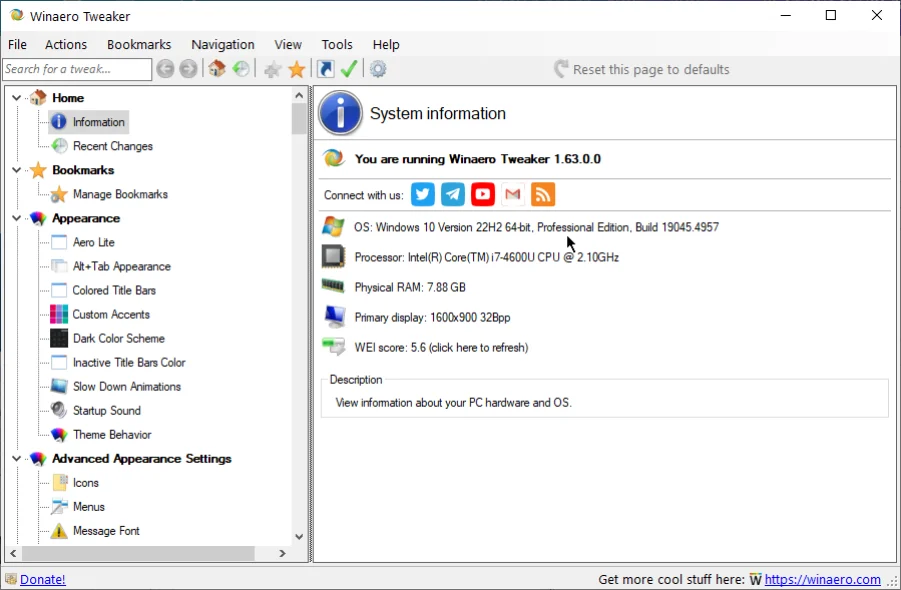Boot and Logon
Boot and Logon
This tab includes the options to manage Boot & Logon settings effectively.
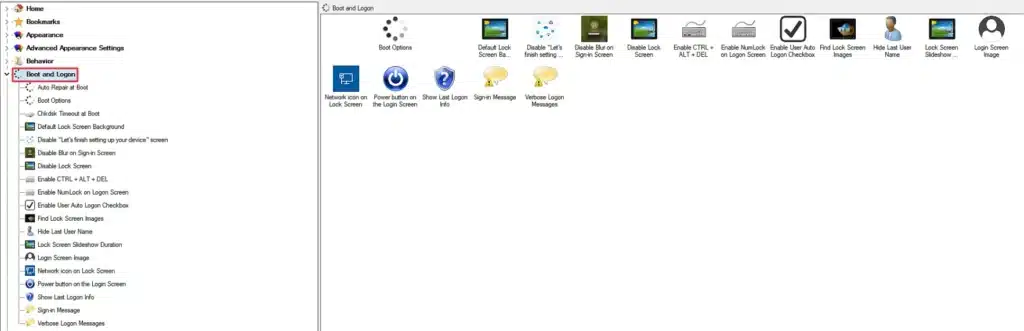
It includes the following options:
- Auto Repair at Boot: Disable forced boot repair.
- Boot Options: Change the boot manager options.
- CHKDSK Timeout at Boot: Set CHKDSK timeout duration.
- Default Lock Screen Background: Set a default image on the lock screen background.
- Disable “Let’s Finish Setting Up Your Device” Screen: Disable the “Let’s finish setting up your device” screen.
- Disable Blur On Sign-In Screen: Choose whether to blur the background when on the sign-in screen.
- Disable Lock Screen: Enable or disable the lock screen.
- Enable CTRL + ALT + DEL: Enable or disable the CTRL + ALT + DEL key sequence to log into Windows.
- Enable Numlock On Logon Screen: Choose if you want to lock the Number pad on the logon screen.
- Enable User Auto Logon Checkbox: Choose whether to allow the user to log on automatically.
- Find Lock Screen Images: Select multiple images to be displayed randomly on the lock screen.
- Hide Last Username: Show or hide the username that was last logged into Windows successfully.
- Lock Screen Slideshow Duration: Set the duration of the lock screen slideshow.
- Login Screen Image: Set a default image on the lock screen.
- Network Icon On Lock Screen: Choose whether the network icon should be displayed on the lock screen.
- Power Button On The Lock Screen: Show or hide the Power button on the lock screen.
- Show Last Logon Info: View the date and time of the last successful logon every time you sign in.
- Sign-In Message: Set up a default message to show up on the sign-in screen.
- Verbose Logon Message: Enable detailed sign-in status messages.
Auto Repair at Boot
Enable or disable the auto repair options upon startup.
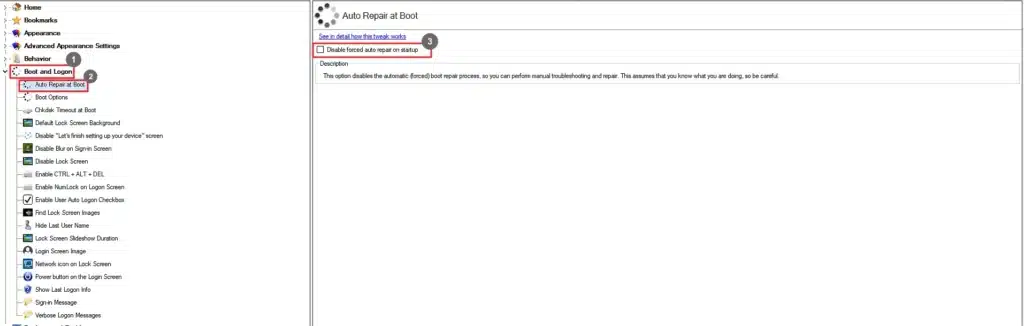
- Go to Boot and Logon.
- Go to Auto Repair at Boot.
- Select the Disable forced auto repair on startup checkbox.
Boot Options
Access the advanced boot options.
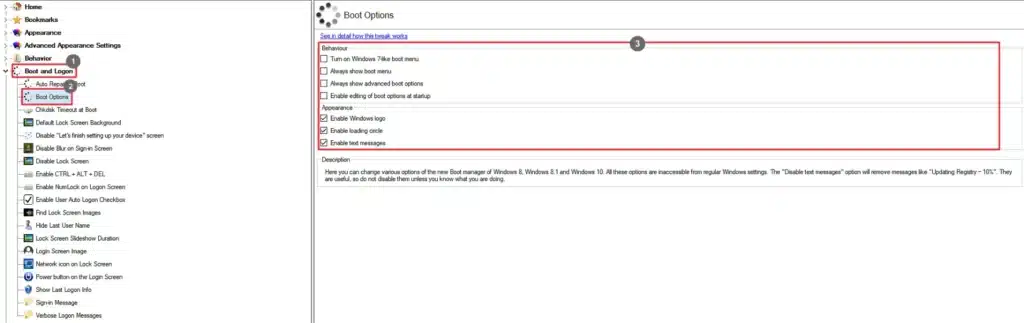
- Go to Boot and Logon.
- Go to Boot Options.
- Select the preferred behavior and appearance settings.
Chkdsk Timeout at Boot
Set a timeframe after which the CHKDSK must timeout.
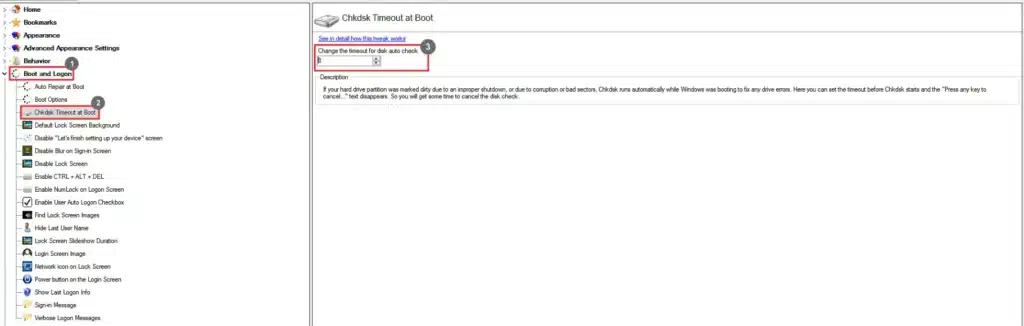
- Go to Boot and Logon.
- Go to Chkdsk Timeout at Boot.
- Select the desired timeout for disk auto-check.
Default Lock Screen Background
Set a default background on the lock screen.
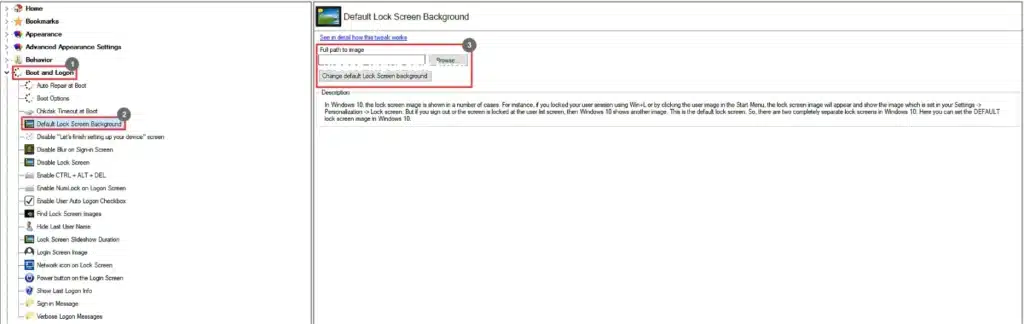
- Go to Boot and Logon.
- Go to the Default Lock Screen Background.
- Specify the full path to the image by browsing
- Click on Change default Lock Screen background.
Disable "Let's finish setting up your device" screen
Enable or disable the let’s finish setting up your device screen after installing updates.
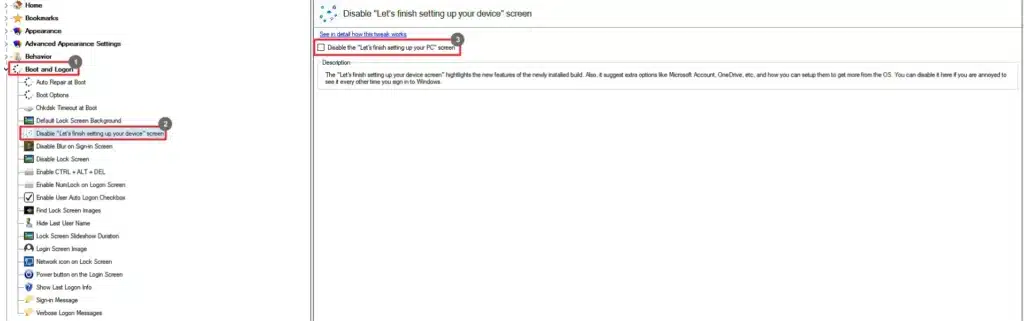
- Go to Boot and Logon.
- Go to the Disable “let’s finish setting up your device” screen.
- Select the Disable “Let’s finish setting up your device” screen checkbox.
Disable Blur On Sign In Screen
Choose whether the background should be blurred on the sign-in screen.
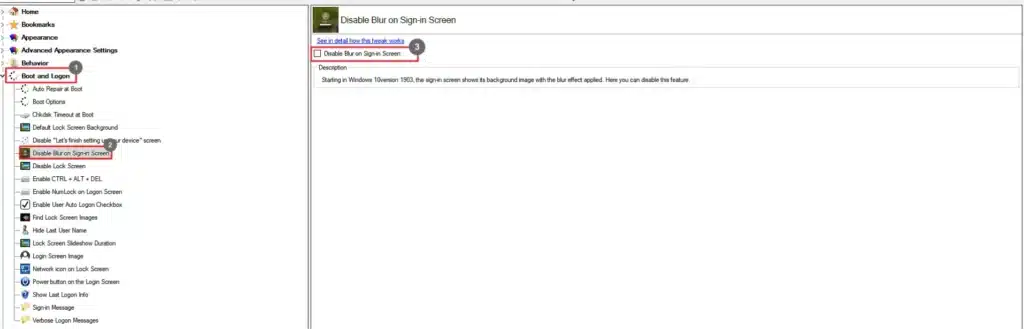
- Go to Boot and Logon.
- Go to the Disable Blur On Sign In Screen.
- Select the Disable Blur On Sign In Screen checkbox.
Disable Lock Screen
Toggle the lock screen on or off as needed.
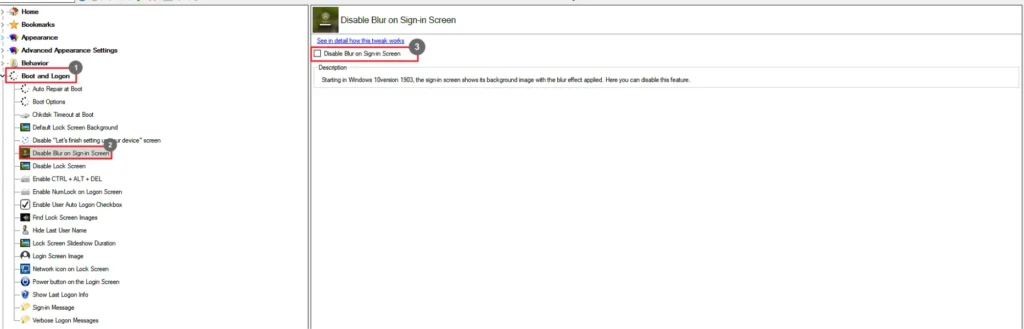
- Go to Boot and Logon.
- Go to the Disable Lock Screen.
- Select the Disable Lock Screen checkbox.
Enable CTRL + ALT + DEL
Activate the CTRL + ALT + DEL sequence for accessing logon options.
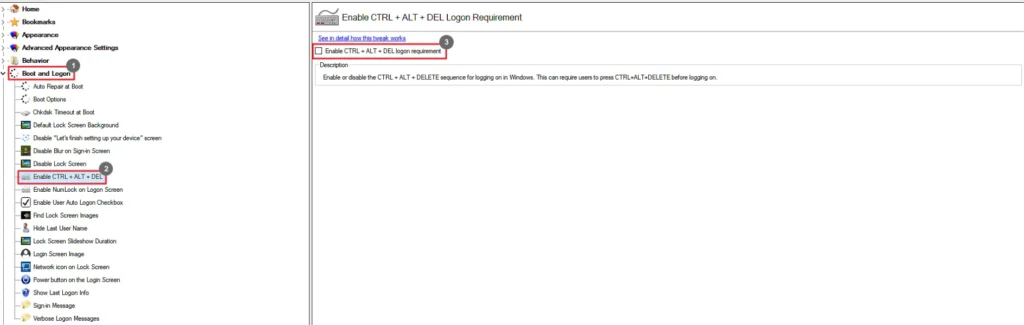
- Go to Boot and Logon.
- Go to the Enable CTRL + ALT + DEL
- Select the Enable CTRL + ALT + DEL login requirement checkbox.
Enable Numlock On Logon Screen
You can Enable or disable the number pad on the logon screen.

- Go to Boot and Logon.
- Go to the Enable Numlock On Logon Screen
- Select the Enable NumLock On login screen checkbox.
Enable User Auto Logon Checkbox
Choose whether the User Auto Logon Checkbox should be checked by default.
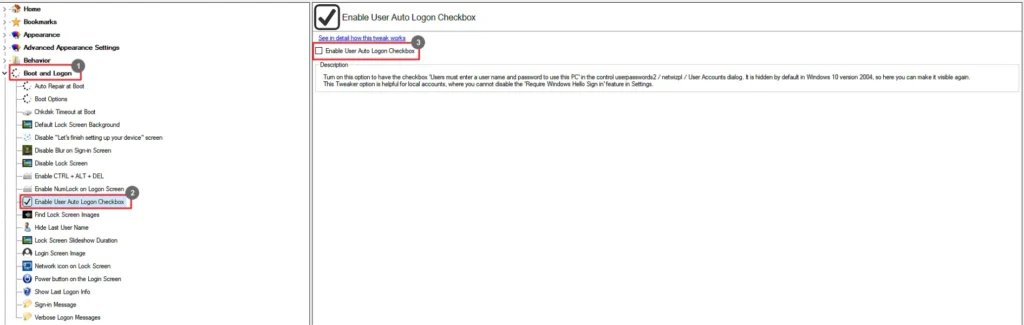
- Go to Boot and Logon.
- Go to the Enable User Auto Logon Checkbox
- Select the Enable User Auto Logon Checkbox checkbox.
Find Lock Screen Images
Find and select multiple images to be displayed randomly on the lock screen.
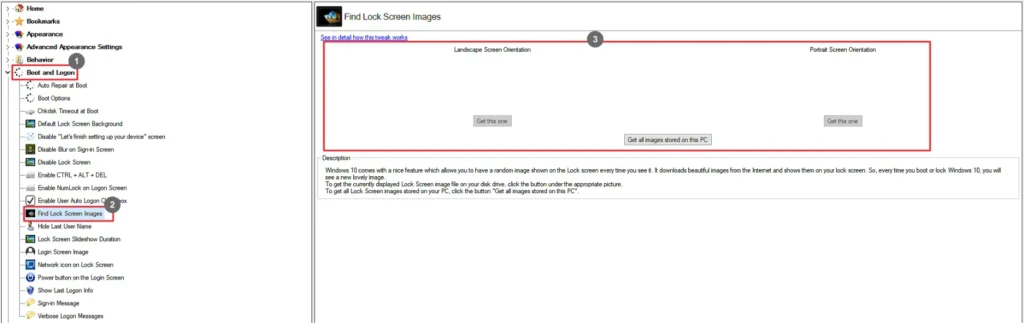
- Go to Boot & Logon.
- Go to the Find Lock Screen Images
- Upload multiple images and select the desired orientation.
Hide Last User Name
Choose to show the last user or your name on the lock screen.
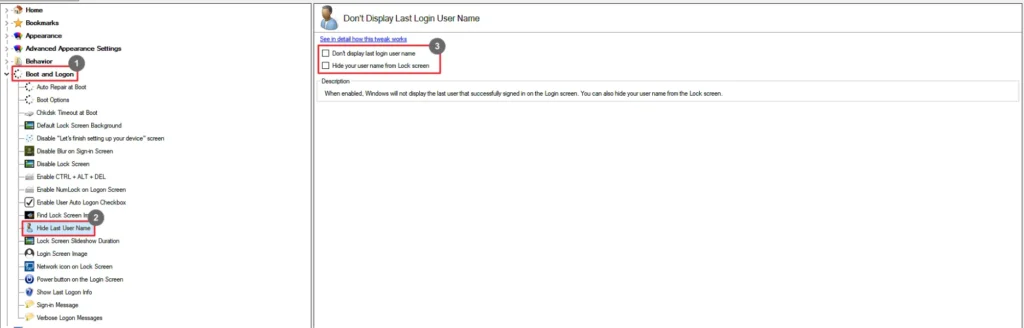
- Go to Boot & Logon.
- Go to the Hide Last User Name
- Show or hide the username by selecting the appropriate option.
Lock Screen Slideshow Duration
Disable the window from automatically installing the updates.
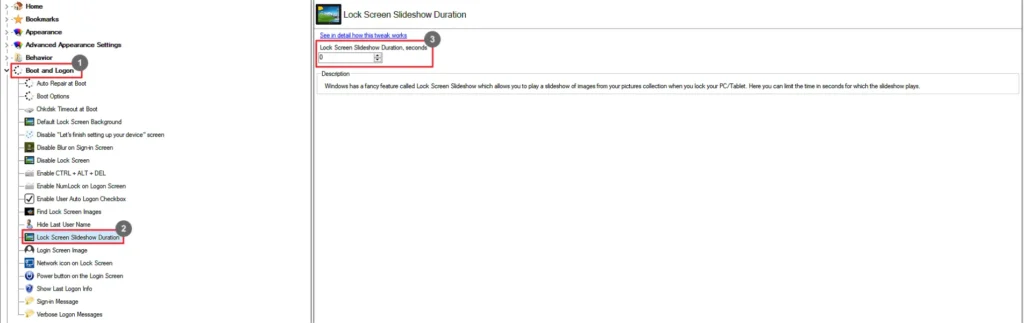
- Go to Boot & Logon.
- Go to the Lock Screen Slideshow Duration
- Select the time duration for the lock screen slideshow.
Login Screen Image
Enable or disable the login screen background image.
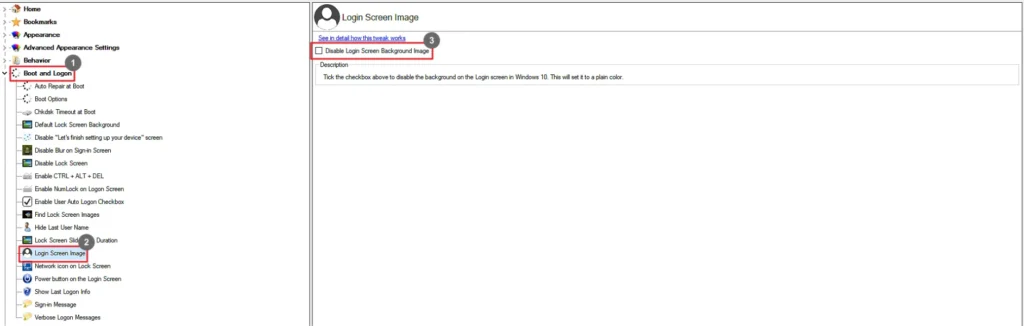
- Go to Boot and Logon.
- Go to the Login screen image.
- Select the Disable Login Screen Background Image checkbox.
Network Icon On Lock Screen
Select whether the Network icon should be displayed on the lock screen.
- Go to Boot and Logon.
- Go to the Network Icon On Screen Lock
- Select the Disable Network Icon On Screen Lock checkbox.
Power Button On The Login Screen
Choose whether the Power button should be displayed on the lock screen.
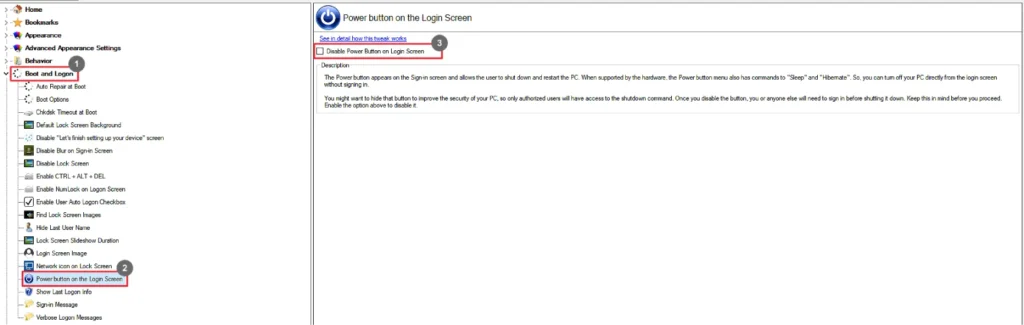
- Go to Boot and Logon.
- Go to the Power Button On The Login Screen
- Select the Disable Power Button On The Login Screen checkbox.
Show Last Login Info
Display the last login information upon start-up.
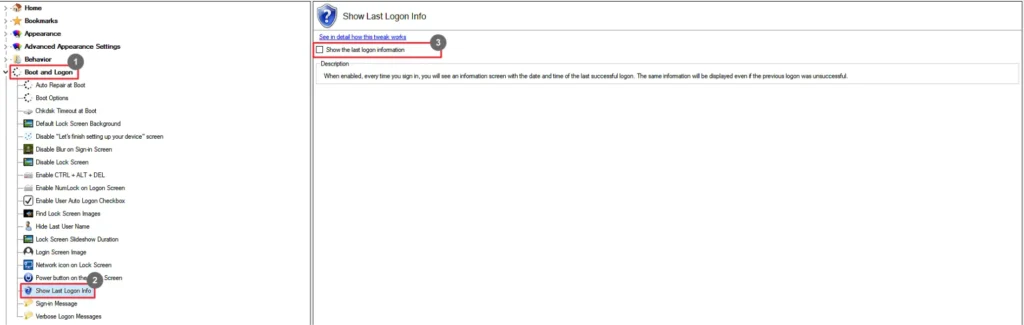
- Go to Boot and Logon.
- Go to the Show Last Logon Info.
- Select the Show Last Logon Information checkbox.
Sign In Message
Enter a message to be displayed on the Sign-in screen.
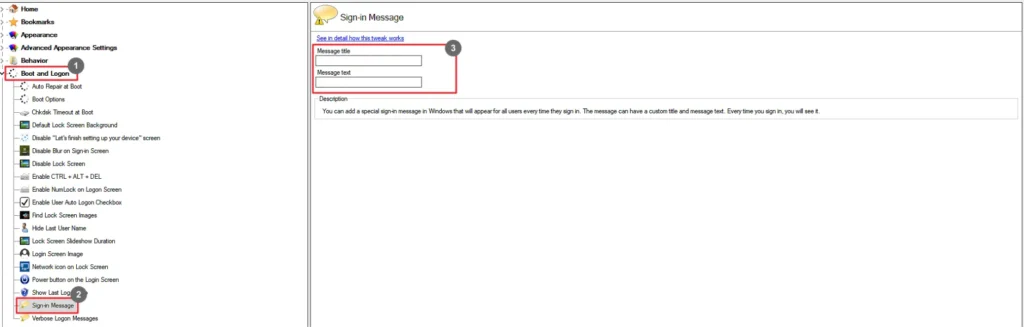
- Go to Boot and Logon.
- Go to the Sign-In Message.
- Enter the Message Title and Message Text in the corresponding fields.
Verbose Logon Messages
Enable or disable the verbose sign in status messages.
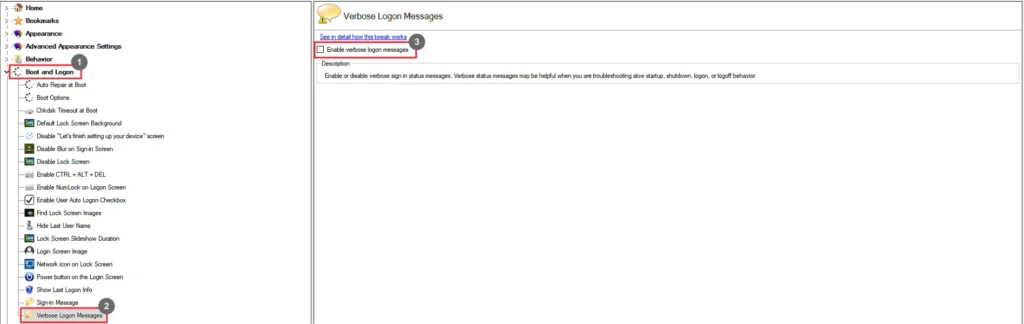
- Go to Boot and Logon.
- Go to the Verbose Logon Messages.
- Select the Enable verbose logon messages checkbox.