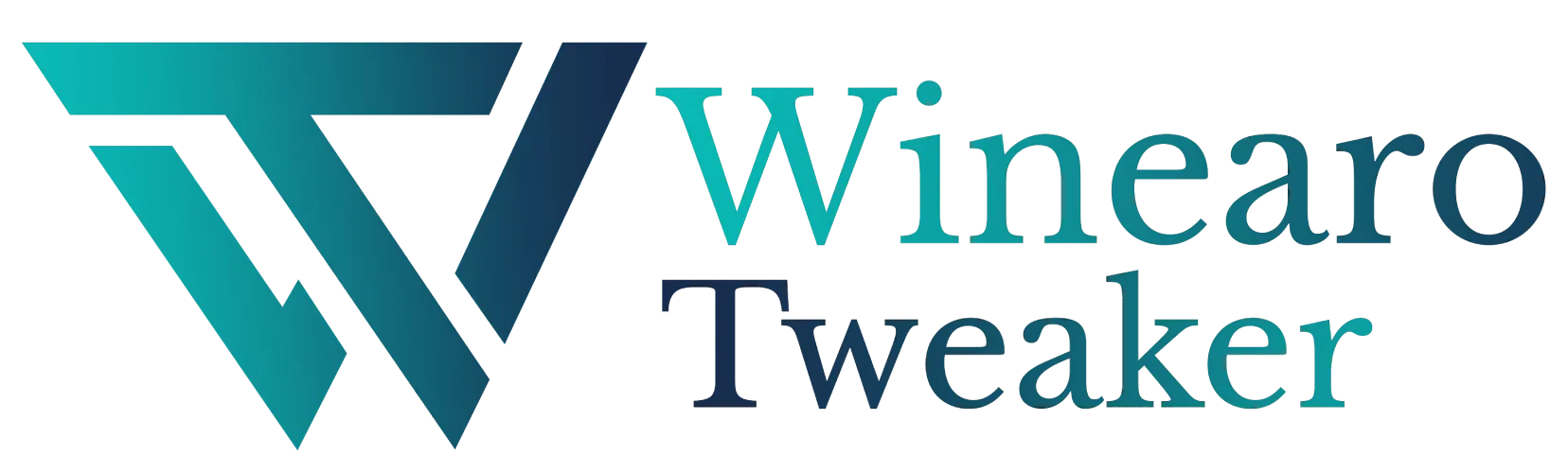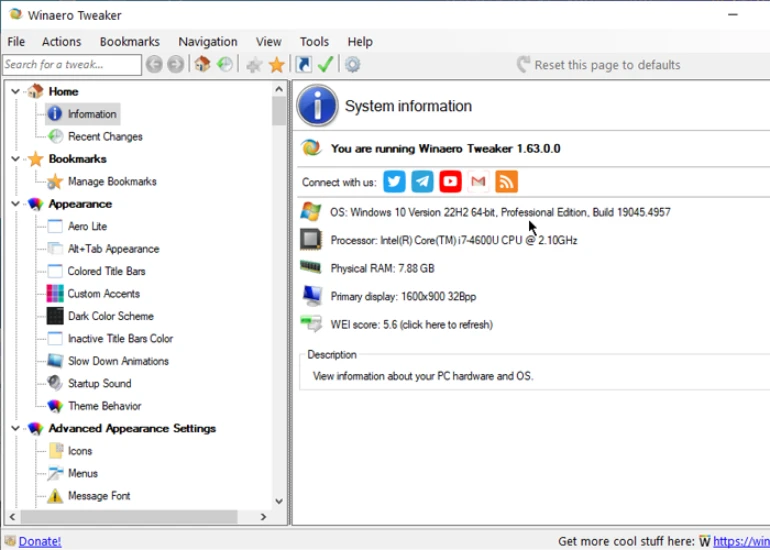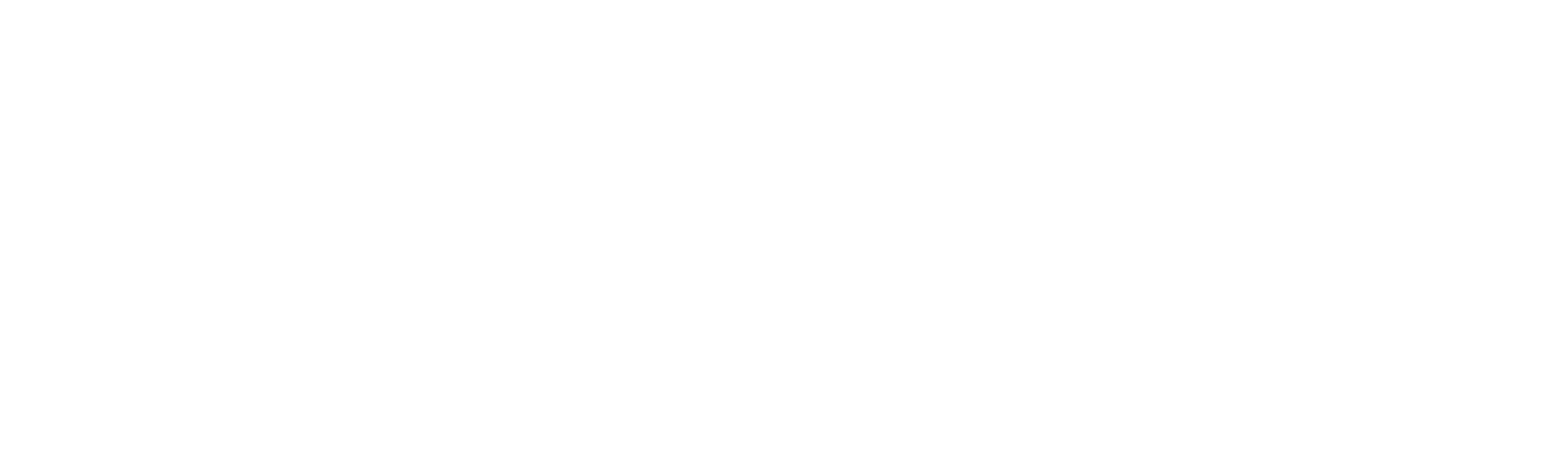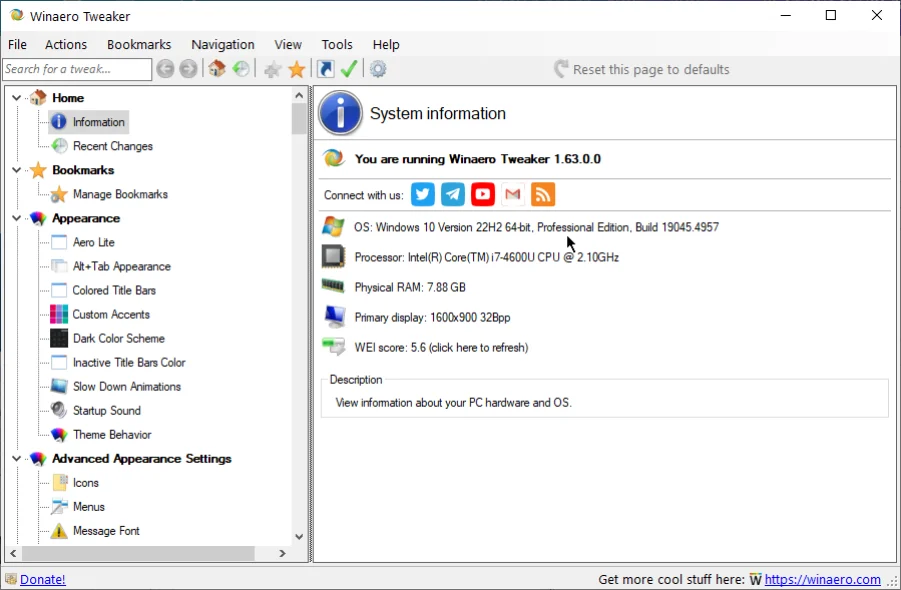Behavior
Behavior
This tab lets you control how the system behavior on certain events.
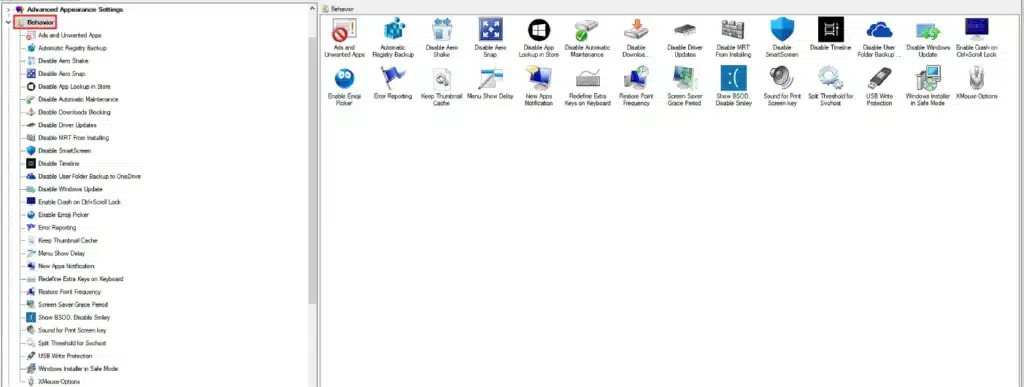
- Ads and Unwanted Apps: Disable annoying ads and automatic app installations.
- Automatic Registry Backup: Automatically create registry backups.
- Disable Aero Shake: Minimize background windows with Aero Shake.
- Disable Aero Snap: Turn off window repositioning when dragging.
- Disable App Lookup: Disable “Look for an app in the Store” for unknown files.
- Disable Automatic Maintenance: Stop automatic maintenance during idle times.
- Disable Downloads Blocking: Disable Windows security warnings for newly downloaded files.
- Disable Driver Updates: Turn off automatic driver updates.
- Disable MRT Installation: Prevent Malicious Software Removal Tool during updates.
- Disable SmartScreen: Disable SmartScreen security feature.
- Disable Timeline: Turn off activity history and previous tasks.
- Disable OneDrive Backup: Stop OneDrive from backing up important folders.
- Disable Windows Update: Stop Windows updates, forced reboots, and nags.
- Crash on CTRL+Scroll: Trigger BSOD screen with CTRL+Scroll.
- Enable Emoji Picker: Display emoji picker when typing text.
- Error Reporting: Disable automatic error reports.
- Thumbnail Cache: Keep thumbnails stored in cache.
- Menu Show Delay: Adjust menu show speed.
- New Apps Notifications: Enable or disable notifications for new apps.
- Redefine Extra Keys: Customize extra keyboard key functions.
- Restore Point Frequency: Set frequency for restore points.
- Screen Saver Grace Period: Adjust wait time before locking the user session.
- Show BSOD, Disable Smiley: Remove the sad face on BSOD.
- Sound for PrintScreen: Change the sound for PrintScreen key.
- USB Write Protection: Restrict write access to USB drives.
- Windows Installer in Safe Mode: Enable Windows installer in Safe Mode.
- XMouse Options: Manage mouse actions for different tasks.
Ads and Unwanted Apps
Disable ads and automatic app installation.
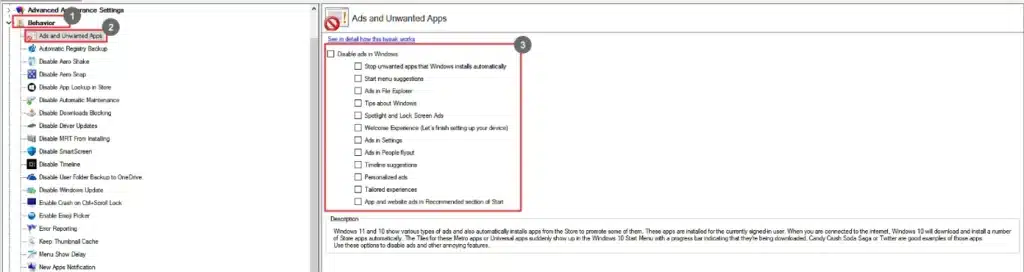
- Go to Behavior.
- Select Ads and Unwanted Apps.
- Check mark the features you would like to disable.
Automatic Registry Backup
By default, Windows does not create registry backups. You can enable this feature as follows:

- Go to Behavior.
- Select Automatic Registry Backup.
- Check the Enable Automatic Registry Backup checkbox.
Disable Aero Shake
The Aero Shake feature minimizes the background windows when you shake the active window.
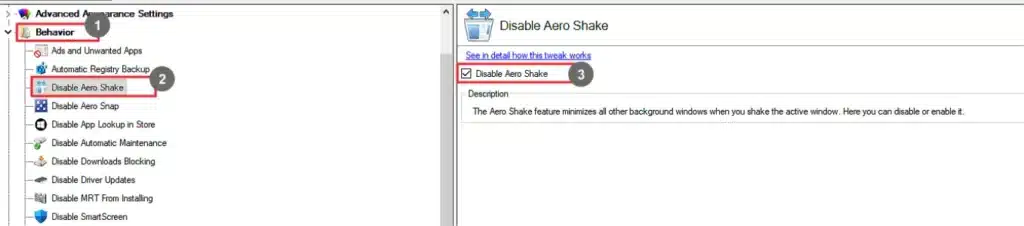
- Go to Behavior.
- Select Disable Aero Shake.
- Uncheck the Disable Aero Shake checkbox.
Disable Aero Snap
Aero Snap feature resizes and repositions the window when you drag it or touch the pointer to the left, top, or right edges of the screen.
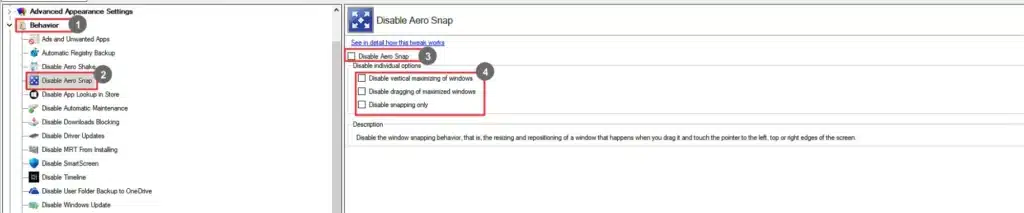
- Go to Behavior.
- Select Disable Aero Snap.
- Uncheck the Disable Aero Snap
- Disable individual options by checking the corresponding checkboxes.
Disable App Lookup in Store
When an unknown file type is opened, Windows shows an option to look for an app in the store. You can disable this feature as follows:
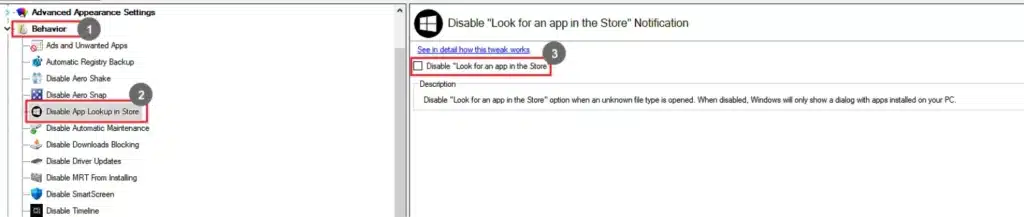
- Go to Behavior.
- Select Disable App Lookup in Store.
- Uncheck the Disable Look for an app in Store checkbox.
Disable Automatic Maintenance
Turn off automatic maintenance when the system is idle.

- Go to Behavior.
- Select Disable Automatic Maintenance.
- Uncheck the Disable Automatic Maintenance checkbox.
Disable Download Blocking
Easily disable the security popup in Windows that appears when opening newly downloaded files.

- Go to Behavior.
- Select Disable Downloads Blocking.
- Uncheck the Disable downloaded files from being blocked in the File Explorer checkbox.
Disable Driver Updates
Turn off automatic driver updates effortlessly.

- Go to Behavior.
- Select Disable Driver Updates.
- Uncheck the Turn off driver updates via Windows Updates checkbox.
Disable MRT from Installing
Prevent the malicious software removal tool from installing during Windows updates.

- Go to Behavior.
- Select Disable MRT From Installing.
- Uncheck the Disable Malicious Software Removal Tool From Installing checkbox.
Disable SmartScreen
Turn off the SmartScreen security feature.

- Go to Behavior.
- Select Disable SmartScreen.
- Select the options for which you want to disable the SmartScreen feature.
Disable Timeline
Turn off the Timeline feature that allows users to review their activity and return to their previous tasks.

- Go to Behavior.
- Select Disable Timeline.
- Select the Disable Timeline checkbox.
Disable User Folder Backup to OneDrive
Turn off the window from automatically backing up user folders and files to OneDrive.
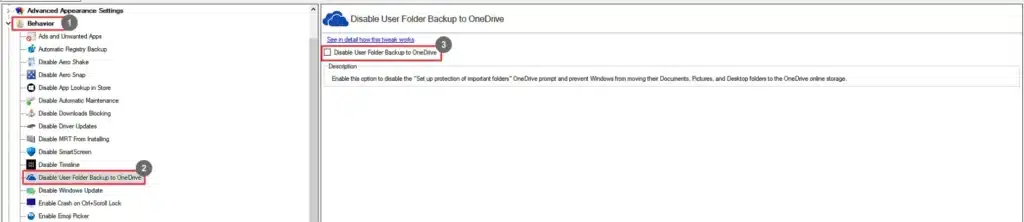
- Go to Behavior.
- Select Disable User Folder Backup to OneDrive.
- Select Disable User Folder Backup to OneDrive checkbox.
Disable Windows Update
Turn off the window from automatically installing the updates.
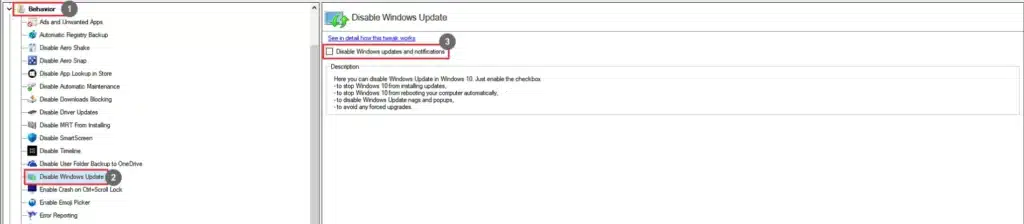
- Go to Behavior.
- Select Disable Windows Update.
- Select the Disable Windows Update and Notifications checkbox.
Enable Crash on CTRL+Scroll Lock
Show BSOD window when the CTRL + Scroll keys are pressed twice.
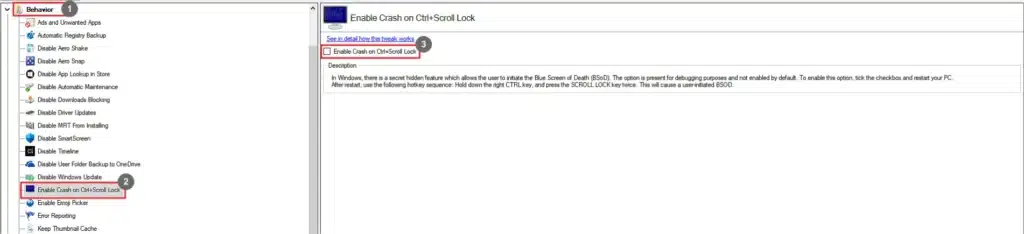
- Go to Behavior.
- Select Enable Crash on CTRL + Scroll Lock.
- Select the Enable Crash on the CTRL+Scroll Lock checkbox.
Enable Emoji Picker
Show emoji picker when typing text.
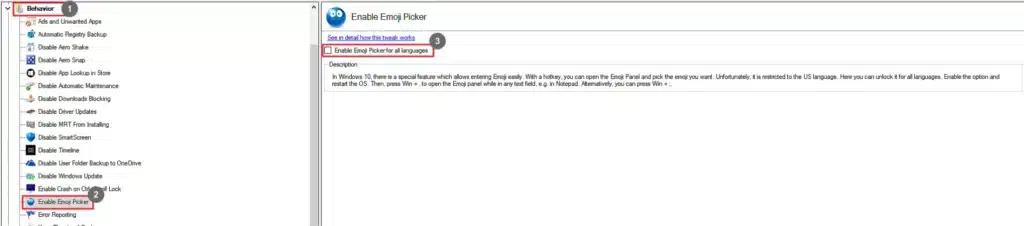
- Go to Behavior.
- Select Enable Emoji Picker.
- Select the Enable Emoji Picker for all Languages checkbox.
Error Reporting
Enable or disable the automatic error report sent to Microsoft when Windows encounters an error.
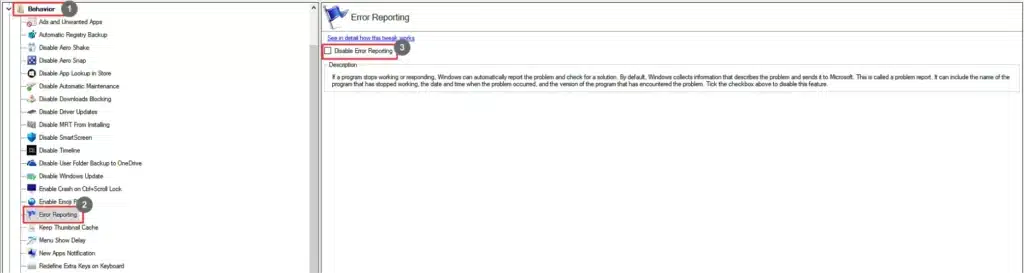
- Go to Behavior.
- Select Error Reporting.
- Select the Disable Error Reporting checkbox.
Keep Thumbnail Cache
Enable or disable the thumbnail caching.
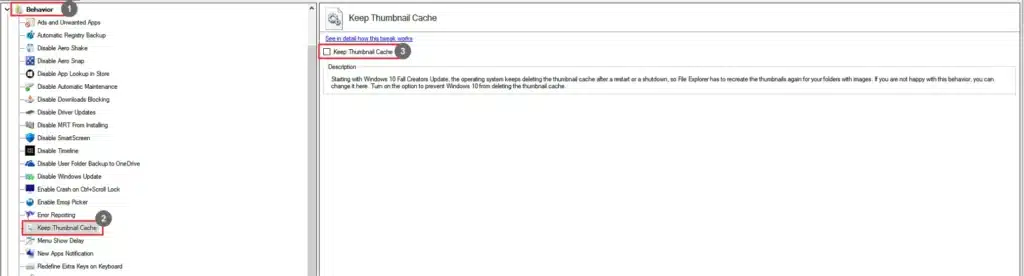
- Go to Behavior.
- Select Keep Thumbnail Chache.
- Select the Keep Thumbnail Cache checkbox.
Menu Show Delay
Choose how long it should take to show the menu.
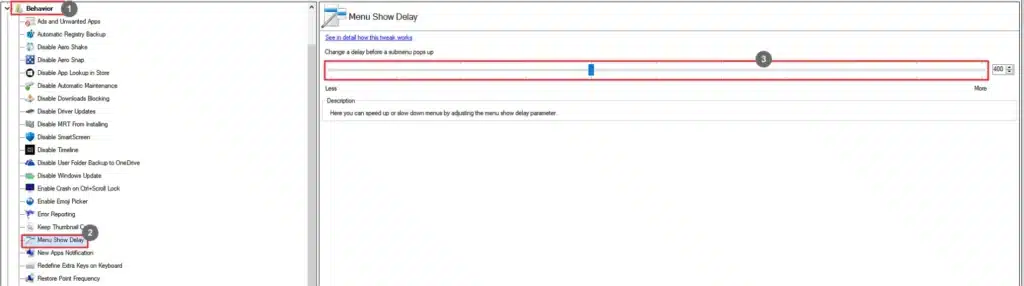
- Go to Behavior.
- Select Menu Show Delay.
- Change the delay before a submenu pops up by dragging the slider.
New Apps Notification
Disable the new app notification that appears when you open an app.
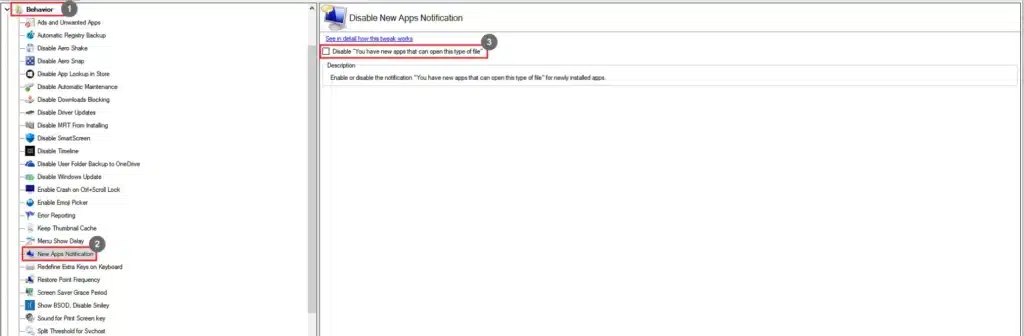
- Go to Behavior.
- Select New Apps Notification.
- Select the Disable “You have new apps that can open this type of file” checkbox.
Redefine Extra Keys on Keyboard
Configure the extra keys on the keyboard for different functionalities.
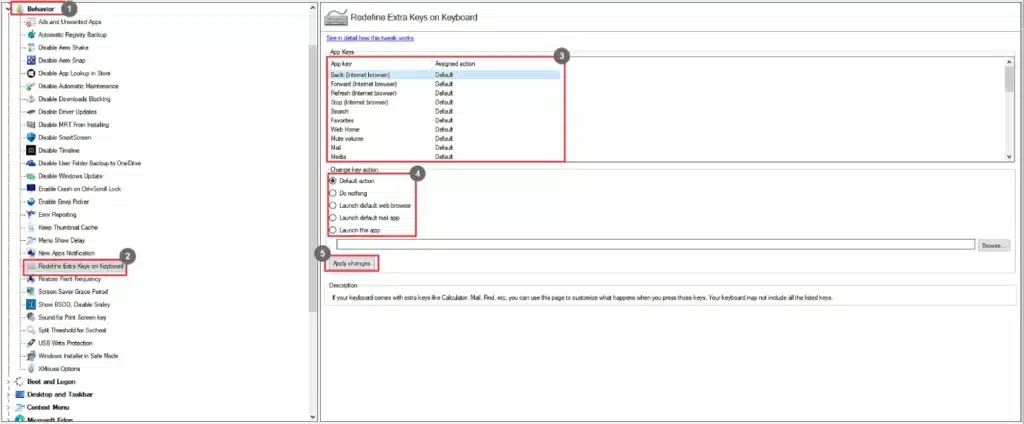
- Go to Behavior.
- Select Redefine Extra Keys on Keyboard.
- Select a key.
- Select an action.
- Click Apply Changes.
Restore Point Frequency
Remove the time limit on manual restore point creation.
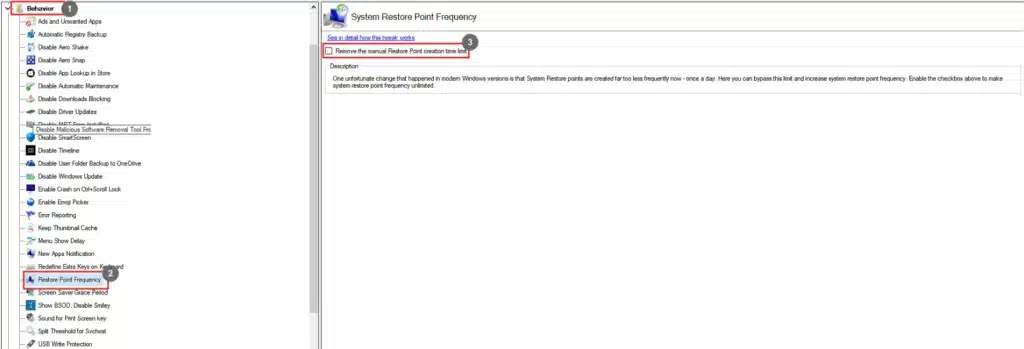
- Go to Behavior.
- Select Restore Point Frequency.
- Select the Remove the manual Restore Point creation time limit checkbox.
Screen Saver Grace Period
Increase the time the screen saver waits to lock a user session.
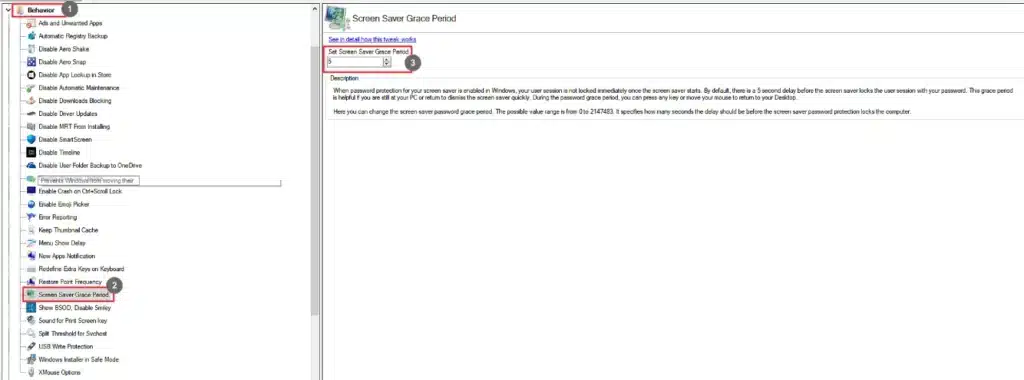
- Go to Behavior.
- Select Screen Saver Grace Period.
- Increase or decrease the screen saver grace period. By default, it is set to 5 seconds.
Show BSOD, Disable Smiley
By default, a smiley with the error code is displayed on BSOD. To disable smiley and enable the error details, follow the steps below:
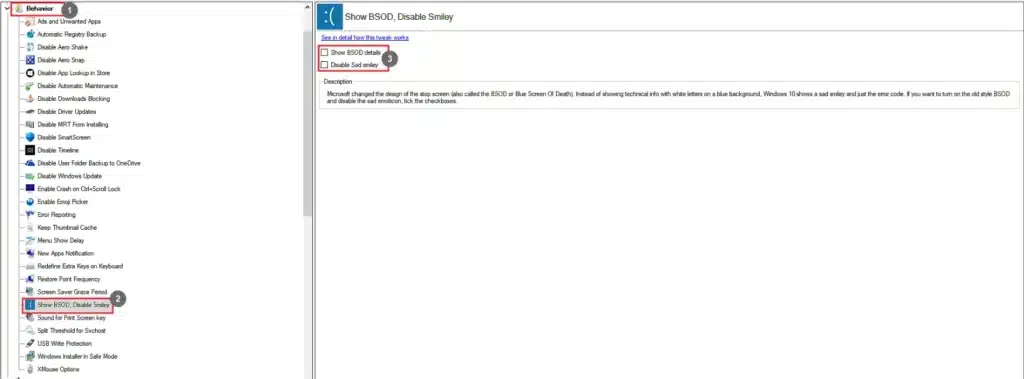
- Go to Behavior.
- Select Show BSOD, Disable Smiley.
- Select Show BSOD details and Disable Sad Smiley.
Sound for PrintScreen Key
Play or change the sound played upon pressing the PrintScreen key.
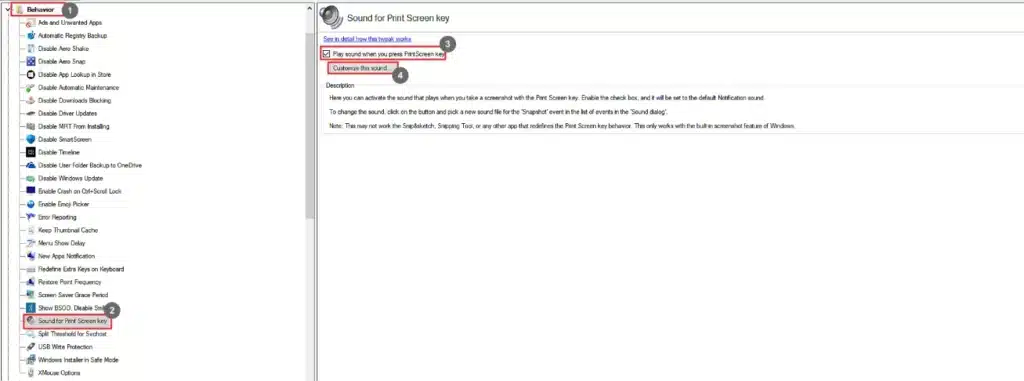
- Go to Behavior.
- Select Sound for PrintScreen Key.
- Select Play sound when you press PrintScreen key
- Customize the sound by clicking Customize this sound.
Split Threshold for Svchost
Change the number of Svchost executables running in the background to save RAM.
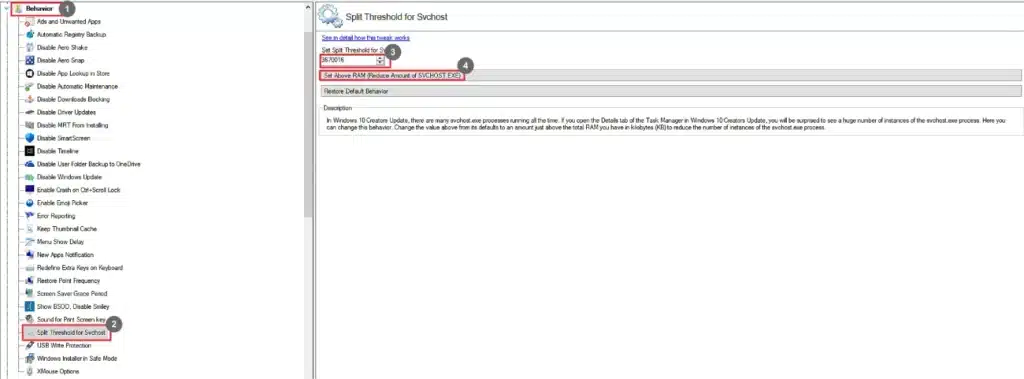
- Go to Behavior.
- Select Split Threshold for Svchost.
- Set the split threshold.
- Set above RAM, if needed.
USB Write Protection
Restrict write operation on the USB drives.
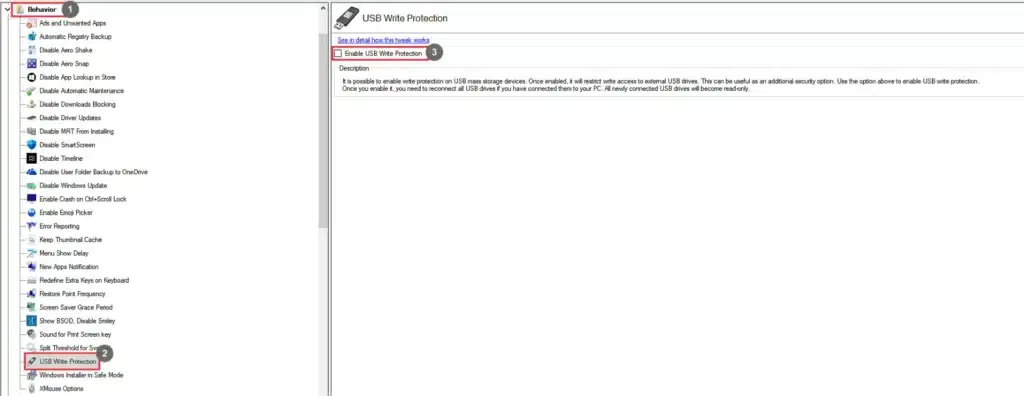
- Go to Behavior.
- Select USB Write Protection.
- Select the Enable USB Write Protection checkbox.
Enable Windows Installer in Safe Mode
By default, Safe Mode does not have Windows Installer. It can be enabled as follows:
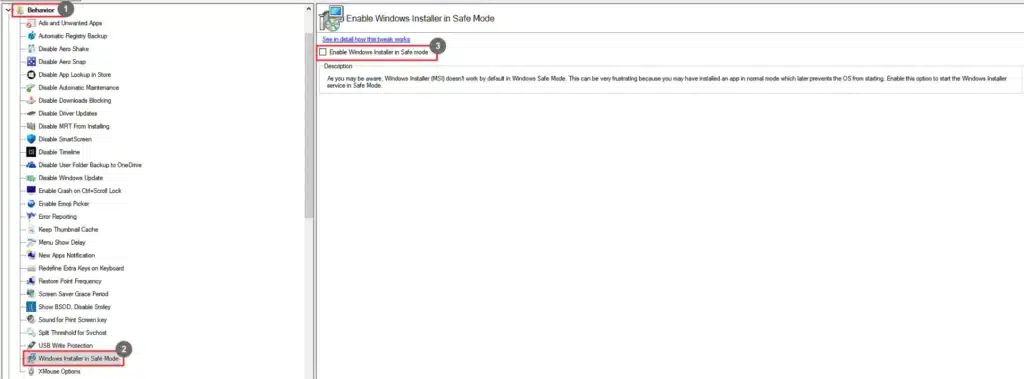
- Go to Behavior.
- Select Windows Installer in Safe Mode.
- Select the Enable Windows Installer in Safe Mode checkbox.
XMouse Options
Choose what happens when you perform different actions with the mouse.
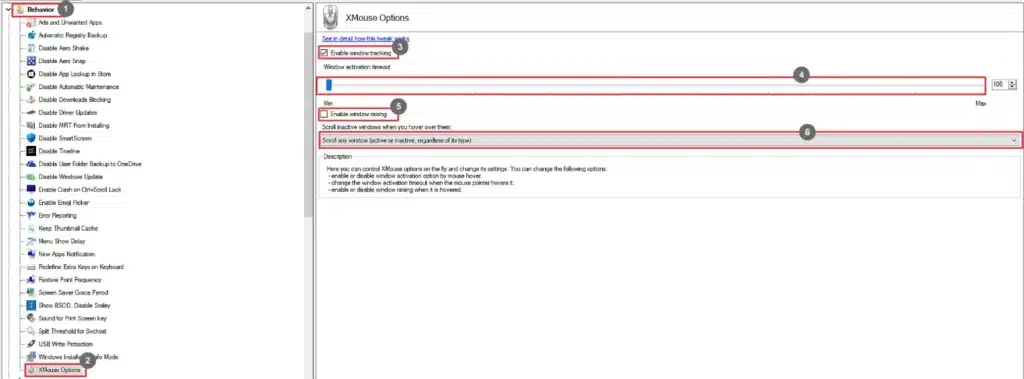
- Go to Behavior.
- Select XMouse Options.
- Select the Enable Windows Windows Tracking checkbox.
- Set a Windows activation timeout by dragging the slider.
- Select the Enable window raising checkbox.
- Choose appropriate scrolling options.