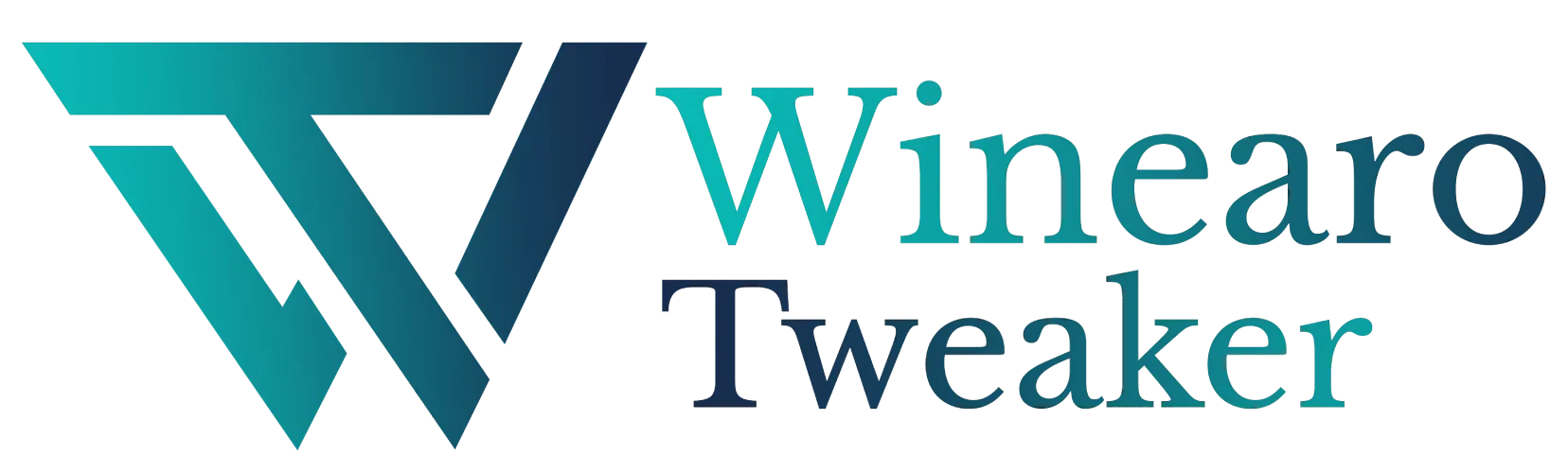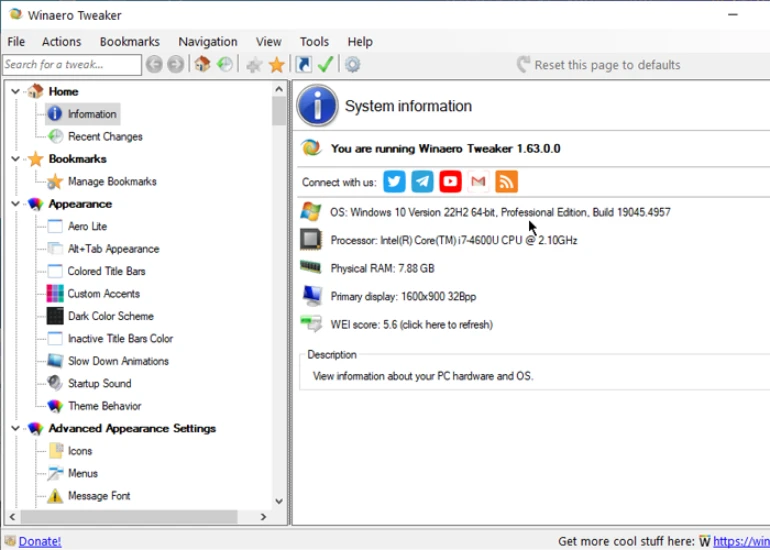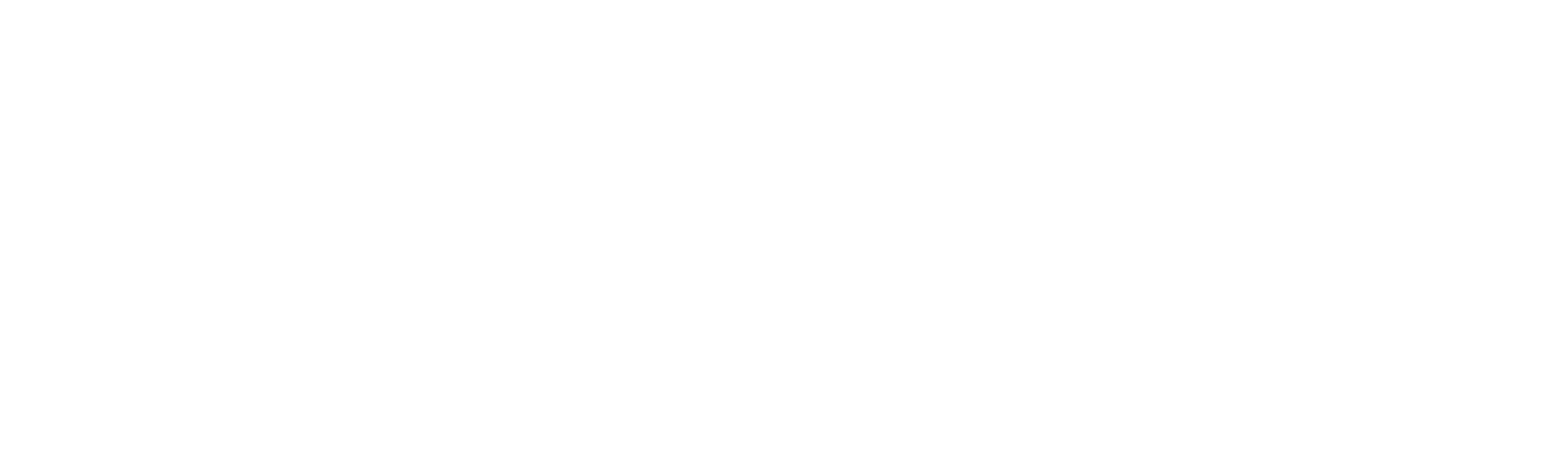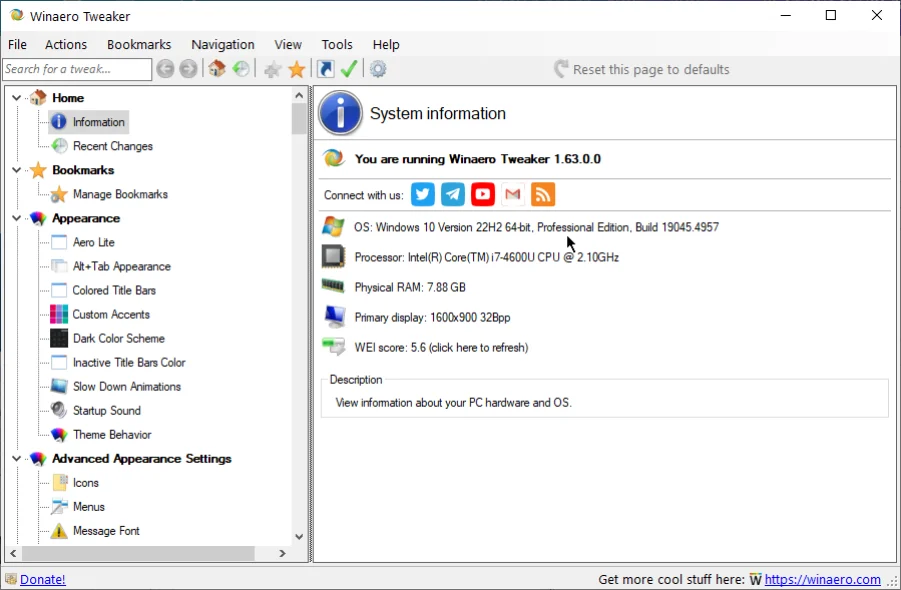Advanced Appearance Settings
Advanced Appearance Settings Windows
In this tab, you will find all the settings related to advanced appearance settings windows.

It includes the following settings:
- Icons: Customize the font and appearance of the icons.
- Menus: Set the height and font of the menus.
- Message Font: Change the dialog message box text font.
- Reset Advanced Appearance: Change the advanced appearance settings to default.
- Scrollbars: Set the width and appearance of the scrollbars.
- Statusbar Font: Change the font settings for the statusbar of different applications.
- System Font: Change the Windows system font.
- Windows Borders: Customize the size of the window frame.
- Windows Title Bars: Change the height and font of the title bars.
Icons
Change the icon height, spacing, and font.
- Go to Advanced Appearance Settings.
- Select Icons.
- Change the Horizontal Spacing by dragging the slider.
- Change the Vertical Spacing by dragging the slider.
- Change the Icon Font.
- Click Apply Changes.
Menus
Change the height and font of the menus.
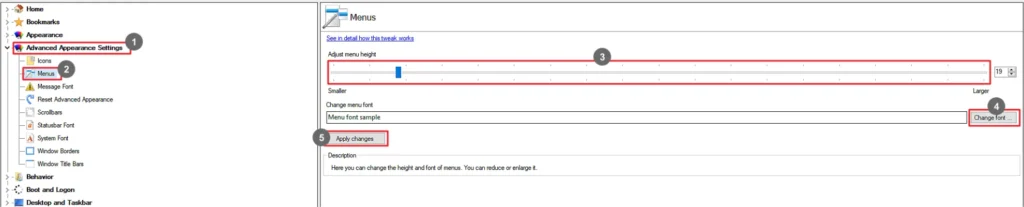
- Go to Advanced Appearance Settings.
- Select Menus.
- Change the Menu Height by dragging the slider.
- Change the Menu Font by clicking Change Font.
- Click Apply Changes.
Message Font
Change the default font of Windows messages.

- Go to Advanced Appearance Settings.
- Select Message Font.
- Change the Message Font by clicking Change Font.
- Click Apply Changes.
Reset Advanced Appearance
Discard all the advanced appearance changes you have made.
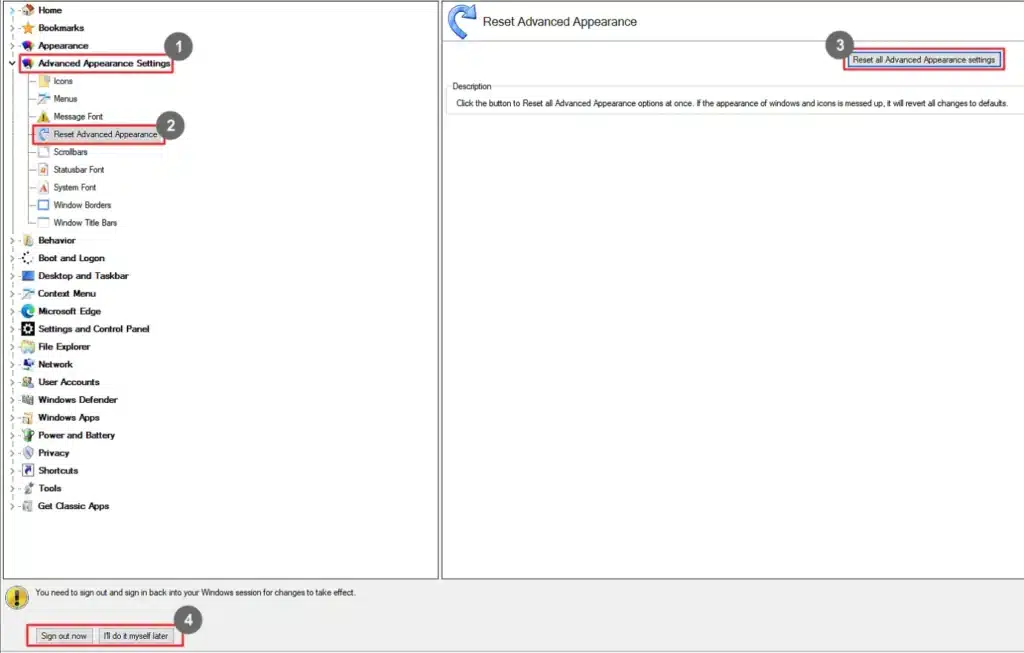
- Go to Advanced Appearance Settings.
- Select Reset Advanced Appearance.
- Click Reset All Advanced Appearance Settings.
- Select a preferred option for sign-out.
Scrollbars
Change the scrollbar width and appearance.
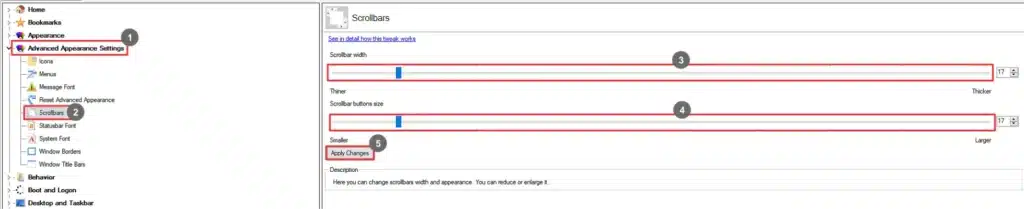
- Go to Advanced Appearance Settings.
- Select Scrollbars.
- Change the Scrollbar Width by dragging the slider.
- Change the Scrollbar Button Size by dragging the slider.
- Click Apply Changes.
Statusbar Font
Change the font of the statusbar.

- Go to Advanced Appearance Settings.
- Select Statusbar Font.
- Select a font by clicking Change font.
- Click Apply Changes.
System Font
Change the default system font.
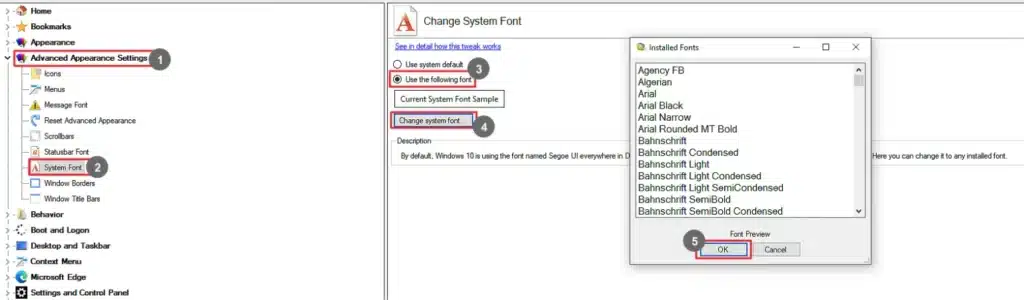
- Go to Advanced Appearance Settings.
- Select System Font.
- Select Use the following font.
- Click Change System font.
- Select a font and click OK.
Window Borders
Change the size of the window frame.
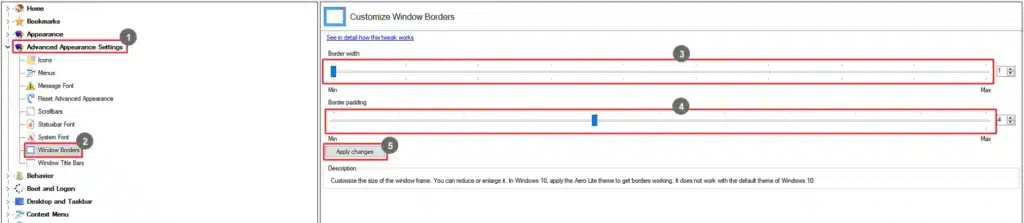
- Go to Advanced Appearance Settings.
- Select Window Borders.
- Set the Border Width by dragging the slider.
- Set Border Padding by dragging the slider.
- Click Apply Changes.
Window Title Bars
Change the height and font of Windows title bars.

- Go to Advanced Appearance Settings.
- Select Window Title Bars.
- Change the title bar font by clicking Change Font.
- Click Apply Changes.