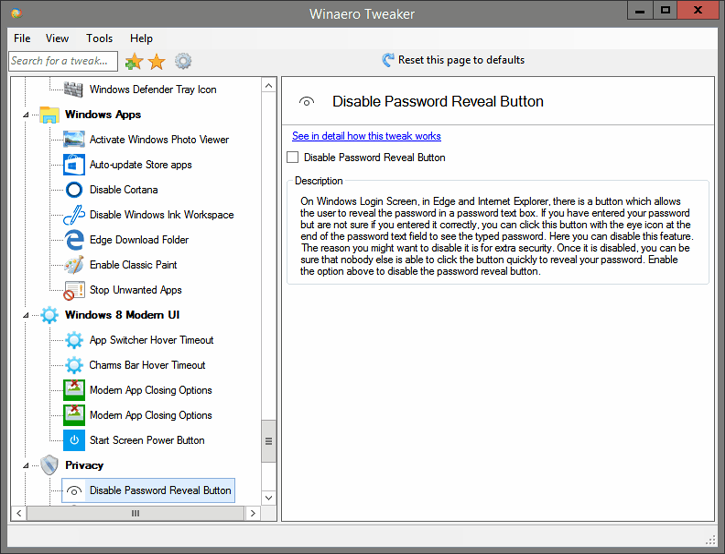Bookmarks
Here is a place for tweaks which can be added using the "Bookmark this tweak" button on the toolbar. Keep here tweaks which you will use often.
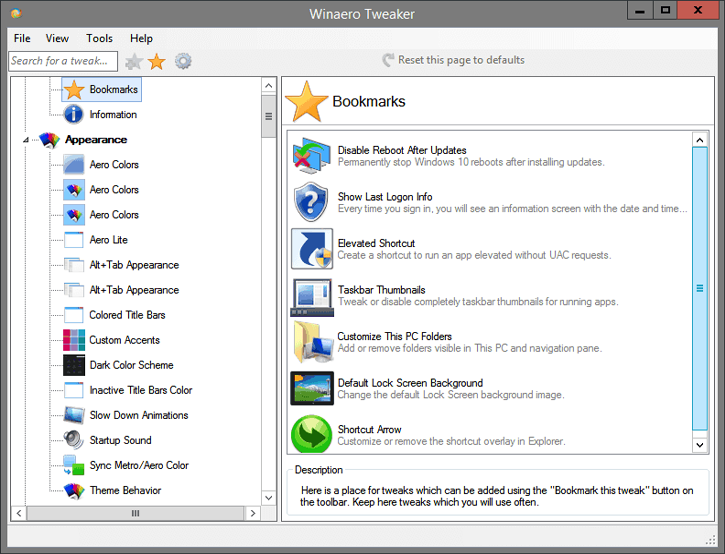
Aero Colors
Did you know that Aero engine in Windows 7 operates with two colors simultaneously? Try it in action using options above!
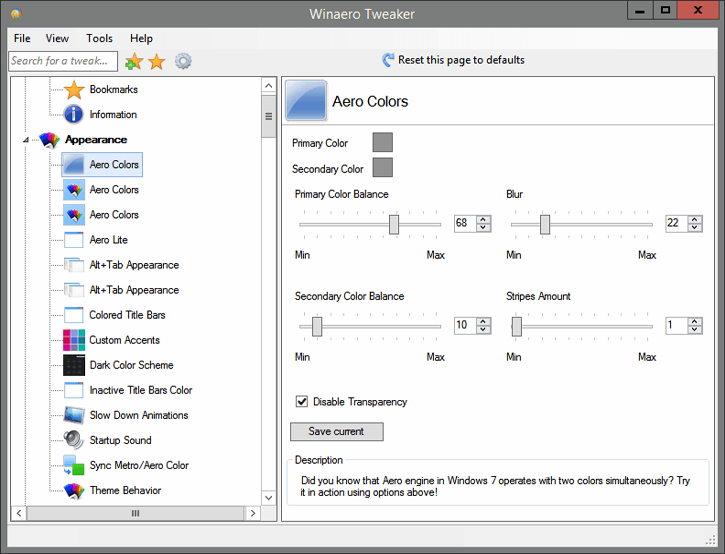
Aero Colors
Change window frame and taskbar color and set the same color to the Start screen.
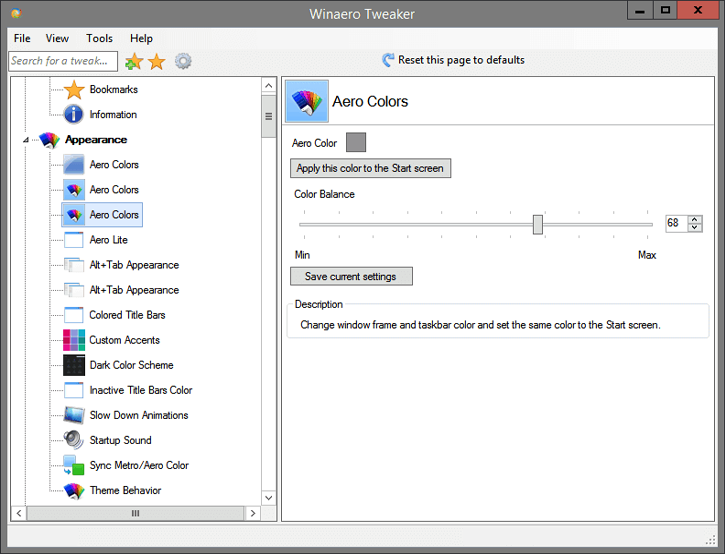
Alt+Tab Appearance
There are some hidden secret options to customize the appearance and behavior of the Alt+Tab dialog. Alt+Tab background transparency - allows you to adjust the transparency of the Alt+Tab dialog. 0 - means a completely transparent Alt+Tab dialog background. 100 - means a completely opaque Alt+Tab dialog background.
Dim Desktop - the ability to dim the Desktop wallpaper and background windows when you open the Alt+Tab dialog. 0 - means a non-dimmed Desktop when Alt+Tab is pressed. 100 - means a completely dimmed Desktop when the Alt+Tab dialog is opened.
Hide opened windows - when enabled, this feature makes Alt+Tab show on an empty Desktop with icons and not a single background window open to distract you.
Change these options and press Alt+Tab to see them in action instantly.
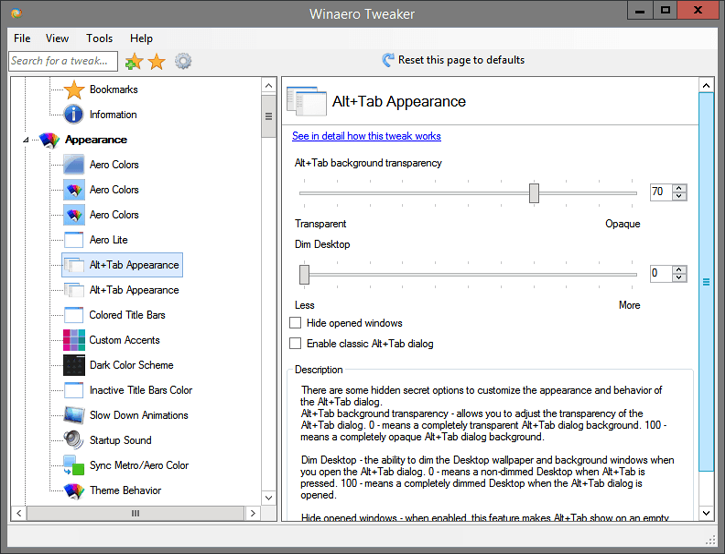
Colored Title Bars
Enable or disable colors for window title bars in Windows 10.
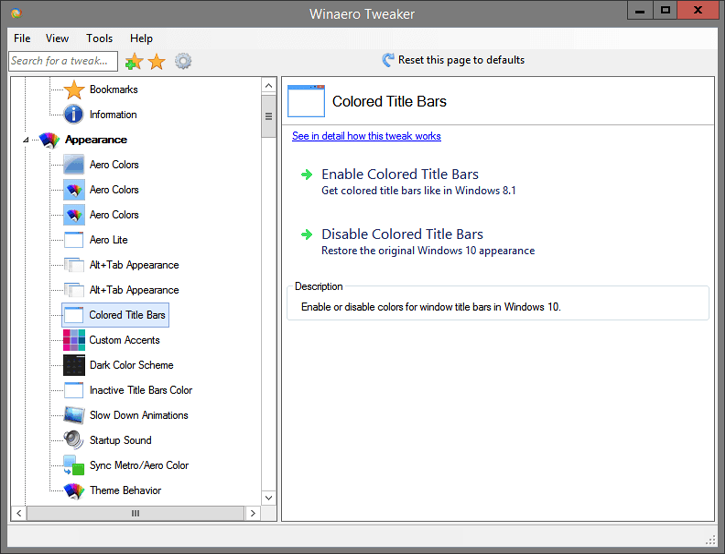
Dark Color Scheme
Here you can enable the dark color scheme for Windows 10 system settings and apps. Untick the checkboxes to enable the dark color scheme.
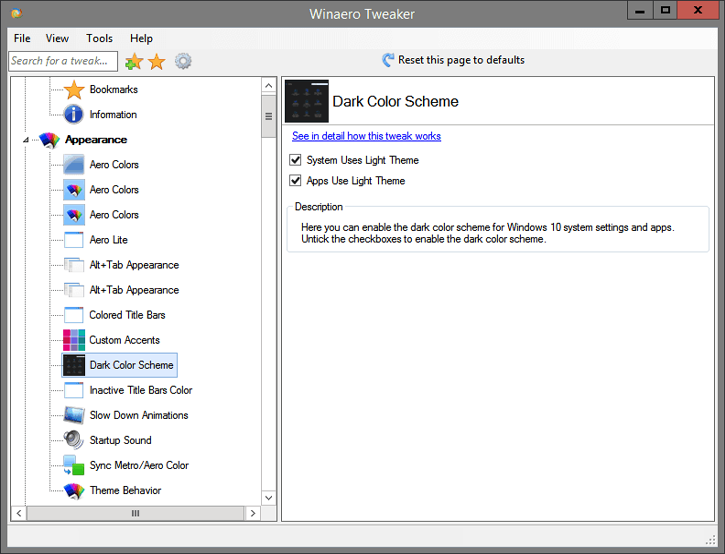
Slow Down Animations
When enabled, you can slow down window animations by pressing and holding the Shift key. This is the animation you see when minimizing, maximizing or closing a window.
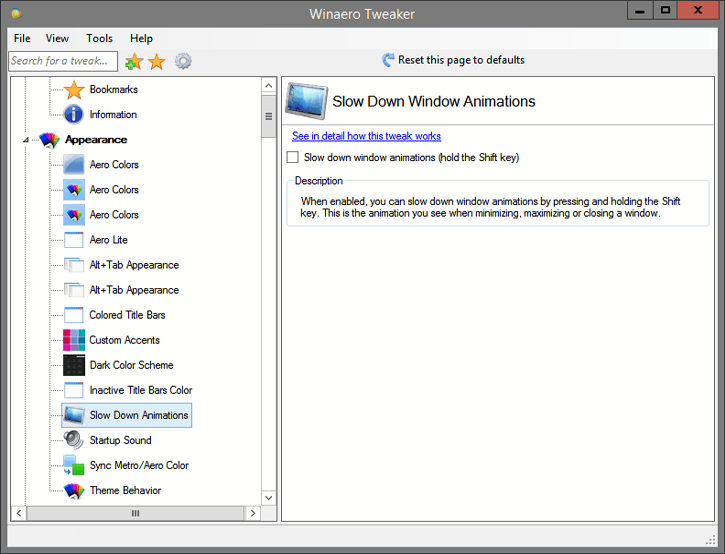
Sync Metro/Aero Color
Apply the color of the Start Screen to window borders and vice versa.
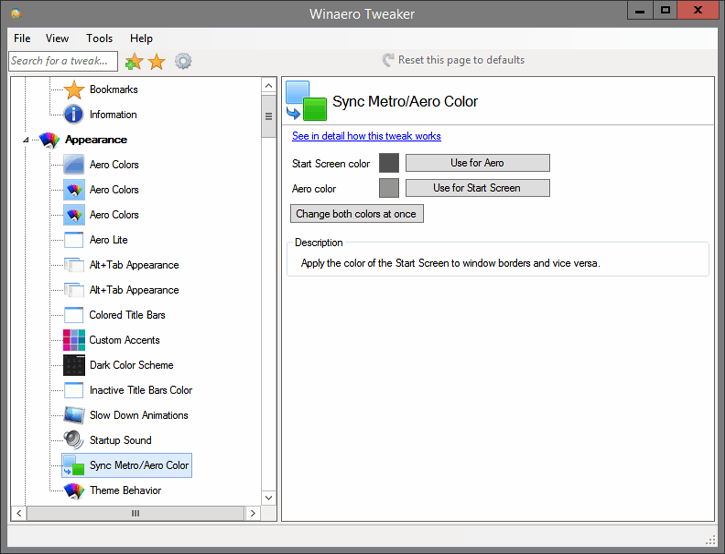
Icons
Here you can customize the font and appearance of Desktop and Explorer icons.
Tip: Adjusting vertical and horizontal spacing settings require signing out and logging in back to your user account. To avoid it, you can untick "View->Align icons to grid" in the Desktop context menu and then tick it back. If you are running Windows 10, you have to sign out and log in back anyway.
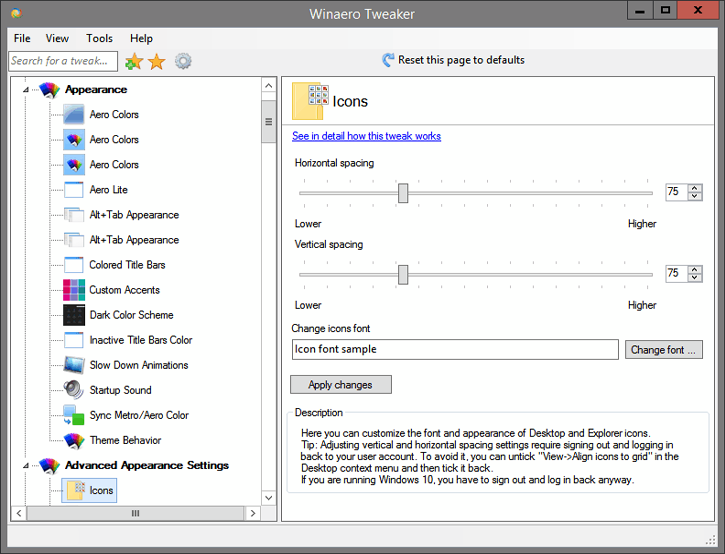
Message Font
Here you can change the font of some "OK-Cancel"-like message dialogs. Unfortunately, many modern apps do not support these settings, but some like OpenVPN and Firefox still support it.
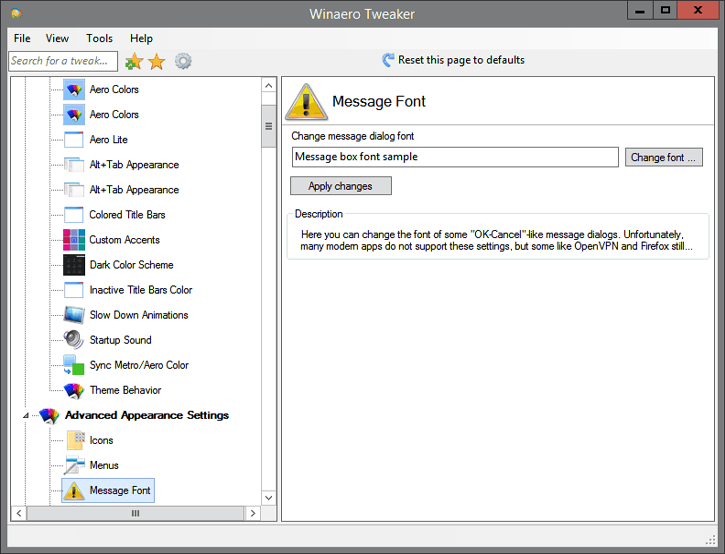
Scrollbars
Here you can change scrollbars width and appearance. You can reduce or enlarge it.
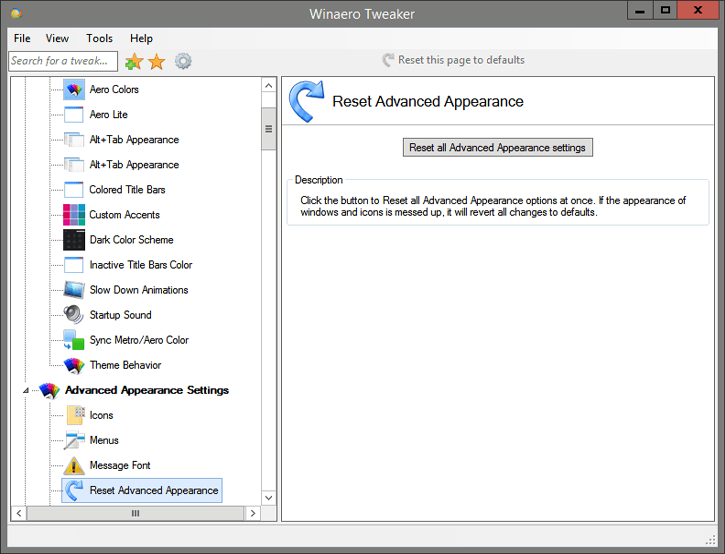
System Font
By default, Windows 10 is using the font named Segoe UI everywhere in Desktop components. It is used for context menus, for Explorer icons and so on. Here you can change it to any installed font.
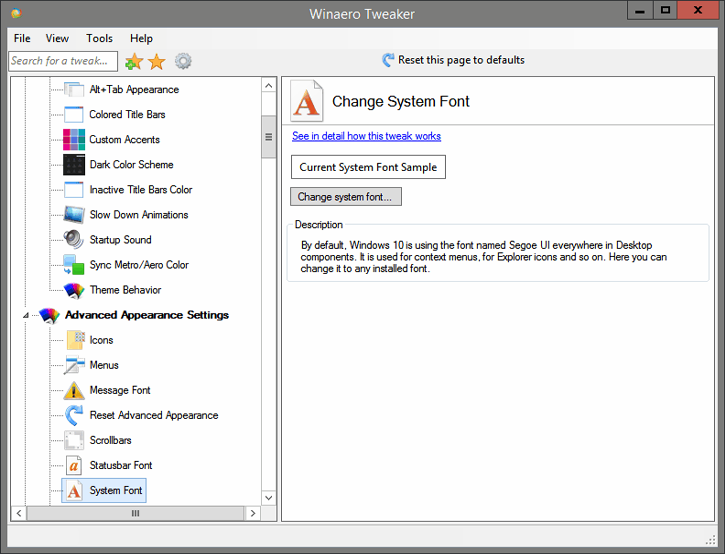
Window Title Bars
Here you can change the height of the window title bar and its font. You can reduce or enlarge it.
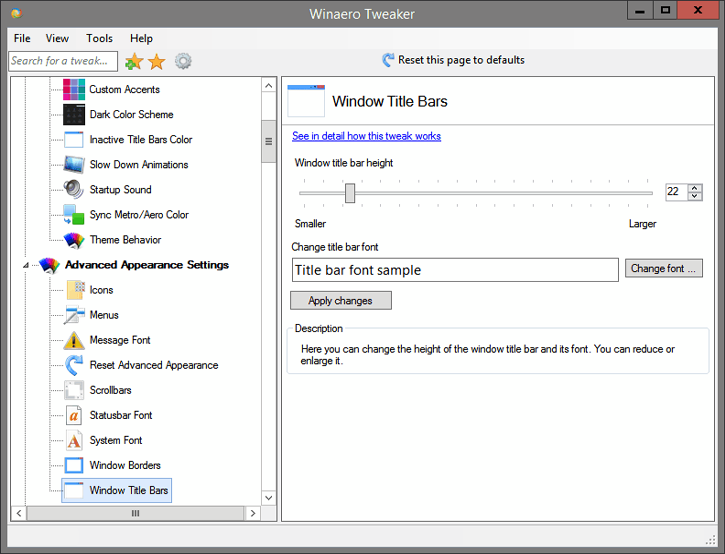
Disable Aero Shake
The Aero Shake feature minimizes all other background windows when you shake the active window. Here you can disable or enable it.
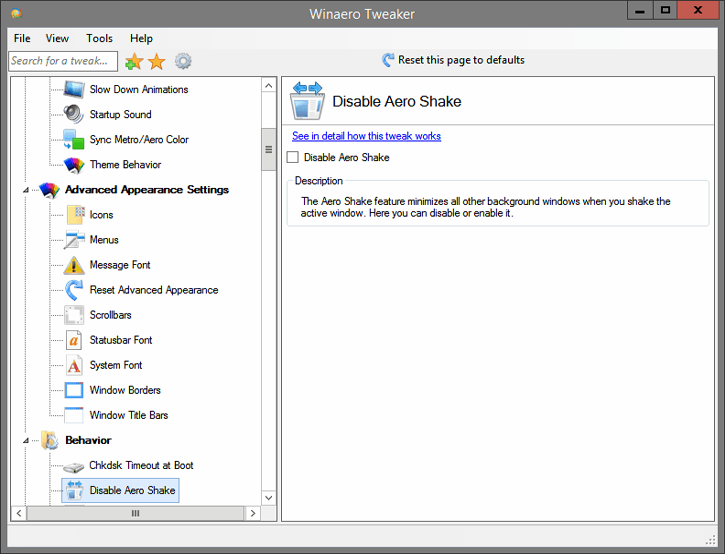
Disable App Lookup in Store
Disable "Look for an app in the Store" option when an unknown file type is opened. When disabled, Windows will only show a dialog with apps installed on your PC.
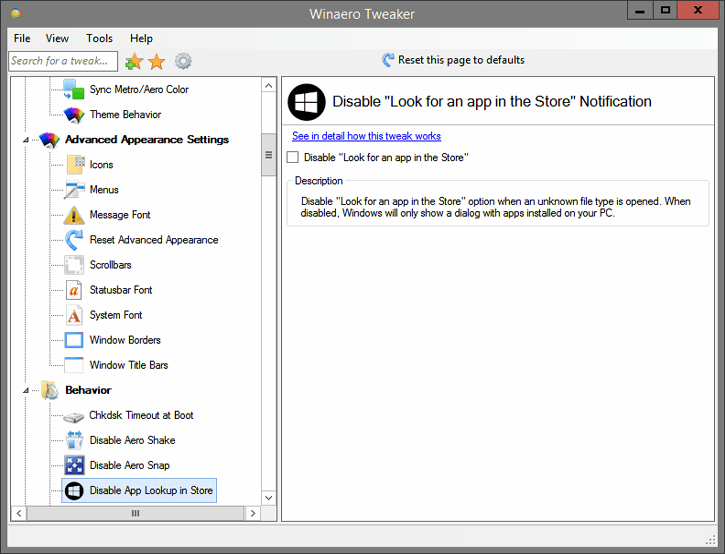
Disable Downloads Blocking
By default, the Windows operating system adds special metadata to all files you download from the Internet to an NTFS drive. When you try to open or execute the downloaded file, Windows prevents you from opening it directly and shows you a security warning that the file originated from somewhere else and can be insecure. You can disable this behaviour using the option above.
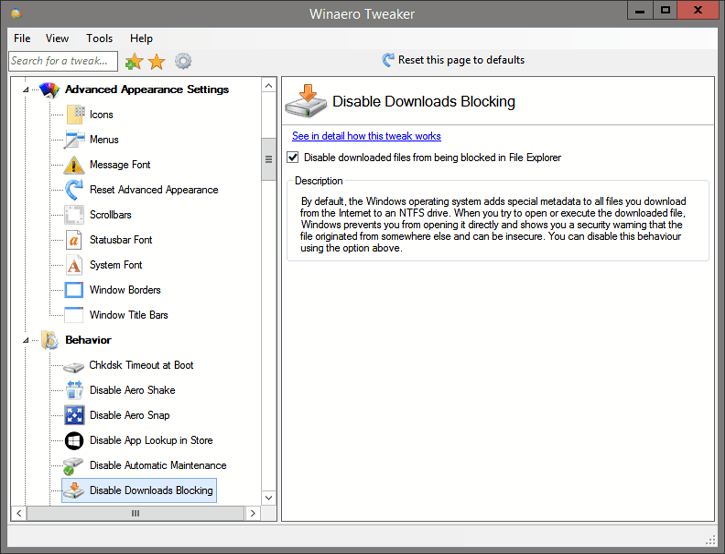
Disable Reboot After Updates
Windows 10 is known to auto restart your PC when it installs updates. Eventually, it restarts it on its own even if the user is in the middle of something important. Enable the option above to stop it. Bonus: after you enable this option, it also won't wake up your PC to install updates.
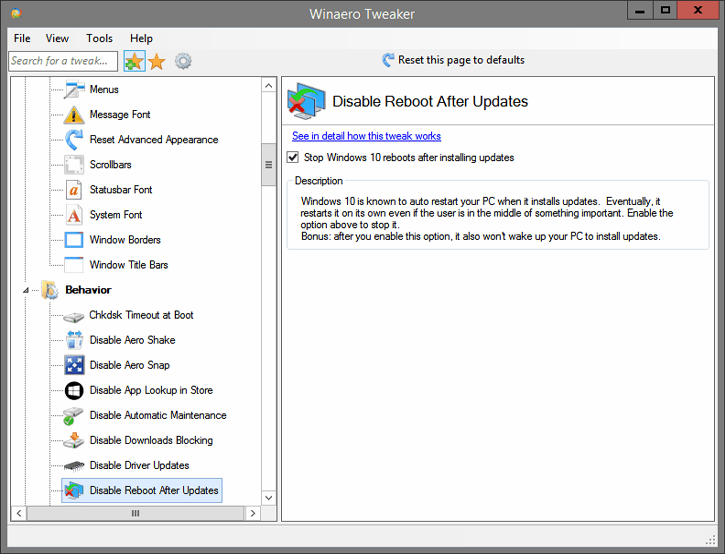
Menu Show Delay
Here you can speed up or slow down menus by adjusting the menu show delay parameter.
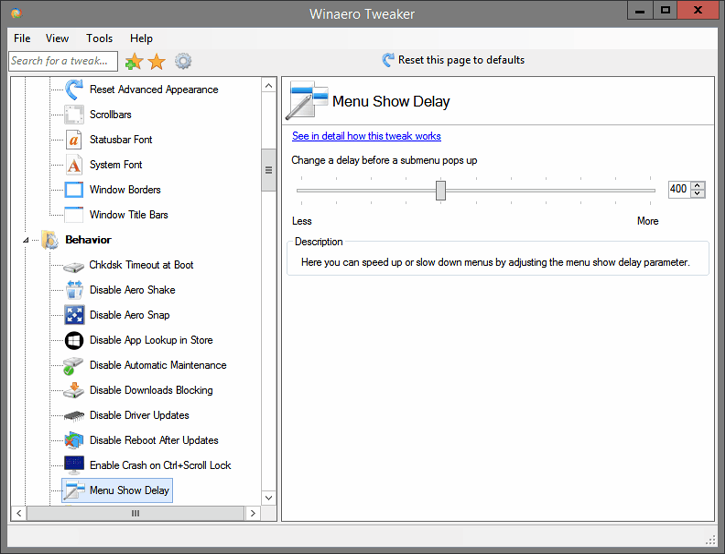
Require a Password on Wakeup
In Windows 10, it possible to add the "Require a password on wakeup" option to Power Options in the classic Control Panel. It will allow you to manage your user account's security protection using a familiar way that you are used to from Windows 7 and Windows 8.1. The option Require a password on wakeup was present in the Power Options applet of the Control Panel in Windows 7 and Windows 8. However, Microsoft decided to remove it in Windows 10. Tick the checkbox to restore the Require a password on wakeup feature. Once enabled, open advanced settings of a power plan. You can use the provided button.
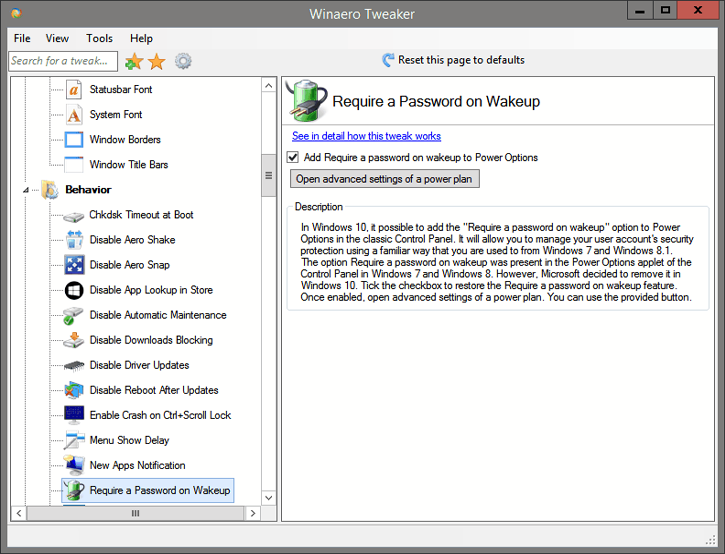
Speed up Startup of Desktop Apps
Windows 8/8.1 delays the startup for all desktop apps. Shortcuts located in your Start Menu's Startup folder as well as the items which run from various Registry locations will be launched after a delay of few seconds. Use the checkbox above to reduce the delay.
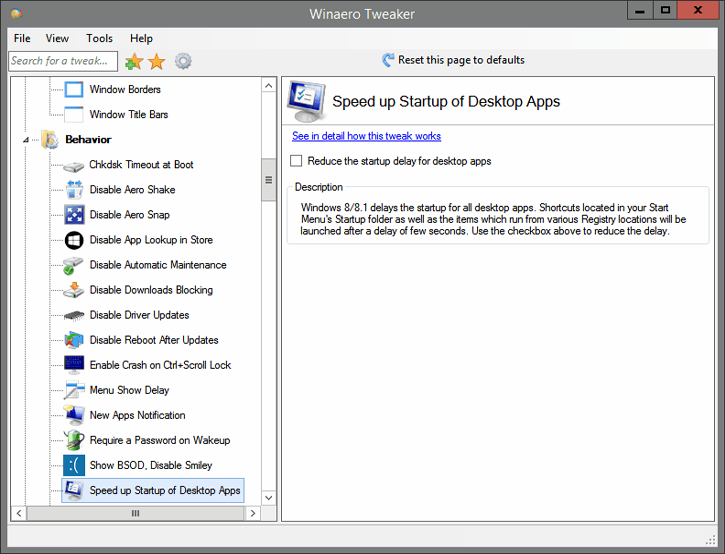
Windows Update Settings
Change Windows Update behavior which is locked to "Install updates automatically" in Windows 10. There are two methods available:
Method #1 is a tweak which will configure Automatic Updates and set it to "Notify for download and notify for install. The page Windows Update in the Settings app will be opened. There you have to click the button "Check for updates". Don't omit this step or the tweak will not work.
Method #2 will disable the service "Windows Update", so Windows 10 will not download and install any updates.
Regardless of the method you choose, restart your PC.
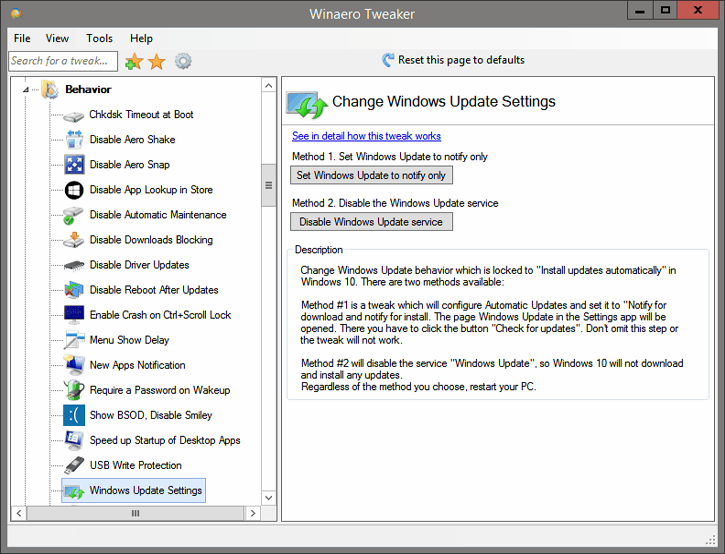
Boot Options
Here you can change various options of the new Boot manager of Windows 8, Windows 8.1 and Windows 10. All these options are inaccessible from regular Windows settings. The "Disable text messages" option will remove messages like "Updating Registry – 10%". They are useful, so do not disable them unless you know what you are doing.
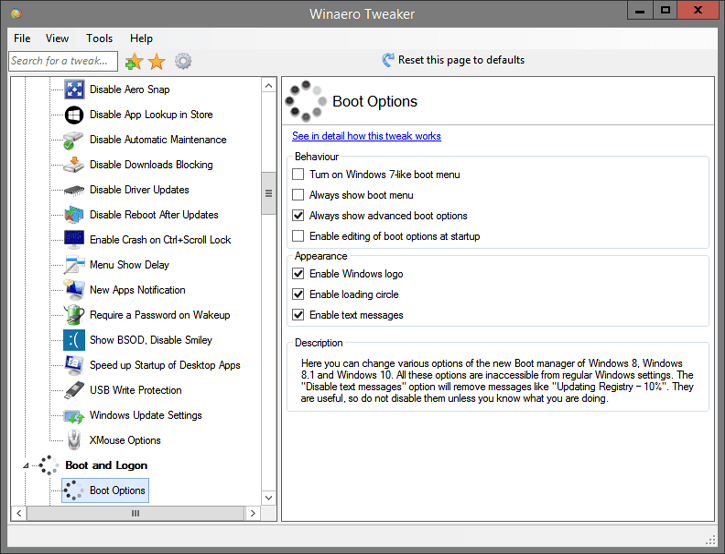
Disable Lock Screen
Here you can disable the Lock Screen if you do not want it or need it.
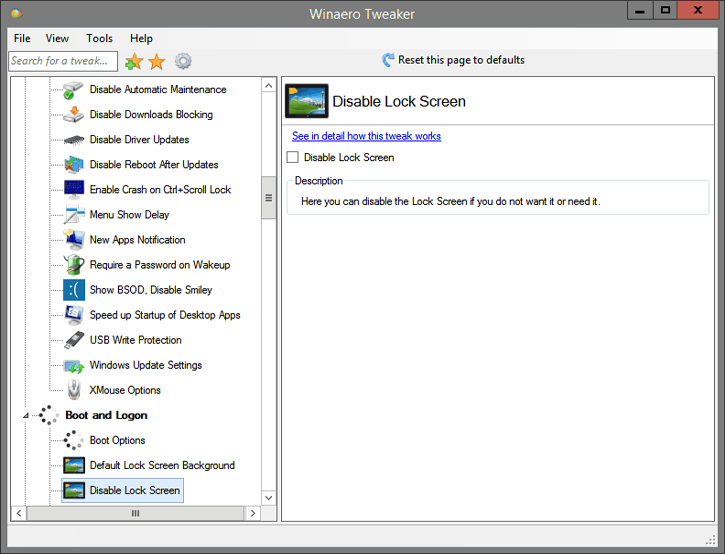
Find Lock Screen Images
Windows 10 comes with a nice feature which allows you to have a random image shown on the Lock screen every time you see it. It downloads beautiful images from the Internet and shows them on your lock screen. So, every time you boot or lock Windows 10, you will see a new lovely image. To get the currently displayed Lock Screen image file on your disk drive, click the button under the appropriate picture. To get all Lock Screen images stored on your PC, click the button "Get all images stored on this PC".
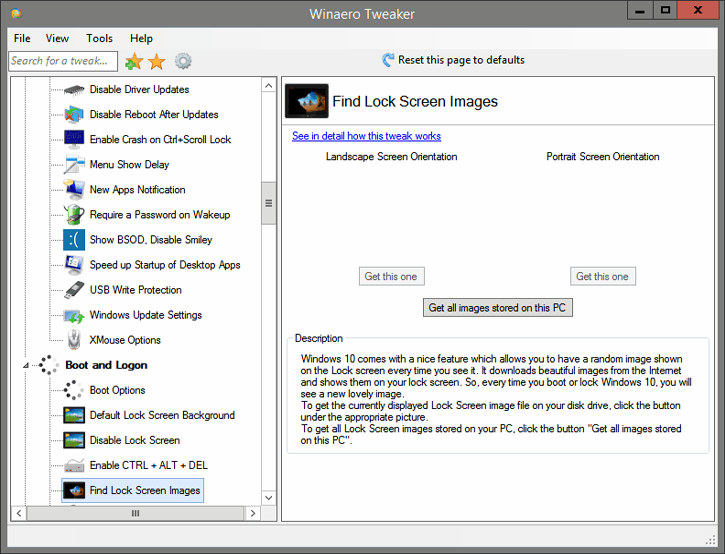
Login Screen Image
Tick the checkbox above to disable the background on the Login screen in Windows 10. This will set it to a plain color.
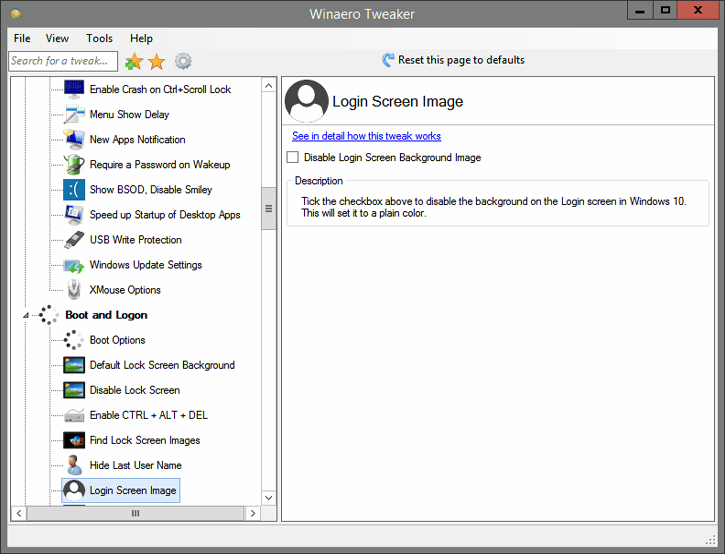
Power button on the Login Screen
The Power button appears on the Sign-in screen and allows the user to shut down and restart the PC. When supported by the hardware, the Power button menu also has commands to "Sleep" and "Hibernate". So, you can turn off your PC directly from the login screen without signing in.
You might want to hide that button to improve the security of your PC, so only authorized users will have access to the shutdown command. Once you disable the button, you or anyone else will need to sign in before shutting it down. Keep this in mind before you proceed. Enable the option above to disable it.
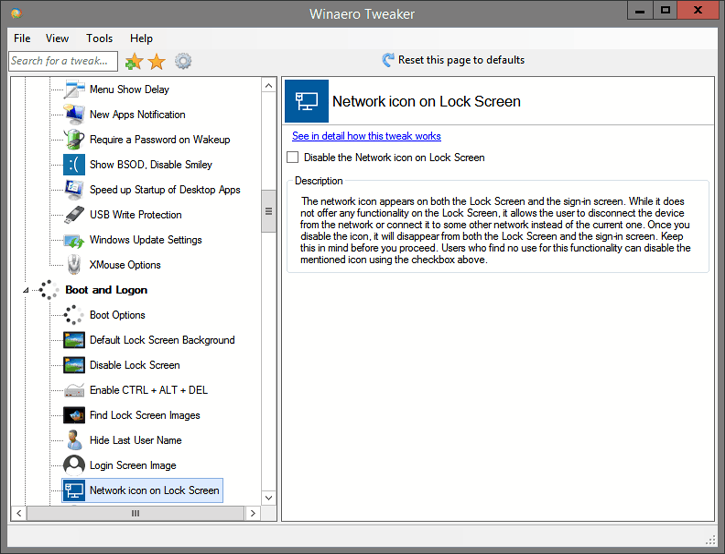
Verbose Logon Messages
Enable or disable verbose sign in status messages. Verbose status messages may be helpful when you are troubleshooting slow startup, shutdown, logon, or logoff behavior.
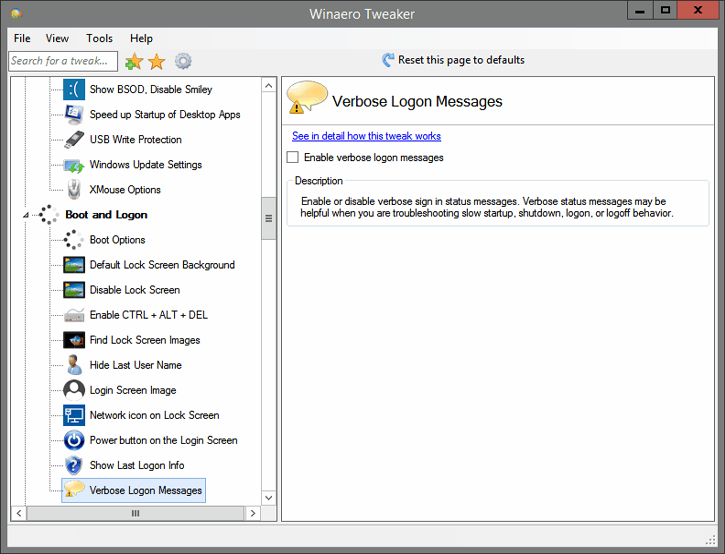
Balloon Tooltips
Windows 10 shows all app and system notifications as toasts. Gone are the balloon notifications which were there since Windows 2000. Instead, you will see a toast notification in Windows 8 style. Enable this option to get balloon tooltips back in Windows 10.
Note: There is a bug in Windows 10 that causes balloon tips to show at the top of the screen sometimes even though the taskbar is at the bottom. Nothing can be done about this bug.
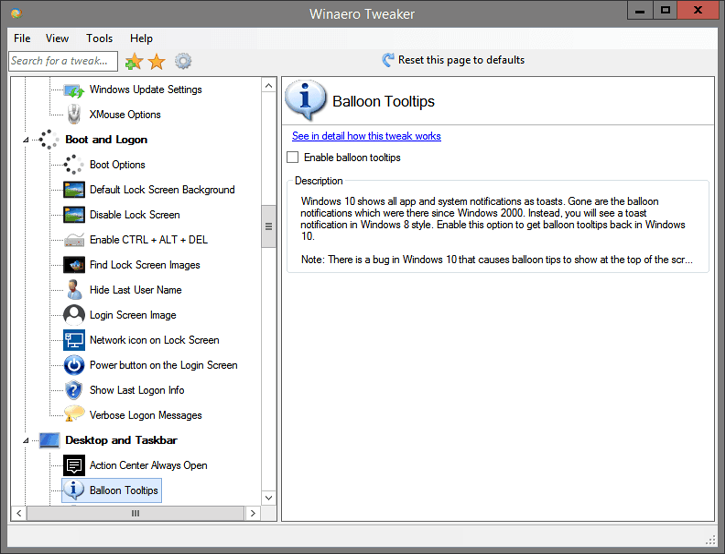
Change Search Box Text
By default, the search box has the following text visible in the taskbar: "Ask me anything". It is possible to change this text to anything you want. Use the provided interface to change Cortana's text.
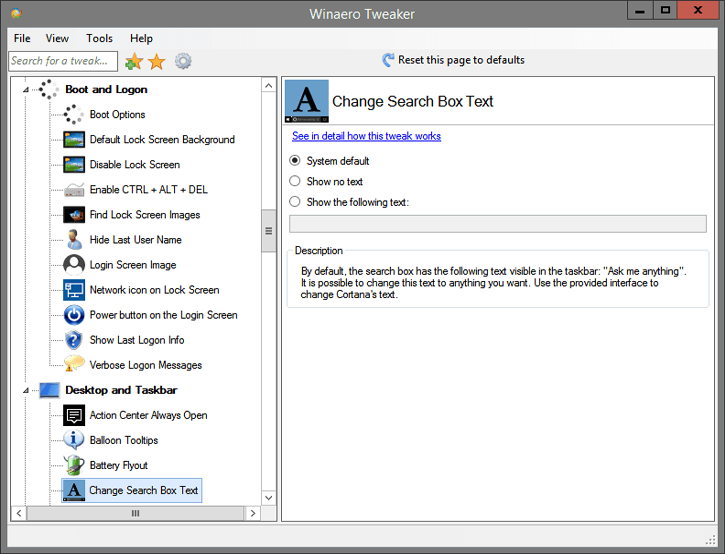
Date & Time Pane
Here you can disable the Date && Time pane which is enabled by default in Windows 10. Untick the checkbox above to disable it. When disabled, you will get the old Calendar and time panel in the system tray.
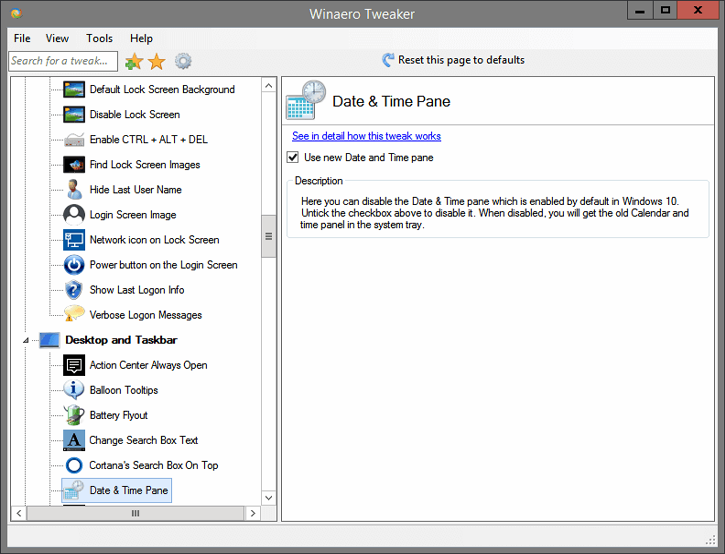
Disable Live Tiles
If you want to get rid of Live Tiles for all pinned apps at once and prevent new pinned apps from having Live Tiles, tick the option above.
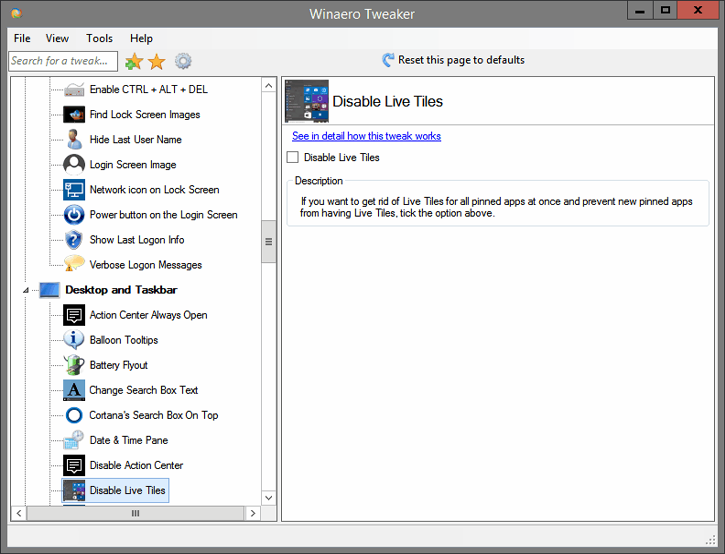
Disable Web Search
Windows 10 has a search box in the taskbar, which can be used to launch Cortana and perform the search by keyboard or by voice. Once you type something in the search box on the Windows 10 taskbar, search results show but web search results are mixed with local search results, Store apps and content from Bing. If you would like to disable internet and Store apps being searched from the taskbar, enable the option above.
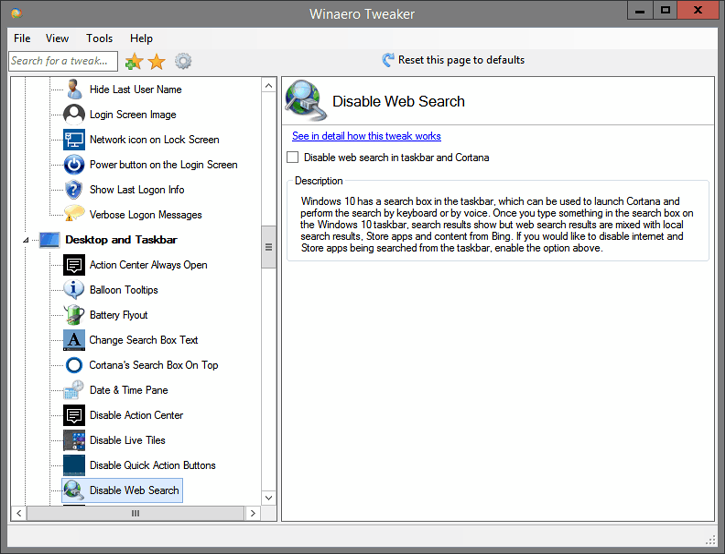
Increase Taskbar Transparency Level
In Windows 10, there is a simple trick which will allow you to make the taskbar more clean and transparent than its default appearance. If you wish to have a more glassy taskbar, then enable this option.
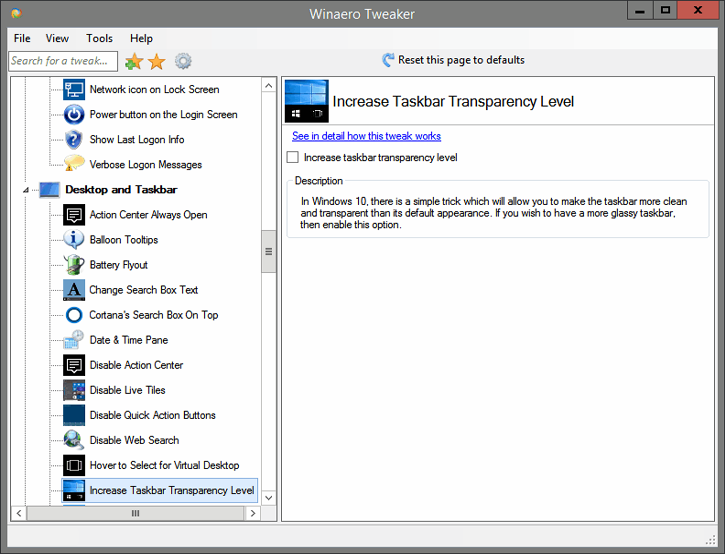
Network Flyout
Network Flyout is shown when you click the network icon in the taskbar in Windows 10. Here you can change the network icon's click action and change the Network flyout to the Network pane from Windows 8 or to even open the Settings app.
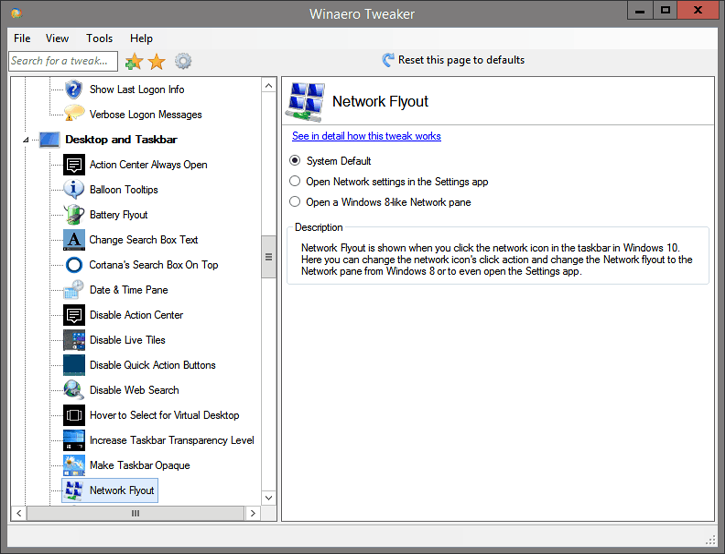
Old Volume Control
Enable the old volume control in Windows 10 instead of the Modern looking sound applet.
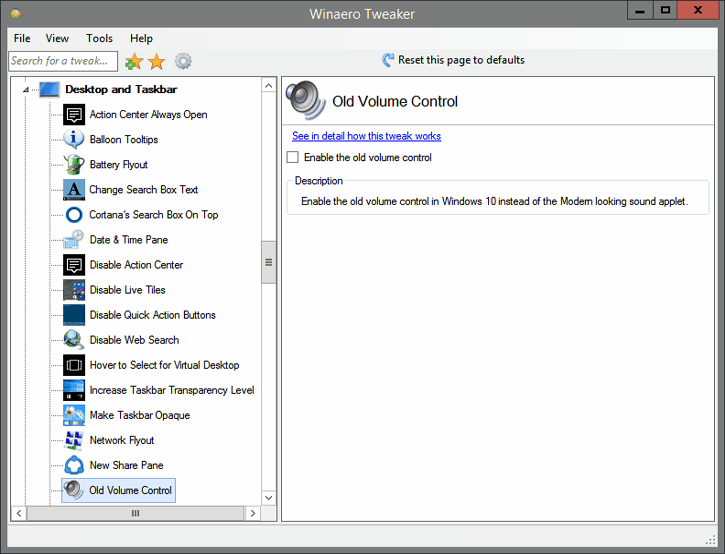
Open Last Active Window
When taskbar button grouping (combining) is on, you can make the taskbar switch to the last active program window in the group with a single click. Enable this option to make it switch to the last active window in the group instead of showing a list of thumbnails to choose from.
It is worth mentioning that you can achieve the same behavior by holding the CTRL key as you click the taskbar button with the app group. When you hold down CTRL, window thumbnails do not get shown, instead the last active window will become focused.
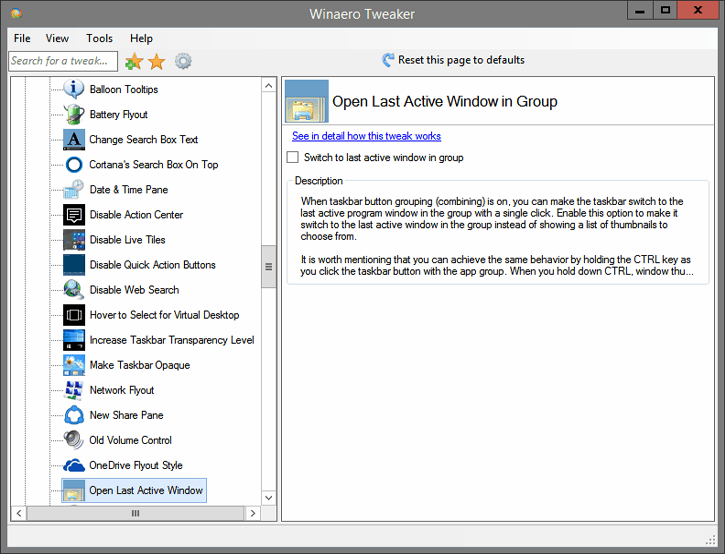
Taskbar Button Flash Count
When some application in Windows requires some action from you, its taskbar button flashes to seek your attention. Change the value to a number between 0 and 7. 0 means it will flash an infinite number of times until you click to focus that app. Values smaller than 7 will reduce the flashing. By default, the taskbar button for such an app flashes 7 times.
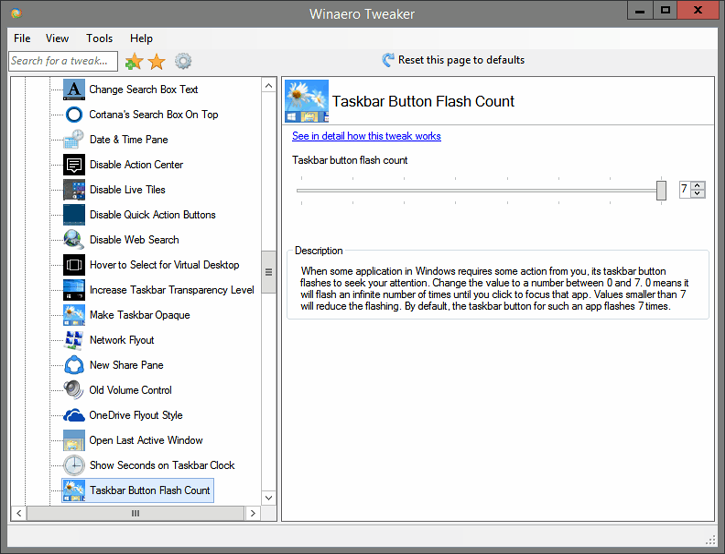
Wallpaper Quality
When you are setting a JPEG image as the Desktop background, Windows reduces its quality to 85%. Microsoft considers this value as a compromise between the image quality and the file size. If you are not happy with this behavior, here you can override it. Move the slider to the left to reduce the Desktop wallpaper quality or move it to the right to reduce the image compression. A value of 100 will set the JPEG image quality to 100 to keep it uncompressed.
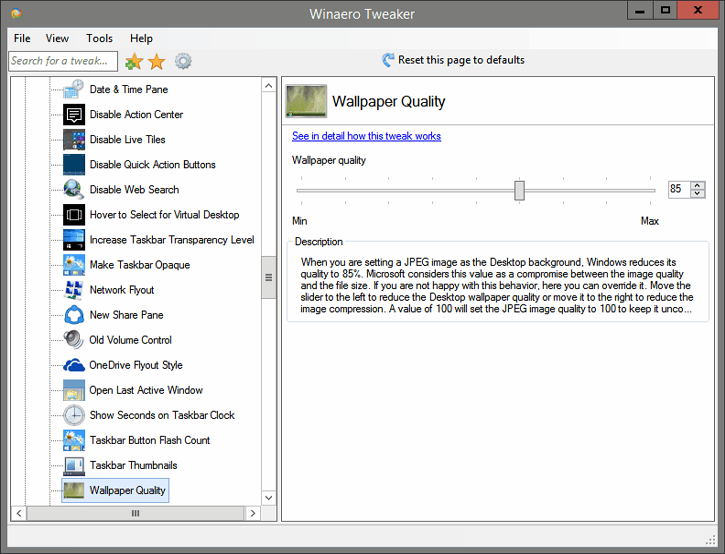
Windows Version on Desktop
Here you can make Windows display the operating system version and the build number on your desktop, so you can see it without opening System Properties.
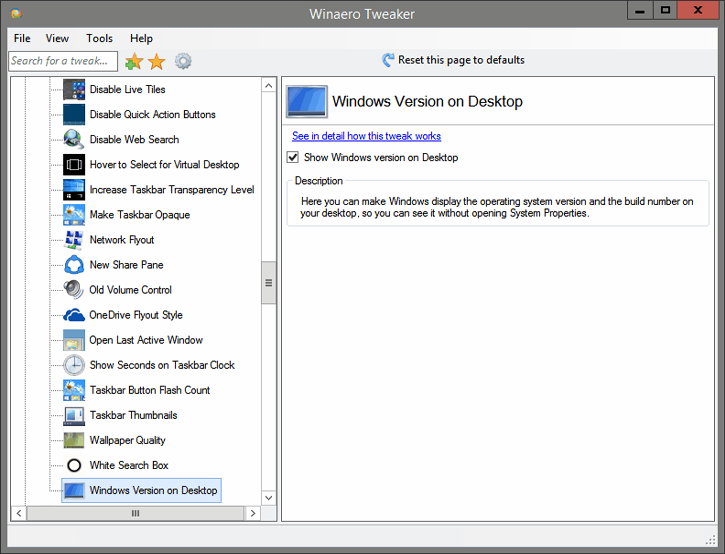
"New" Menu in File Explorer
Windows does not provide the ability to create a new file of the commonly used types. Such files are *.cmd, *.bat, *.vbs etc. Using the options above, you can add these files to the context menu of File Explorer. Once this is done, you can right click in any folder or on the Desktop and select New -> Windows Batch File command. Similarly, you can create cmd or vbs files. Tick the files you want to have in the New menu.
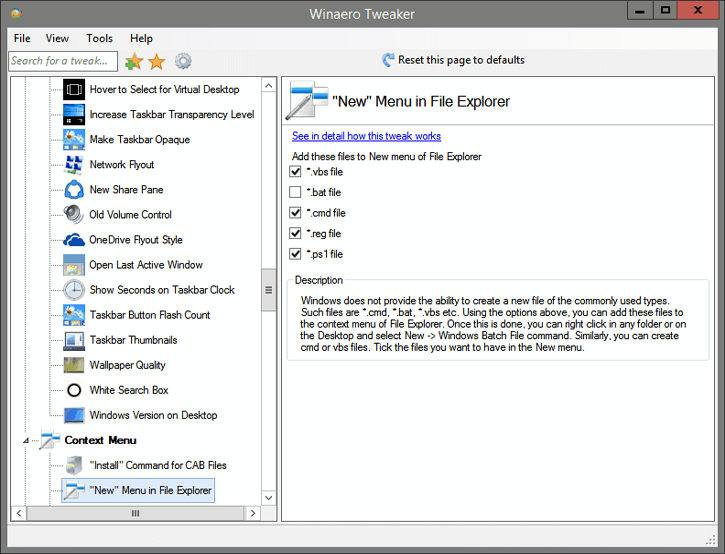
Add Open Bash Here
Windows 10 version 1607 "Anniversary Update" comes with a new feature called "Bash on Ubuntu". If you use it frequently, you might find it useful to have a special context menu command "Open Bash Here" that opens the Bash console in the desired folder with one click. Tick the option above to add the menu. Note: you should have Bash on Ubuntu installed and configured in Windows 10.
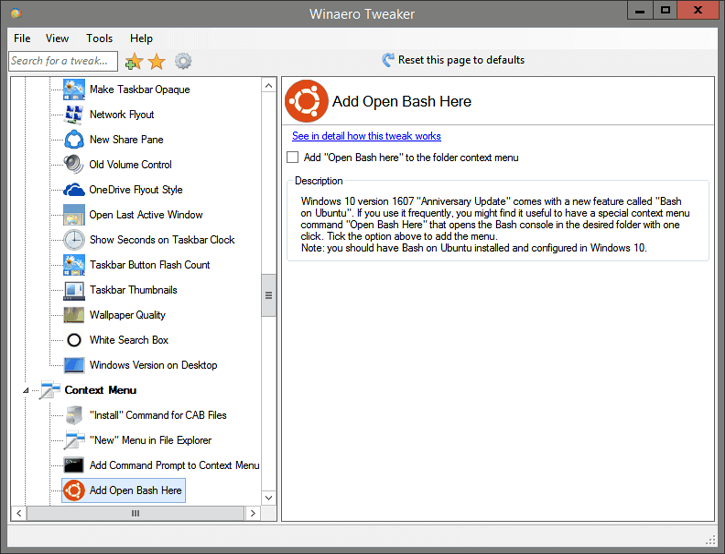
Encryption Context Menu
When enabled, Encrypt and Decrypt commands will become visible in the right click menu (context menu) in File Explorer. When you select any file or folder, right click it and choose Encrypt, they will be encrypted using the built-in EFS(Encrypting File System) feature and the verb will turn to Decrypt the next time you right click an encrypted file.
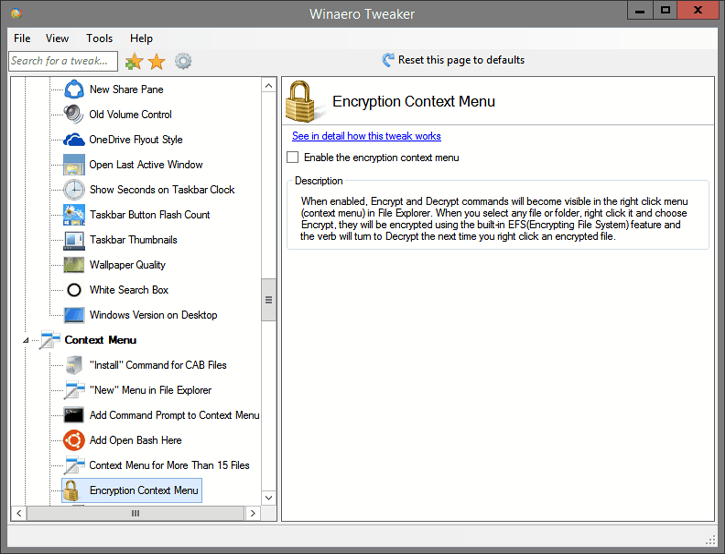
Personalization Menu
Enable this option to add an "Appearance" submenu to the Desktop context menu which includes settings like desktop background, desktop icons, color, screensaver and sounds. In Windows 10 and Windows 8/Windows 8.1, all items on this menu will open classic appearance options.
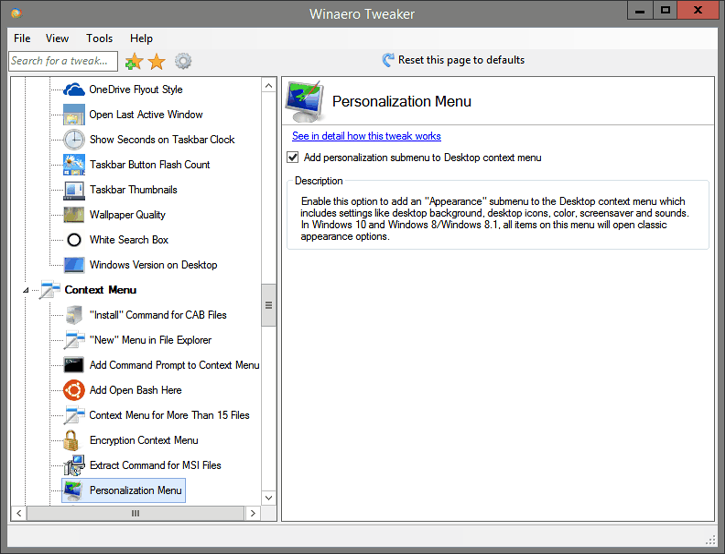
Power Plan Menu
Enable this option to add an "Power Plan" submenu to the Desktop context menu which will provide you the ability to switch the power plan with one click.
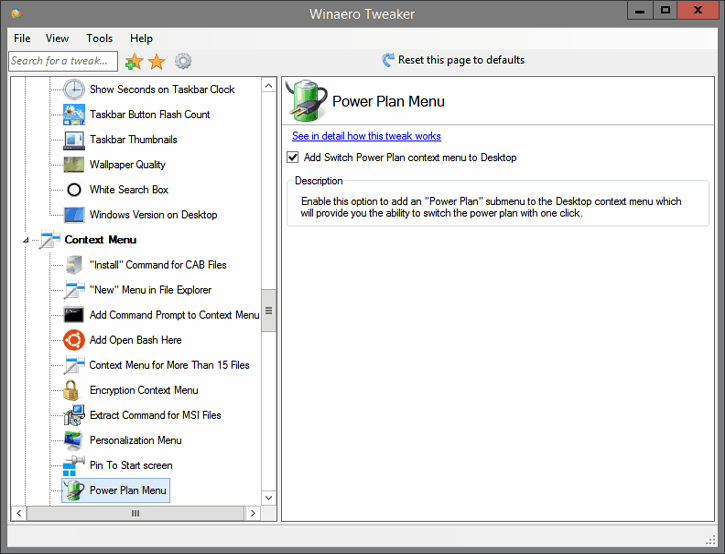
Run as Administrator
Tick options above to add the "Run as Administrator" context menu item to desired file types. Those files have no such context menu command by default. This is very useful to have the ability to run those files as Administrator. It can save you a lot of time.
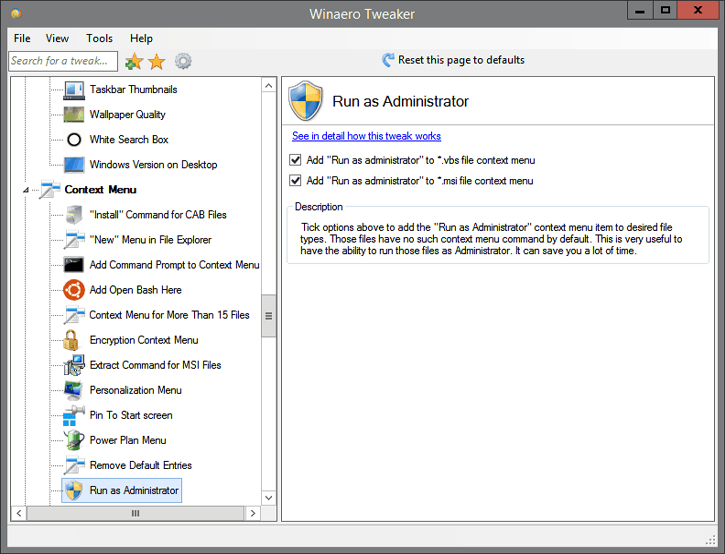
Add Windows Update
Enable this option to restore the "Windows Update" link inside the Control Panel\System and Security category. By default, in Windows 10 this link is missing.
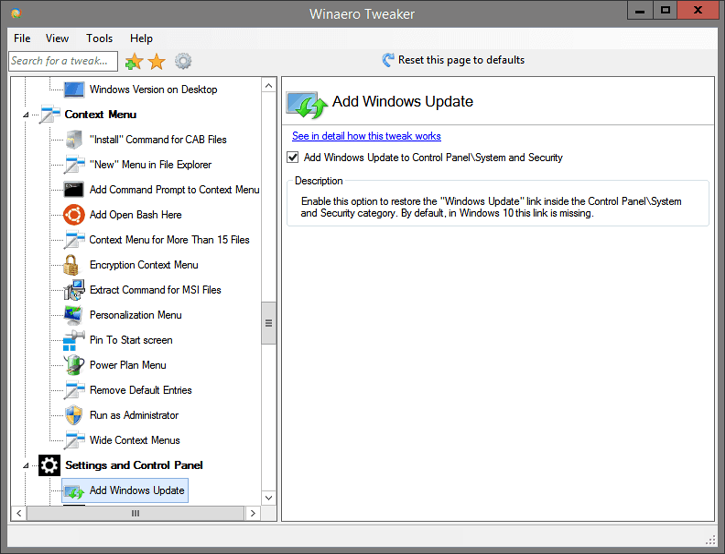
Share Page
Windows 10 comes with a "Share" page in the Settings app which is not visible out of the box. Once enabled, it will allow you to customize apps visible in the Share pane. Tick the checkbox above and re-open the Settings app. You'll find the Share page under the System category.
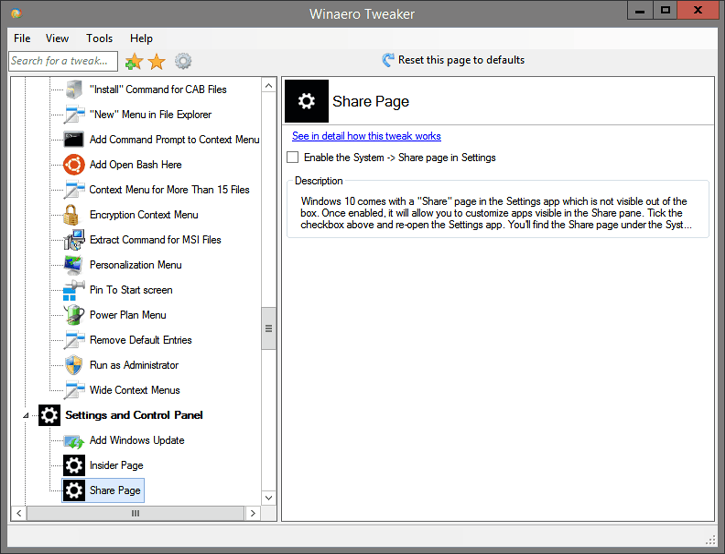
Compressed Overlay Icon
The blue arrows overlay icon on a folder or a file indicates that it is compressed using NTFS file system compression to save disk space. If you are not happy to see this blue overlay icon, here you can disable it.
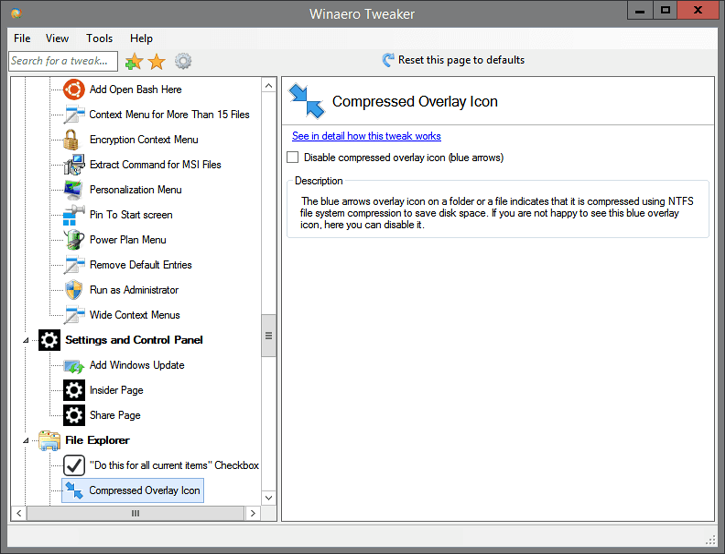
Customize This PC Folders
Here you can remove the default folders from This PC in and add custom folders there. You can also add some nice shell locations like All Tasks (Godmode) from the huge list of shell locations offered by the app.
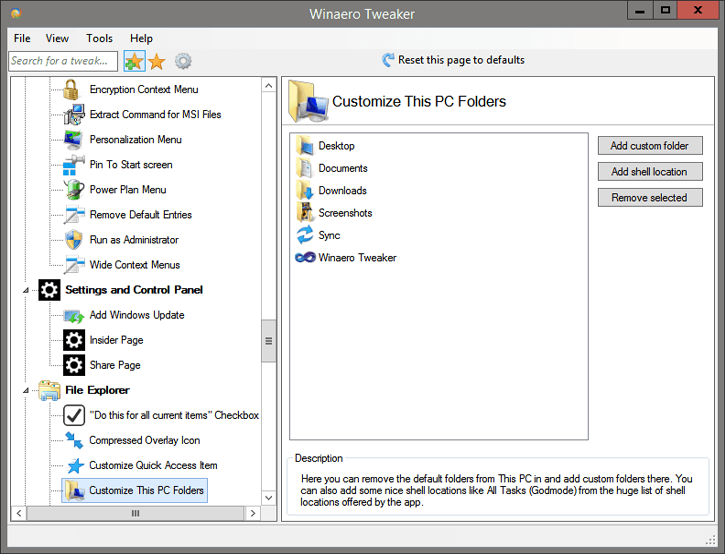
Disable " – Shortcut" Text
The " - Shortcut" text will not be added to the name of any shortcuts you create after enabling this feature. To restore the " - Shortcut" suffix back, untick this option or click "Reset defaults". This will not affect existing shortcuts.
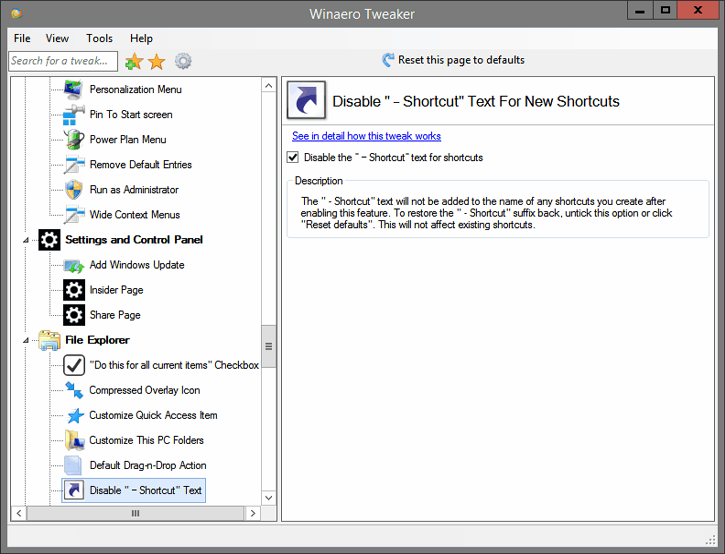
Enable Auto Completion
The Auto Completion feature automatically appends the suggested text to the letters you type in the Run dialog, in the address bar and in Open and Save dialogs of apps. It allows you to speed up your work and save your time. When Auto Completion is enabled, File Explorer tries to guess what you are going to type. It analyses the input history and the contents of the opened directory when a Save or Open dialog is loaded. The Auto Completion feature is not enabled by default, but you can turn it on using the provided option.
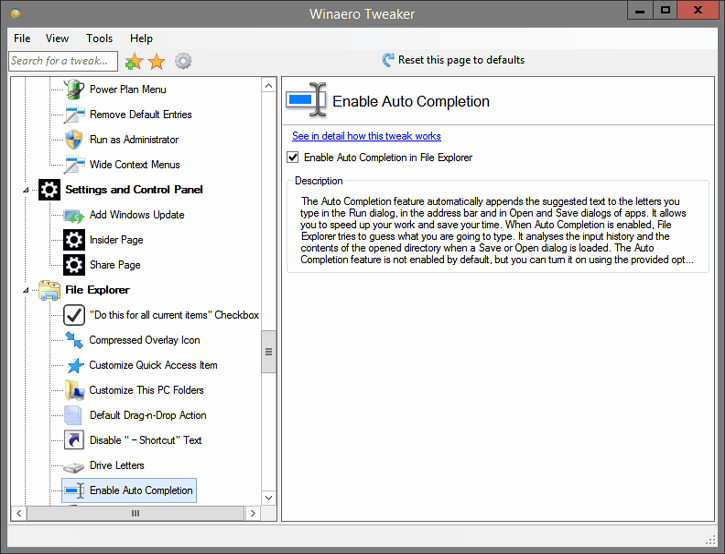
File Explorer Starting Folder
Here you can configure File Explorer to be opened to one of the following folders: Quick Access, This PC and Downloads. The last location cannot be set using Windows settings.
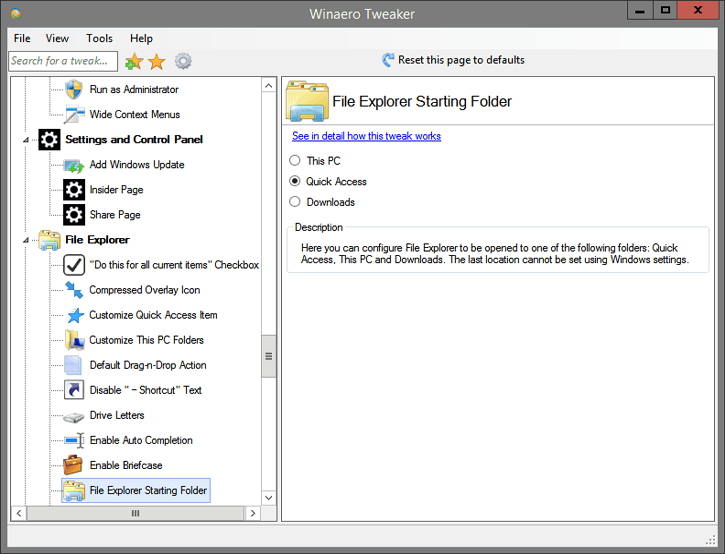
Navigation Pane - Default Items
Here you can hide items which are visible by default in the navigation pane of Explorer. Untick items you want to hide. Tick items to make them visible again. Note: In Windows 10, if you disable Quick Access, the drag and drop ability between the right file and left panes will no longer work. This is a limitation in File Explorer.
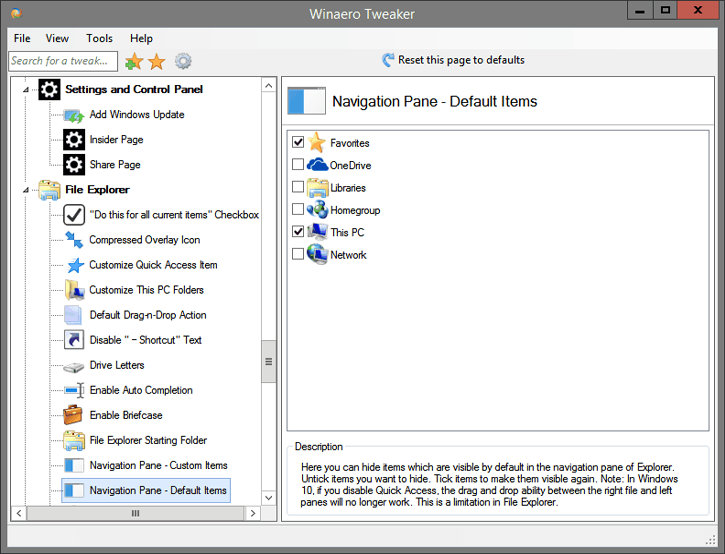
Administrative Shares
By default, Windows automatically creates special hidden administrative shares that administrators, programs, and services can use to manage the computer environment or network. These special shared resources like C$, D$, ADMIN$ etc. are not visible in Windows Explorer or in This PC/Computer. You can view them by using the Shared Folders tool in Computer Management. Untick the checkbox to disable administrative shares.
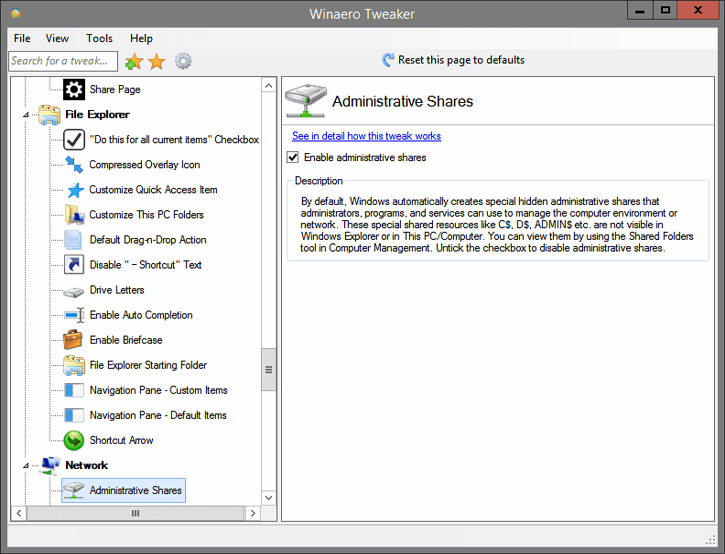
Set Ethernet as Metered Connection
By default, Windows does not allow you to set an Ethernet (LAN) connection as a metered connection. This ability is restricted to mobile networks and Wi-Fi. Here you can bypass this restriction. Tick the option to set your wired LAN connection as a metered connection.
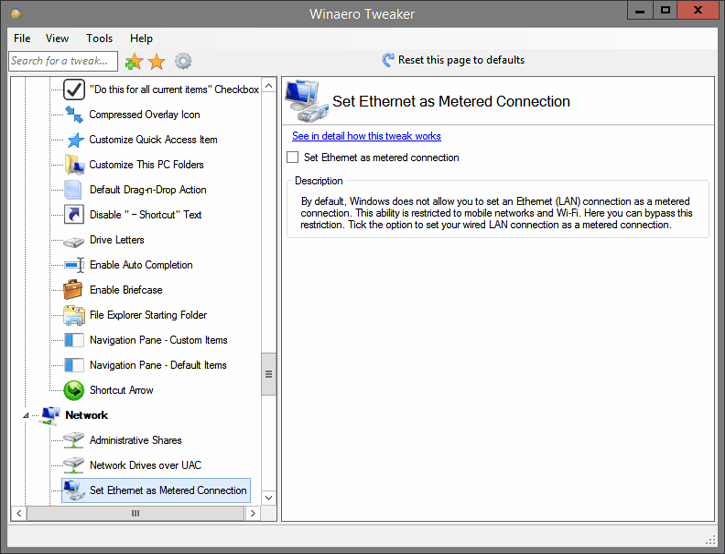
Built-in Administrator
The default account named "Administrator" remains disabled and hidden since Windows Vista. Here you can enable or disable the built-in Administrator account.
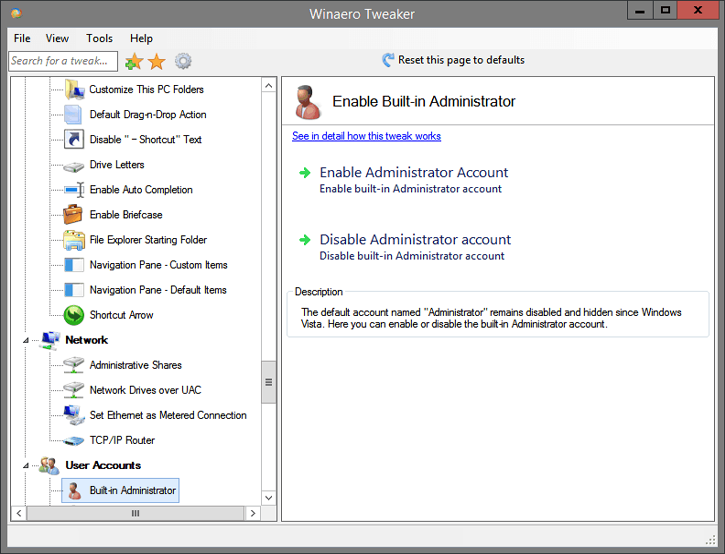
Disable UAC
Enable or disable User Account Control (UAC) confirmations and prompts. Disabling UAC is not secure, but it makes Windows less annoying.
In Windows 10, Disabling UAC will cause Metro apps to not run at all or give errors. That's how Microsoft designed it.
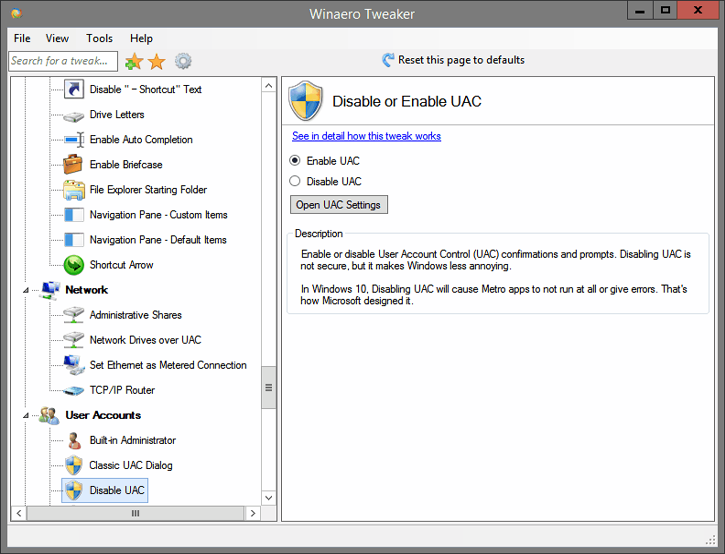
Disable Windows Defender
Here you can disable Windows Defender in Windows 10. Note that Group Policy is used behind this option, so it might not work in some editions of Windows 10.
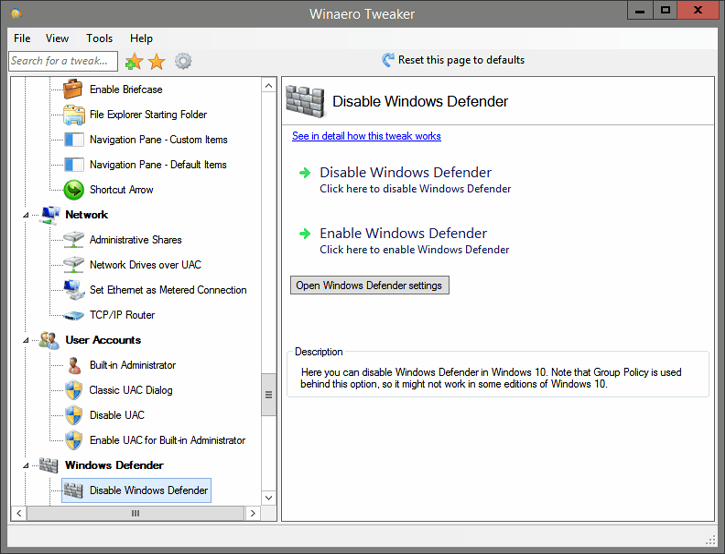
Windows Defender Tray Icon
It is possible to make the Windows Defender notification area (system tray) icon visible. You can use this icon for instant access to Windows Defender or to just indicate its status. The icon shows if Defender is enabled or disabled.
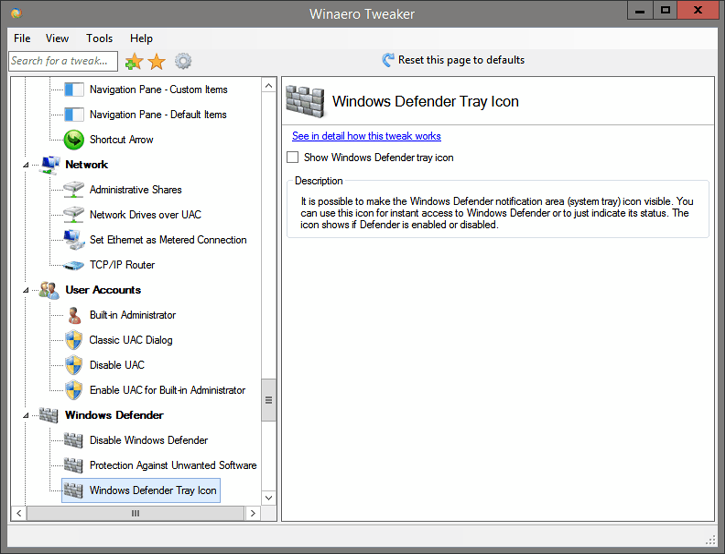
Auto-update Store apps
By default, Windows Store in Windows 10 is set to download updates to installed and provisioned apps. It also downloads promoted apps. Use the option above to disable this behavior and prevent Windows 10 from auto-updating or auto-downloading Store apps. This can save your disk space, PC resources and bandwidth, but you can end up with old versions of the Store apps which you need to manually update.
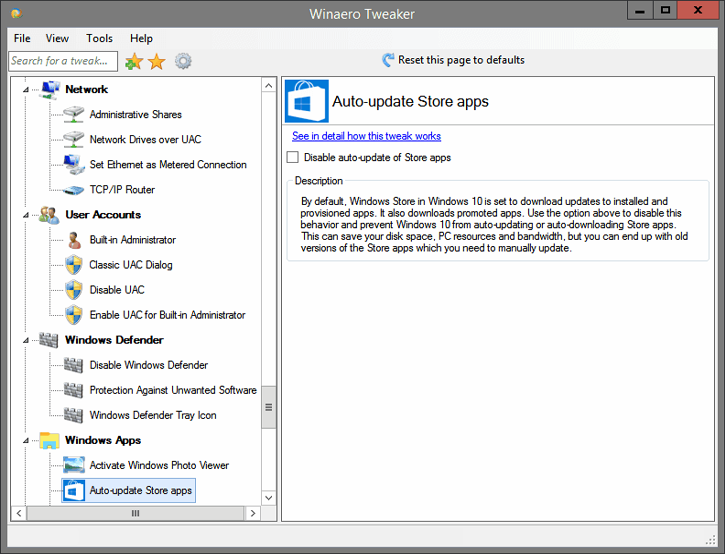
Disable Windows Ink Workspace
Windows 10 Anniversary Update includes a new Windows Ink feature. It allows tablet users who have a pen or a stylus to write on their devices as on paper. If pen support by the device is recognized by Windows 10, it automatically shows the Windows Ink button on the taskbar near the notification area (system tray). If you don't find Windows Ink useful, tick the checkbox to disable it.
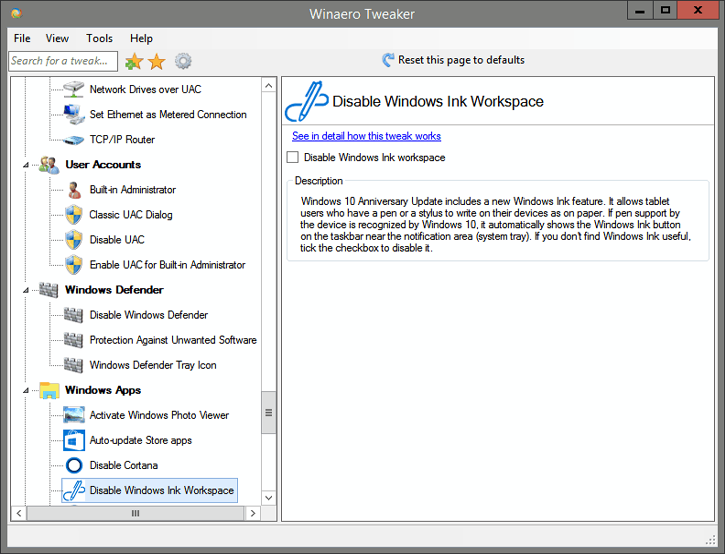
Enable Classic Paint
Starting with Windows 10 Creators Update, Microsoft has ditched the good old Paint app and replaced it with a new Modern app, "Paint 3D". If you would like to get the classic MS Paint app back in Windows 10, turn on this option. Doesn't work? Click the link "Alternative Solution".
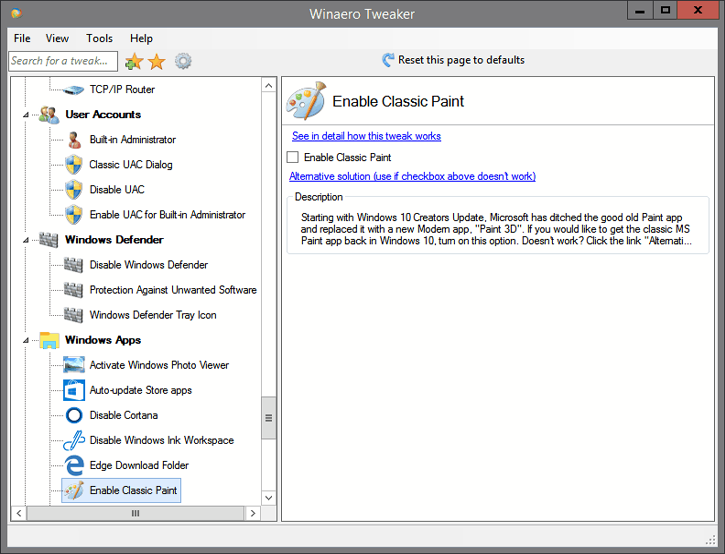
App Switcher Hover Timeout
You can prevent App Switcher (that tiny thumbnail in the top left corner of the screen) from accidentally displaying when the mouse pointer goes to the screen corners. Set the App Switcher hover timeout for the classic Desktop, the Start screen and Modern apps. File Explorer needs to be restarted for changes to take effect.
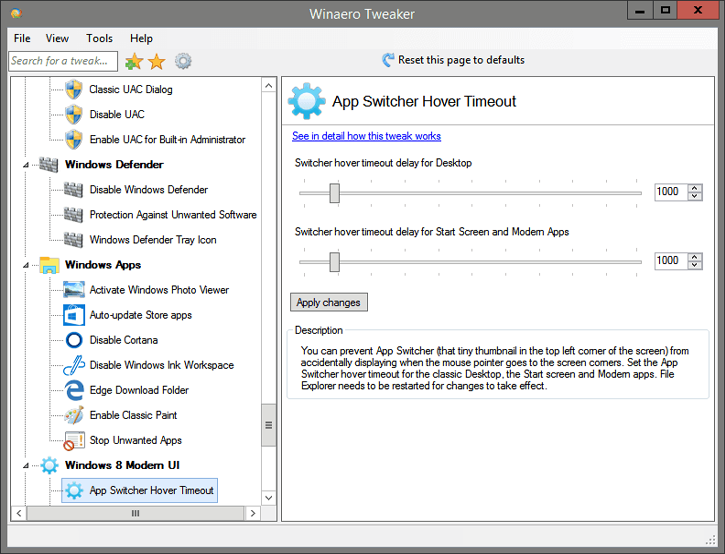
Modern App Closing Options
Adjust the sliders to reduce the distance you need to drag from the top towards the bottom to close a Modern app. You can also speed up the flip-to-close feature. In Windows 8.1, apps do not completely exit unless you drag an app to the bottom and hold till the app's thumbnail flips. File Explorer needs to be restarted for changes to take effect.
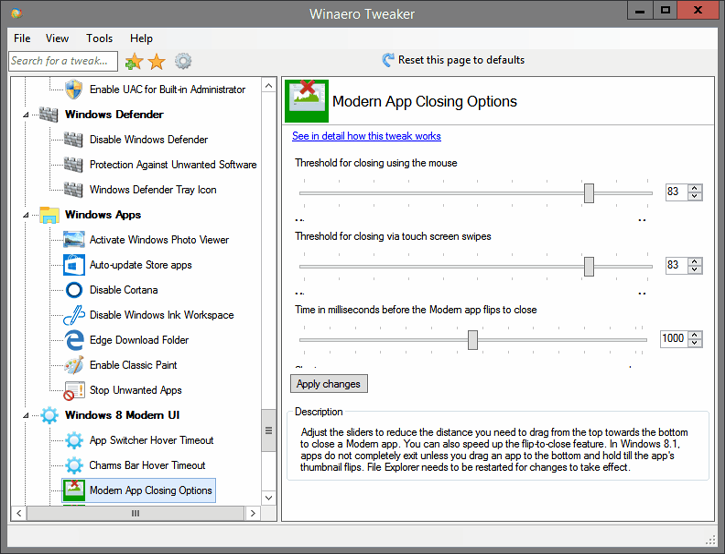
Start Screen Power Button
Show or hide the Power button on the Start screen.
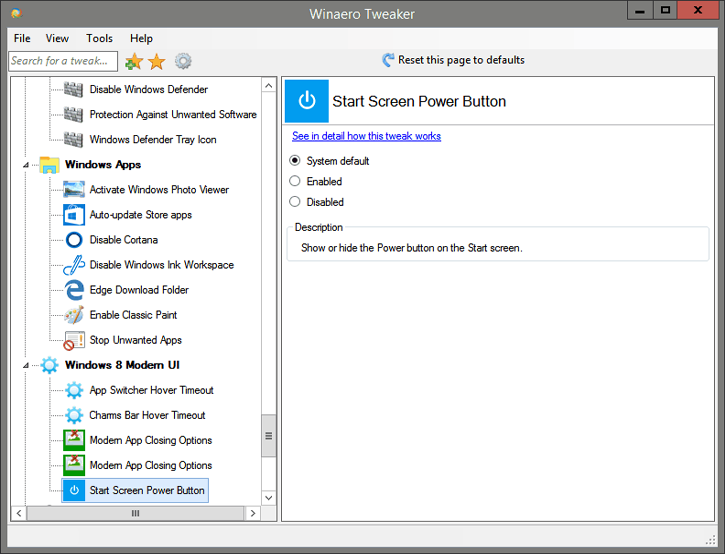
Disable Telemetry
Windows 10 now comes with the telemetry feature enabled by default which collects all sorts of user activity and sends it to Microsoft. Enable the option above to prevent Windows 10 from spying on you.
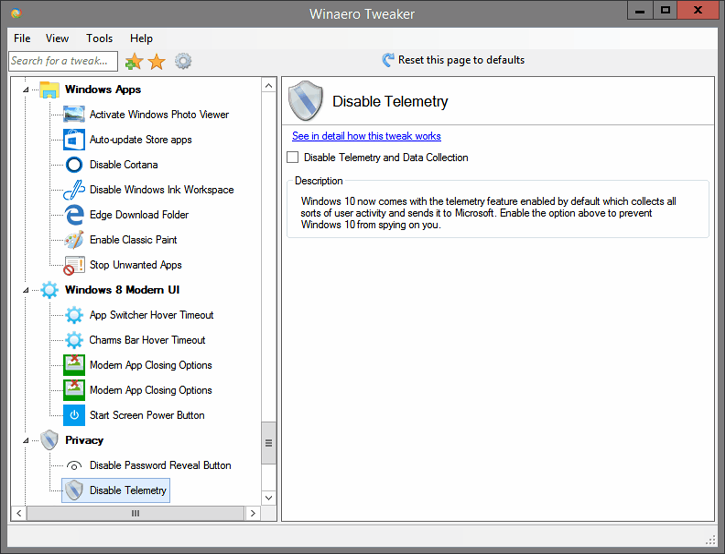
Elevated Shortcut
Create a shortcut to run an app elevated without UAC requests. Note: This trick will not work for "Standard" user accounts
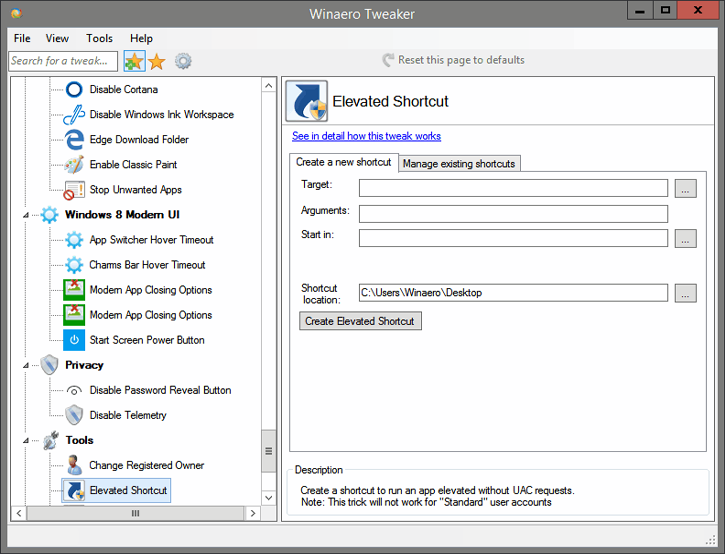
Classic Calculator
In Windows 10, Microsoft ditched the good old calculator app and replaced it with a new Universal app. If you would like to get the classic Calculator app back in Windows 10, it is possible. Click the link above to get Calculator from Windows 8 and Windows 7 in Windows 10.
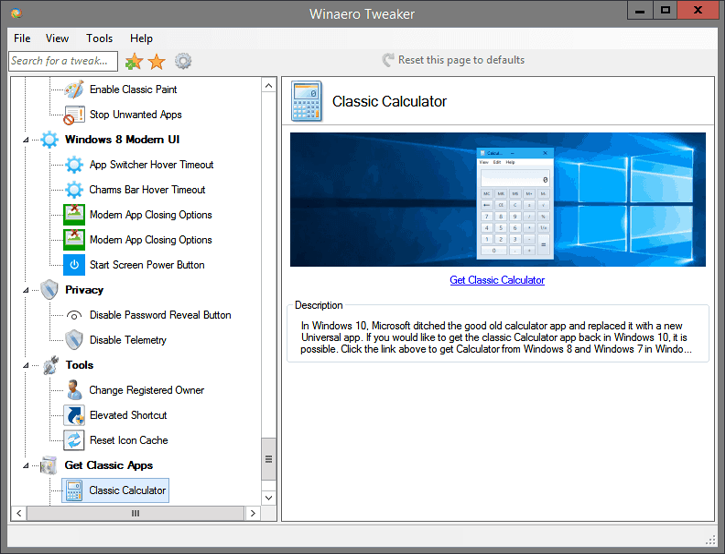
Classic Sticky Notes
With Windows 10 Anniversary Update, Microsoft discontinued the classic Desktop app "Sticky Notes". Now, its place is taken by a new app with the same name. The new Sticky Notes app is a Universal (UWP) app, which comes with different features. The classic app consumes notably less system resources. It starts immediately and works much faster. Click the link above to get classic Sticky Notes back in Windows 10!
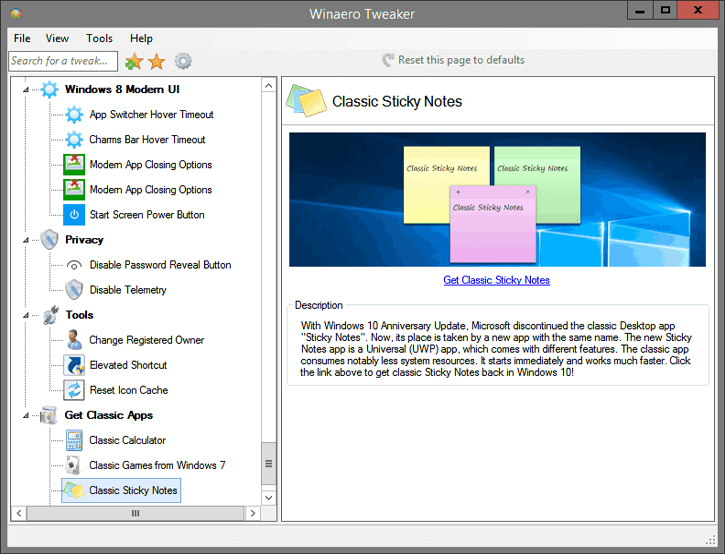
Information
View information about your PC hardware and OS.
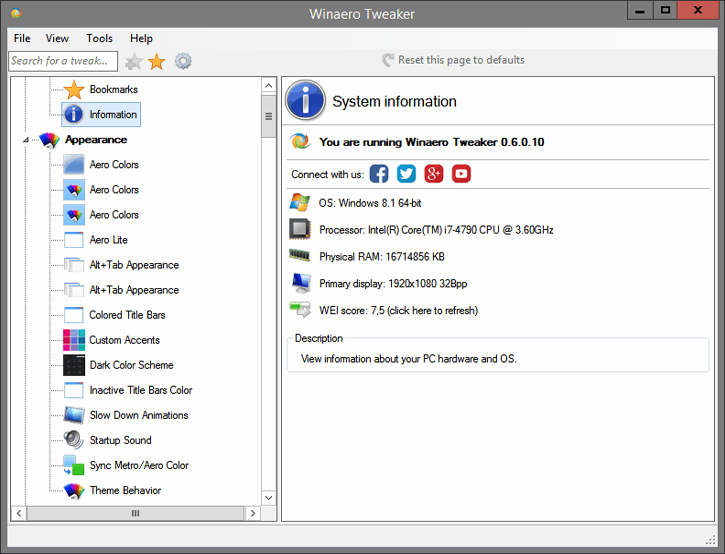
Aero Colors
Change window frame color and set the same color to the Start screen. Checkout "Enable Window Colorization" and "High Contrast Mode" hidden Aero settings.
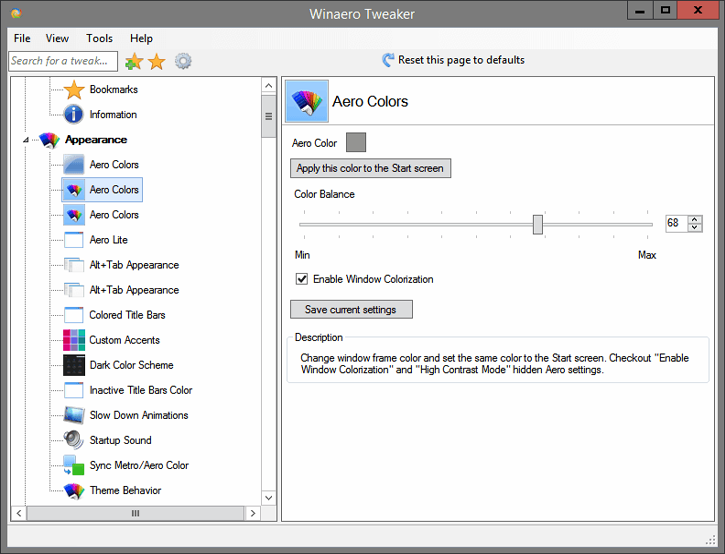
Aero Lite
Activate the hidden Aero Lite theme in Windows 10, Windows 8.1 and Windows 8.
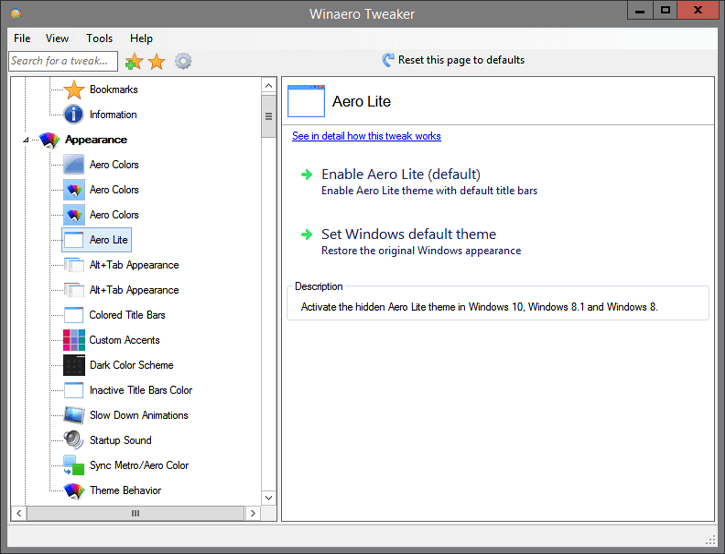
Alt+Tab Appearance
There are some hidden secret options to customize the appearance and behavior of the Alt+Tab dialog.You can change:
- the size of the thumbnails
- horizontal spacing between the thumbnails
- vertical spacing between the thumbnails
- top, left, right and bottom margins around the thumbnail.
Change these options,save your work and restart Explorer when prompted.
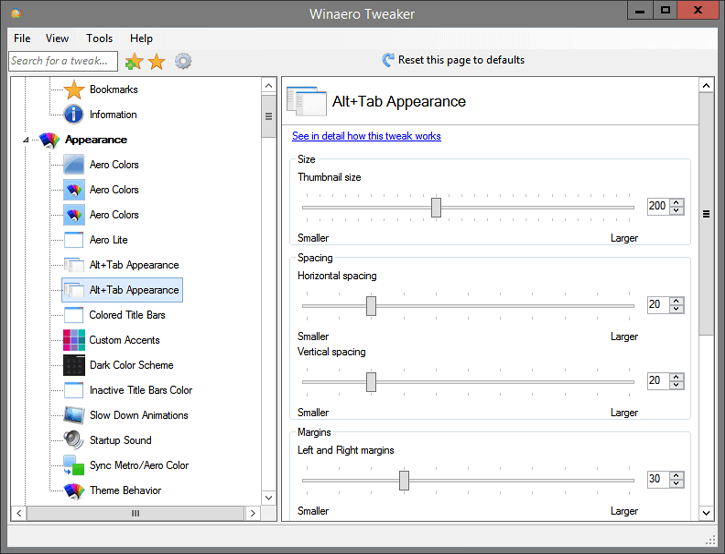
Custom Accents
Here you can define up to 8 custom colors in Windows 10 which will be displayed in the bottom of Settings -> Personalization -> Color.
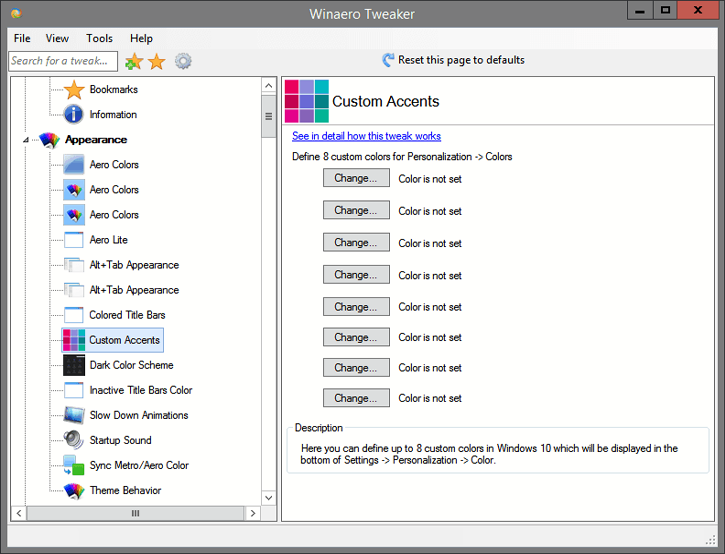
Inactive Title Bars Color
Change the color of inactive title bars in Windows 10. The option "Show color on Start, taskbar, action center, and title bar" should be enabled or you will not notice any change. Note: if you have enabled the option "Automatically pick an accent color from my background", the inactive title color will not follow it. It is better to disable it too.
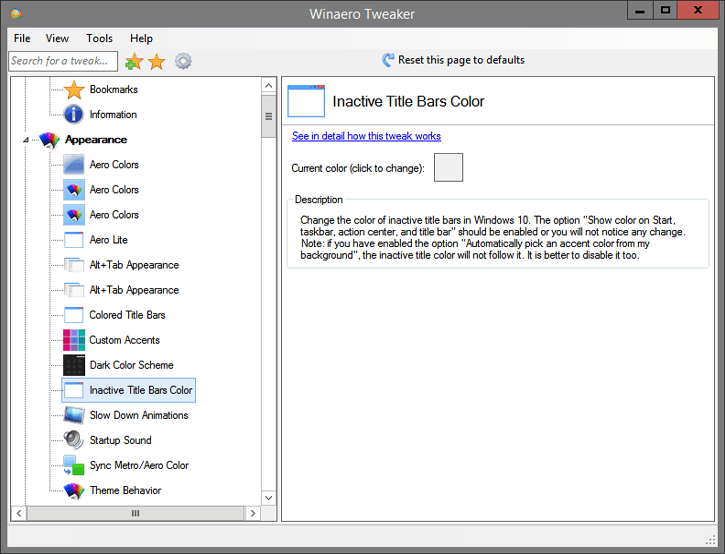
Startup Sound
Here you can replace the startup sound with a custom *.WAV file. Click "Play" to listen to your current startup sound.
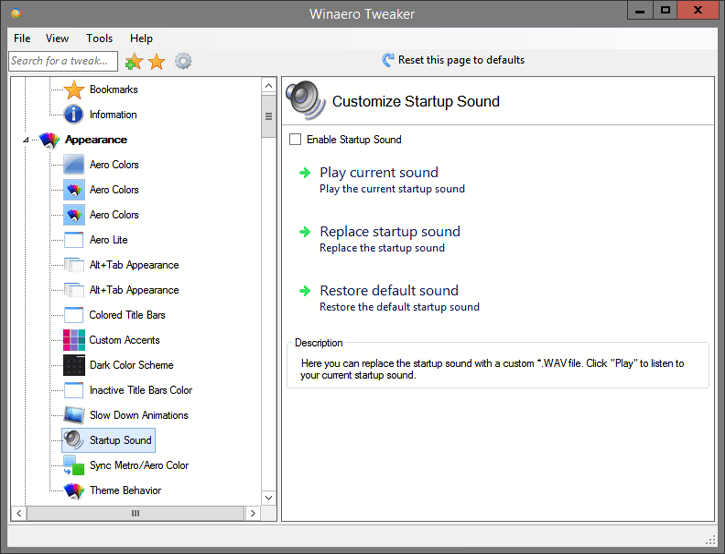
Theme Behavior
Here you can prevent Windows themes from changing mouse cursors and desktop icons.
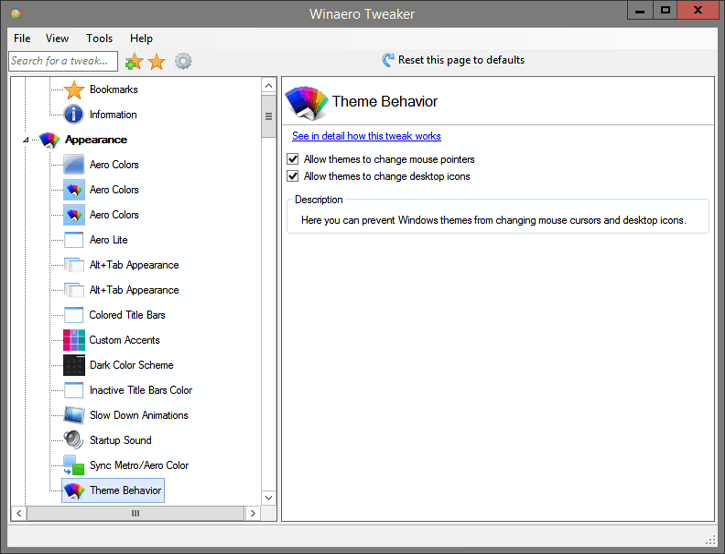
Menus
Here you can change the height and font of menus. You can reduce or enlarge it.
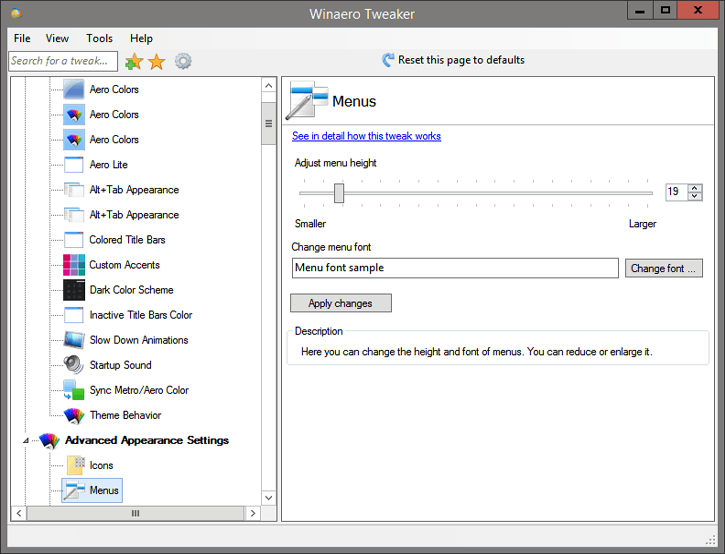
Reset Advanced Appearance
Click the button to Reset all Advanced Appearance options at once. If the appearance of windows and icons is messed up, it will revert all changes to defaults.
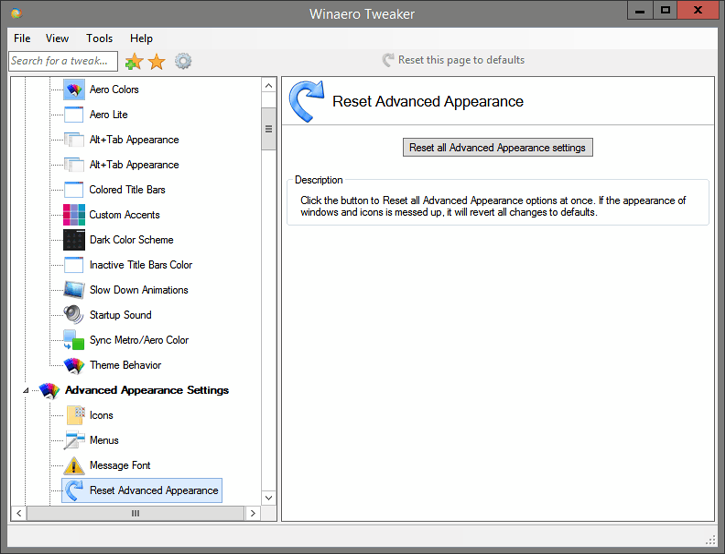
Statusbar Font
Here you can change the font of statusbars, e.g. the Notepad statusbar font. It will be also applied to tooltips in many apps. Note that many apps just not support this option. For example, Explorer will ignore these font settings.
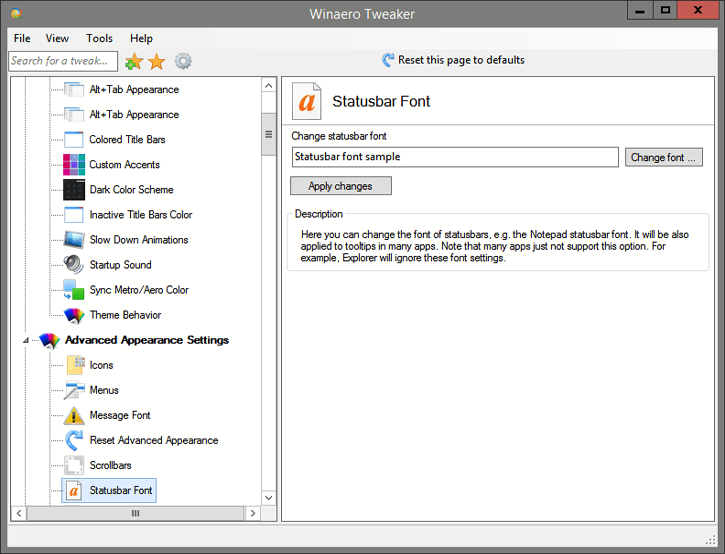
Window Borders
Customize the size of the window frame. You can reduce or enlarge it. In Windows 10, apply the Aero Lite theme to get borders working. It does not work with the default theme of Windows 10.
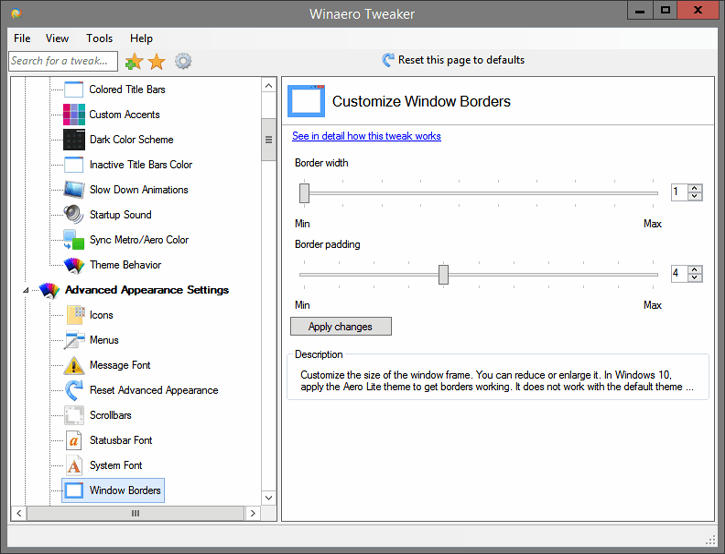
Chkdsk Timeout at Boot
If your hard drive partition was marked dirty due to an improper shutdown, or due to corruption or bad sectors, Chkdsk runs automatically while Windows was booting to fix any drive errors. Here you can set the timeout before Chkdsk starts and the "Press any key to cancel..." text disappears. So you will get some time to cancel the disk check.
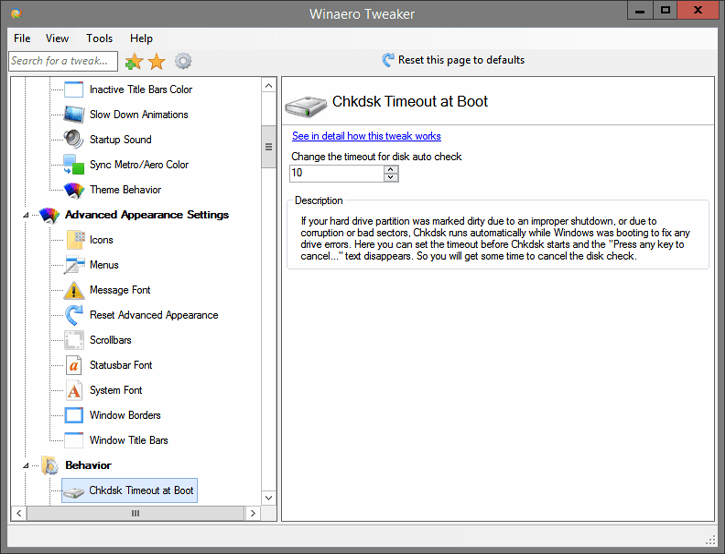
Disable Aero Snap
Disable the window snapping behavior, that is, the resizing and repositioning of a window that happens when you drag it and touch the pointer to the left, top or right edges of the screen.
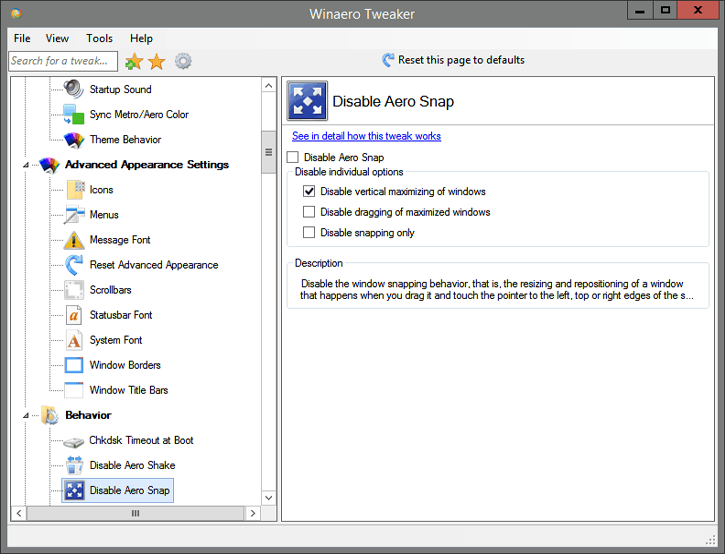
Disable Automatic Maintenance
When you are not using your PC, Windows performs automatic maintenance. It is a daily scheduled task that runs out-of-the-box. When enabled, it performs various tasks like app updates, Windows updates, security scans and many other things. If this feature produces issues for you, e.g. your PC hangs during idle time, you might want to disable it for troubleshooting purposes.
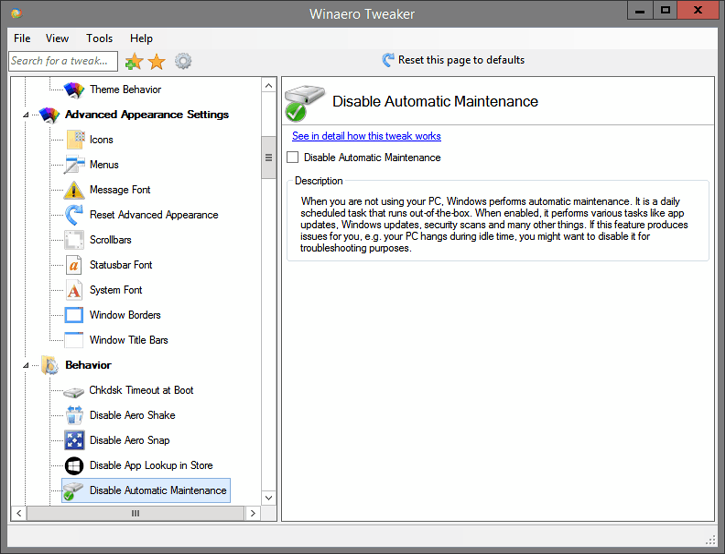
Disable Driver Updates
It is possible to stop Windows 10 from updating your drivers. By default, Windows 10 automatically installs drivers from Windows Update when they become available along with security patches. Enable the checkbox above to turn off driver updates in Windows Update in Windows 10.
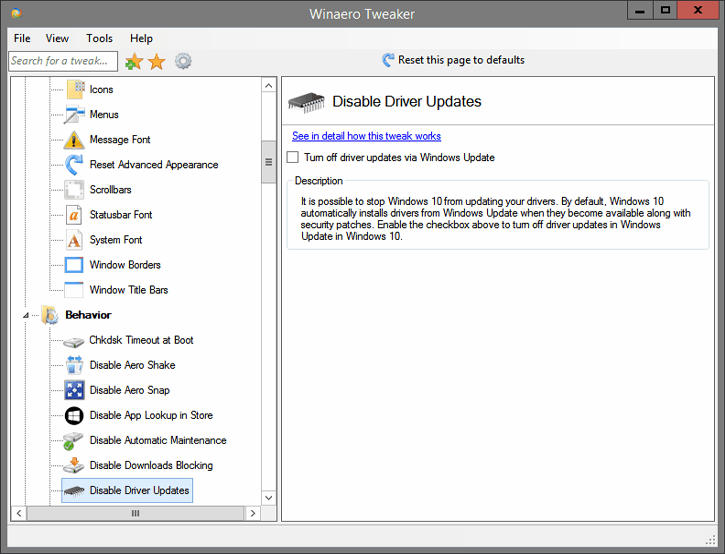
Enable Crash on Ctrl+Scroll Lock
In Windows, there is a secret hidden feature which allows the user to initiate the Blue Screen of Death (BSoD). The option is present for debugging purposes and not enabled by default. To enable this option, tick the checkbox and restart your PC. After restart, use the following hotkey sequence: Hold down the right CTRL key, and press the SCROLL LOCK key twice. This will cause a user-initiated BSOD.
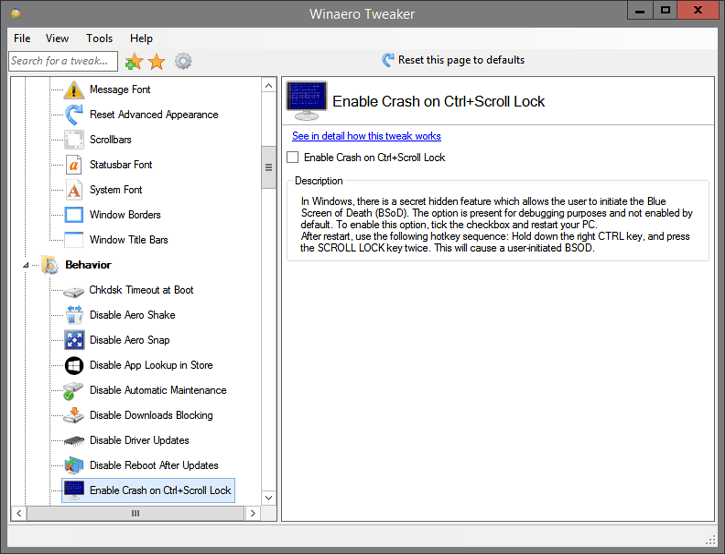
New Apps Notification
Enable or disable the notification "You have new apps that can open this type of file" for newly installed apps.
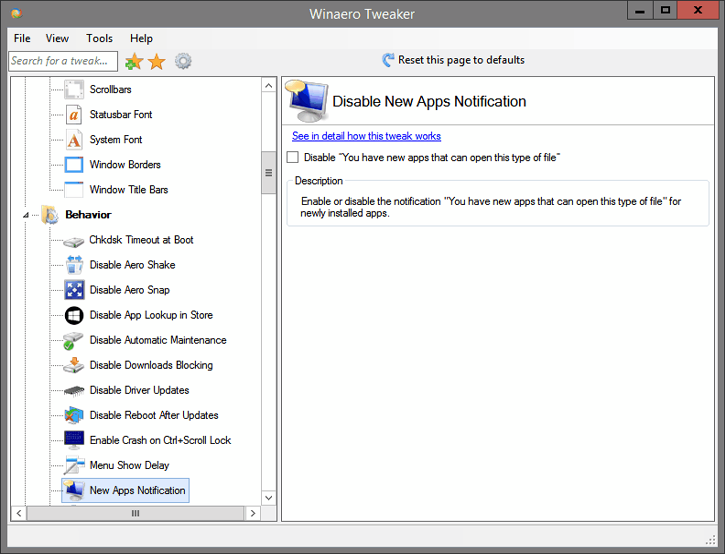
Show BSOD, Disable Smiley
Microsoft changed the design of the stop screen (also called the BSOD or Blue Screen Of Death). Instead of showing technical info with white letters on a blue background, Windows 10 shows a sad smiley and just the error code. If you want to turn on the old style BSOD and disable the sad emoticon, tick the checkbox.
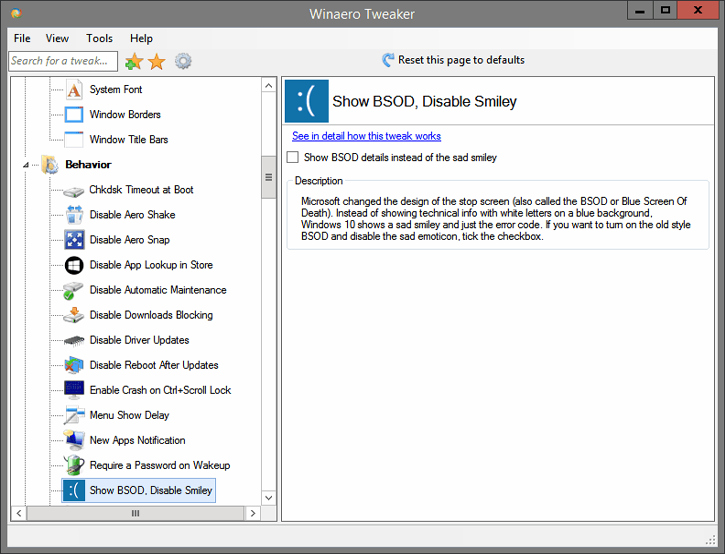
USB Write Protection
It is possible to enable write protection on USB mass storage devices. Once enabled, it will restrict write access to external USB drives. This can be useful as an additional security option. Use the option above to enable USB write protection. Once you enable it, you need to reconnect all USB drives if you have connected them to your PC. All newly connected USB drives will become read-only.
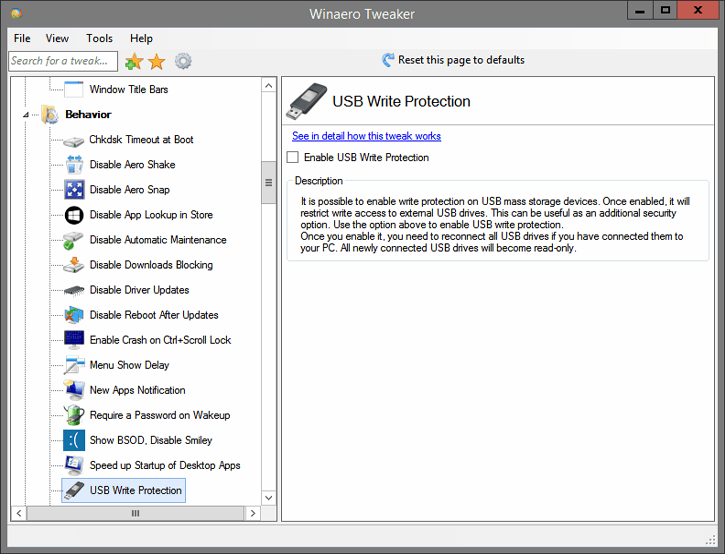
XMouse Options
Here you can control XMouse options on the fly and change its settings. You can change the following options:
- enable or disable window activation option by mouse hover.
- change the window activation timeout when the mouse pointer hovers it.
- enable or disable window raising when it is hovered.
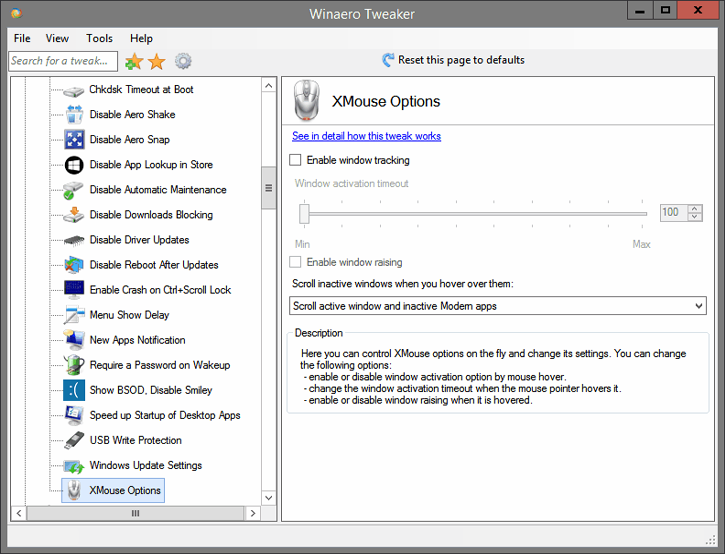
Default Lock Screen Background
In Windows 10, the lock screen image is shown in a number of cases. For instance, if you locked your user session using Win+L or by clicking the user image in the Start Menu, the lock screen image will appear and show the image which is set in your Settings -> Personalization -> Lock screen. But if you sign out or the screen is locked at the user list screen, then Windows 10 shows another image. This is the default lock screen. So, there are two completely separate lock screens in Windows 10. Here you can set the DEFAULT lock screen image in Windows 10.
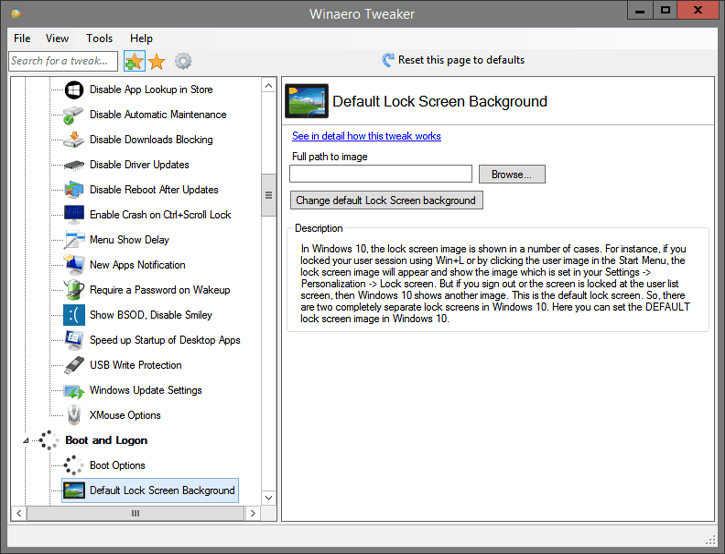
Enable CTRL + ALT + DEL
Enable or disable the CTRL + ALT + DELETE sequence for logging on in Windows. This can require users to press CTRL+ALT+DELETE before logging on.
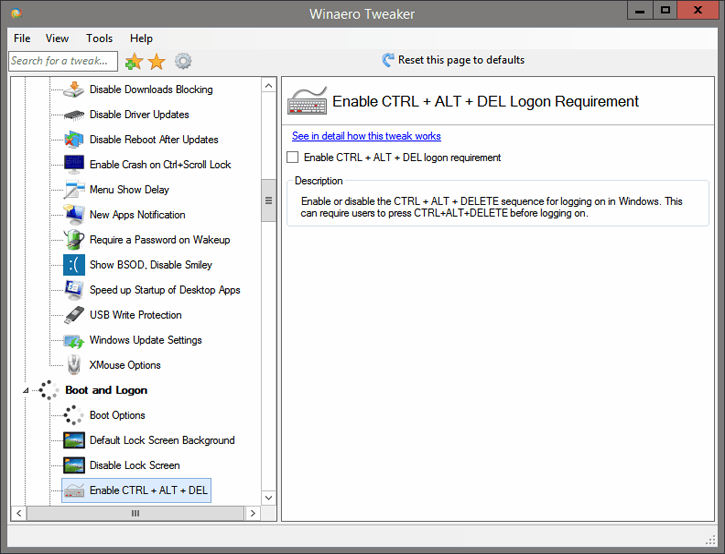
Hide Last User Name
When enabled, Windows will not display the last user that successfully signed in on the Login screen. You can also hide your user name from the Lock screen.
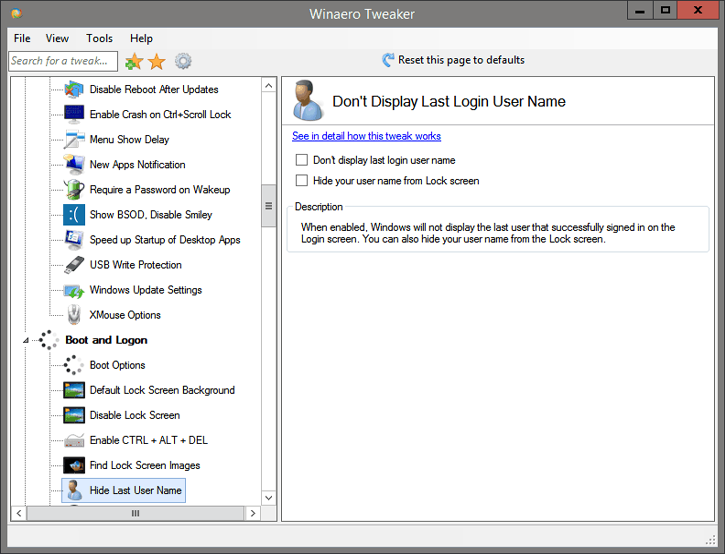
Network icon on Lock Screen
The network icon appears on both the Lock Screen and the sign-in screen. While it does not offer any functionality on the Lock Screen, it allows the user to disconnect the device from the network or connect it to some other network instead of the current one. Once you disable the icon, it will disappear from both the Lock Screen and the sign-in screen. Keep this in mind before you proceed. Users who find no use for this functionality can disable the mentioned icon using the checkbox above.
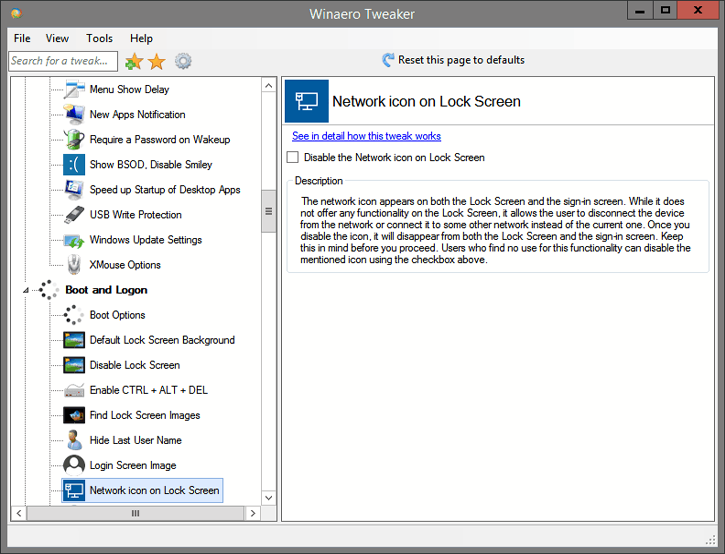
Show Last Logon Info
When enabled, every time you sign in, you will see an information screen with the date and time of the last successful logon. The same information will be displayed even if the previous logon was unsuccessful.
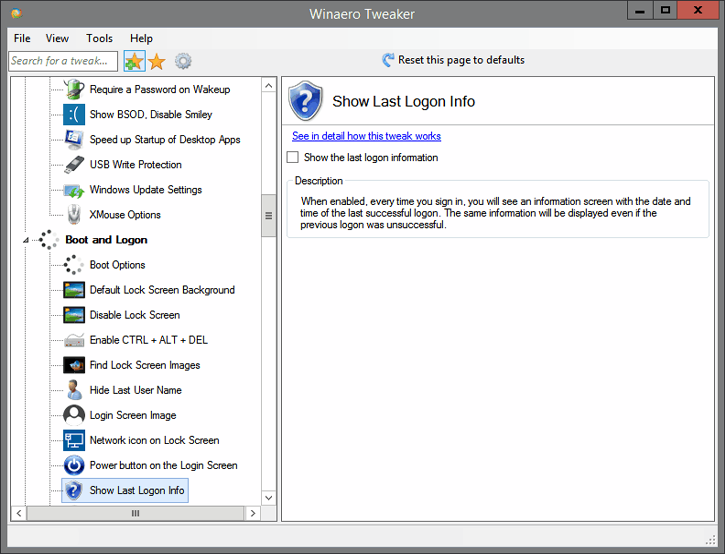
Action Center Always Open
Action Center maintains notifications from Desktop apps, system notifications, and Universal apps. The Action Center pane closes automatically when you click another window, Desktop or anywhere else, that is, when it loses focus. You can change this behavior and make Action Center always remain open. The Action Center pane won't disappear automatically. Instead, you will need to close it yourself. Enable the option above to try this in action.
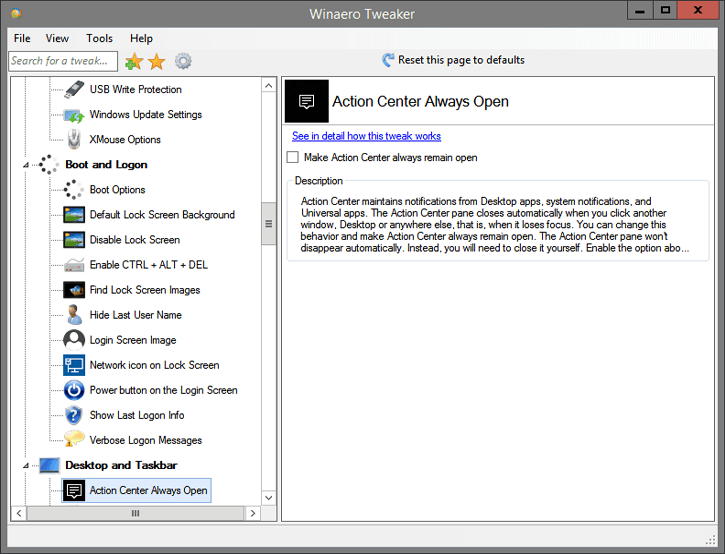
Battery Flyout
Here you can disable the Battery flyout which is enabled by default in Windows 10. Untick the checkbox above to disable it. When disabled, you will get the old battery and power management interface in the system tray.
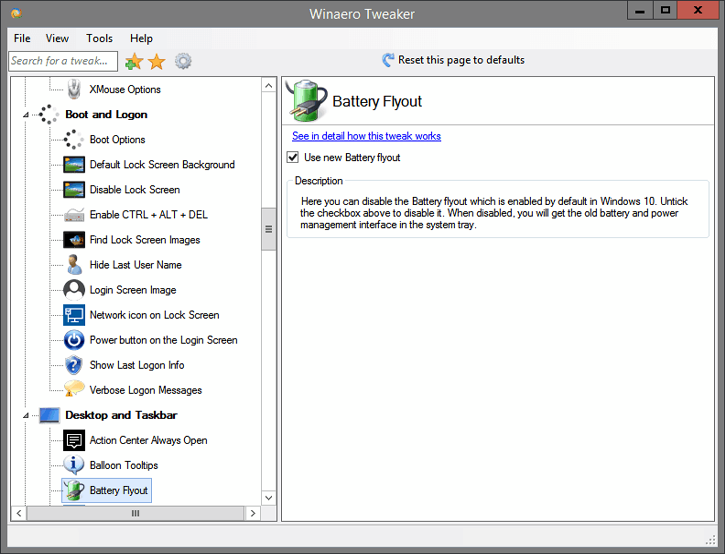
Cortana's Search Box On Top
When this feature is enabled, the search box appears at the top of the search pane as soon as you type something.
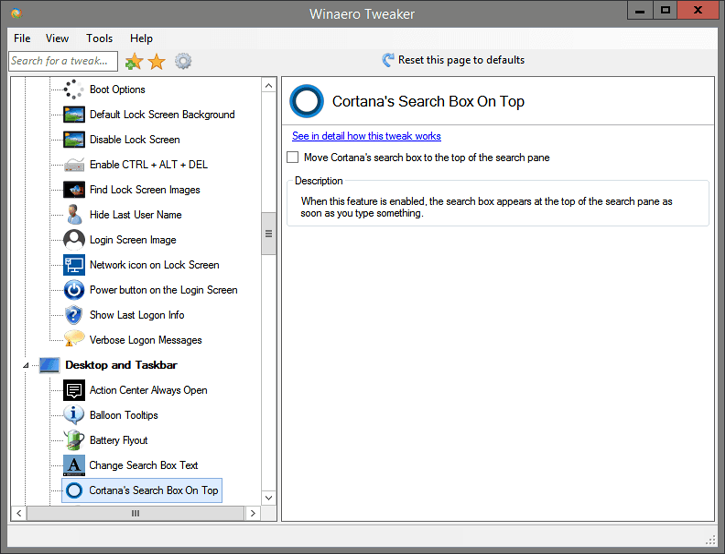
Disable Action Center
Tick the option to disable the Action Center feature. The action center will be disabled completely. Its icon will disappear, you will not receive its notifications and even the keyboard shortcut Win + A will be disabled.
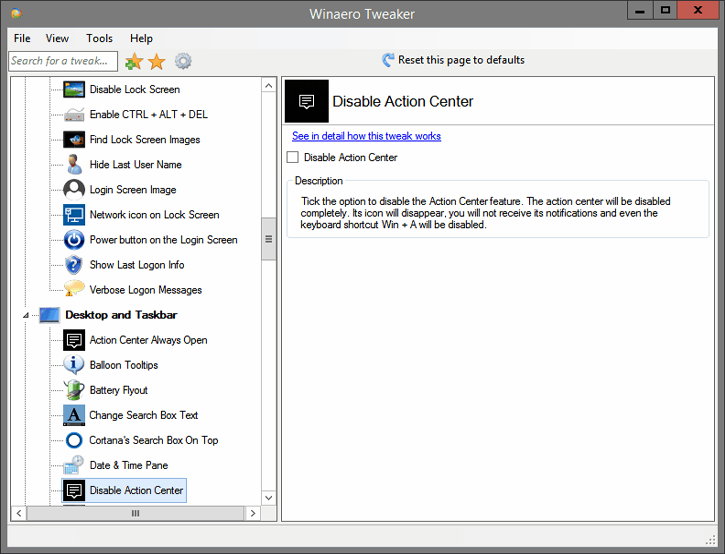
Disable Quick Action Buttons
If you prefer to keep the Action Center only for notifications and remove Quick Actions from Action Center in Windows 10, enable this option.
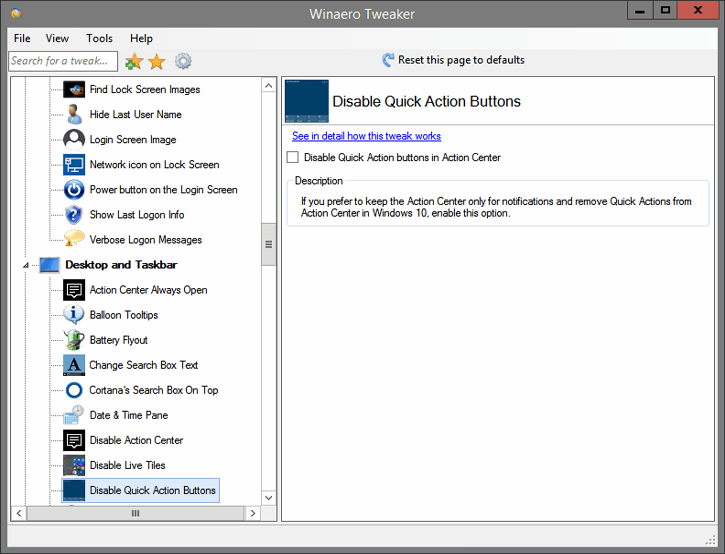
Hover to Select for Virtual Desktop
In the Task View user interface, when you hover over a virtual desktop's thumbnail, it switches you to the hovered Desktop automatically. You can disable this feature using the checkbox above. Once disabled, switching virtual desktops via Task View will require a mouse-click on the Desktop thumbnail.
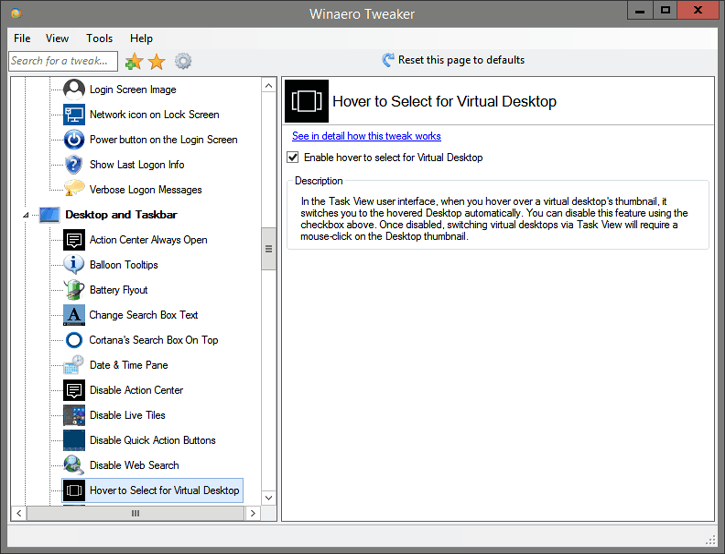
Make Taskbar Opaque
Disable the taskbar transparency and make it completely opaque.
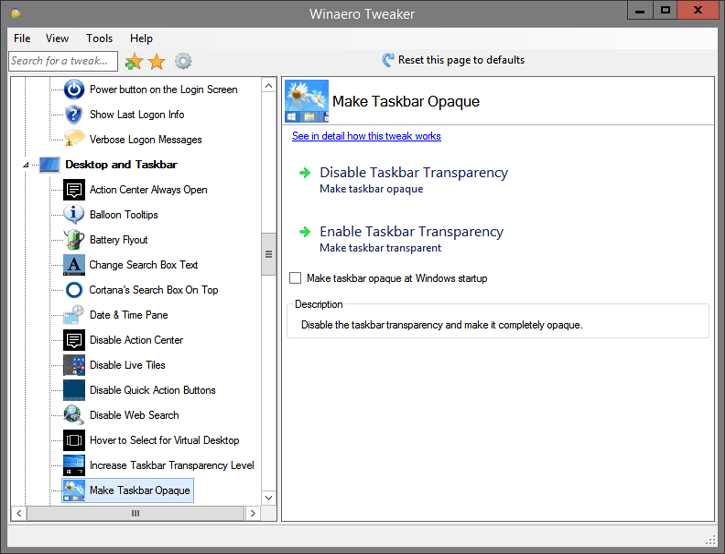
New Share Pane
Since build 14971, Windows 10 comes with a new Share UI which looks stylish and fits the modern appearance of the operating system. Tick the checkbox above to enable it. After that, select a file in File Explorer and click the Share button on the Share Ribbon tab. The new Share pane will appear.
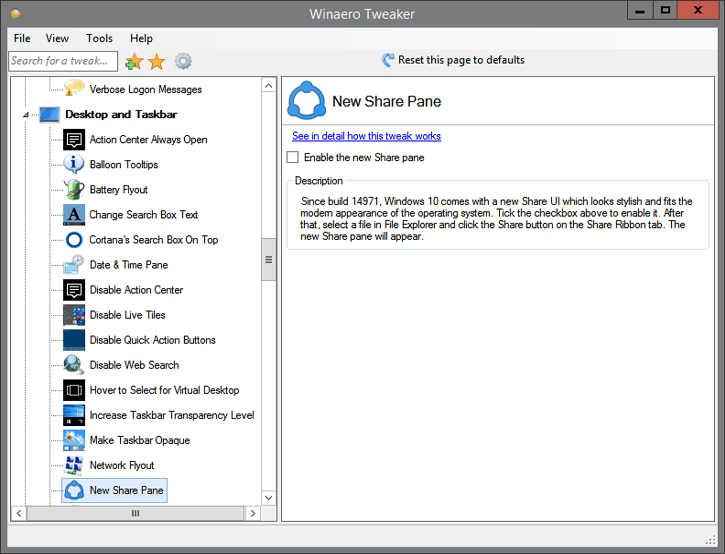
OneDrive Flyout Style
Since build 14986, Windows 10 comes with a new OneDrive flyout notification which looks stylish and fits the modern appearance of the operating system. For some users, it is enabled out of the box, for others it is not enabled by default. Here you can switch the OneDrive flyout style using options above.
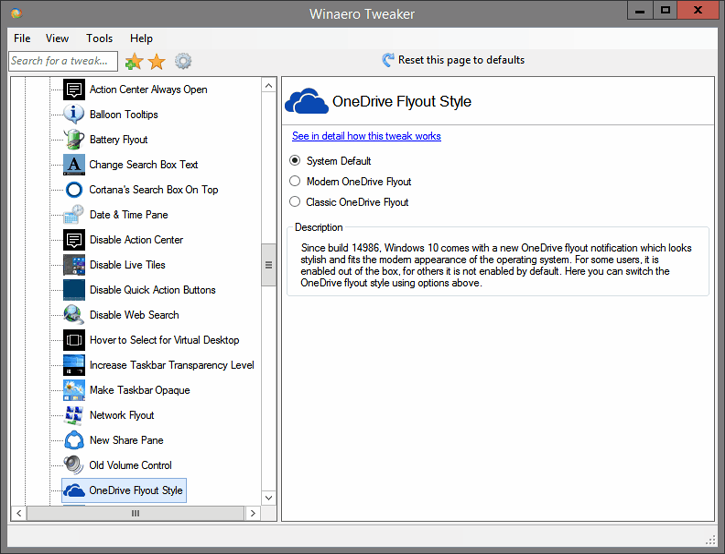
Show Seconds on Taskbar Clock
You can make the taskbar clock show seconds in Windows 10. By default, the Taskbar only shows time in hours and minutes. Enable this option to show seconds on the taskbar clock.
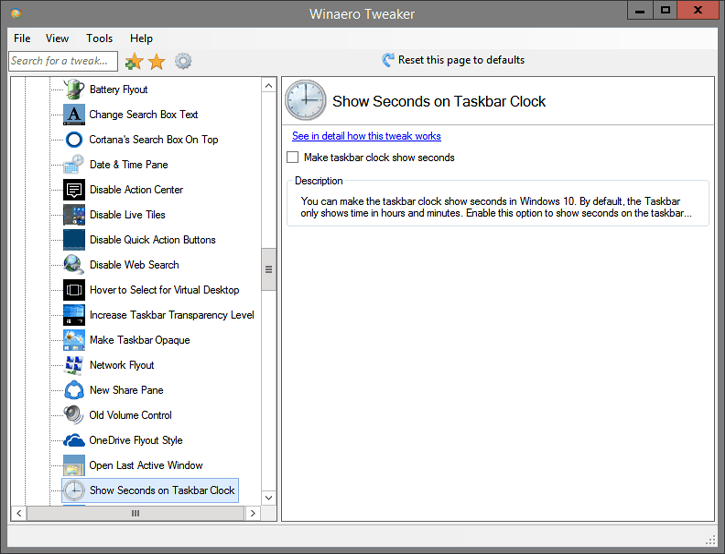
Taskbar Thumbnails
Here you can modify several settings of taskbar thumbnails. You can adjust margins, size of thumbnails, fade in delay as well as some other options that inaccessible through the default Windows settings.
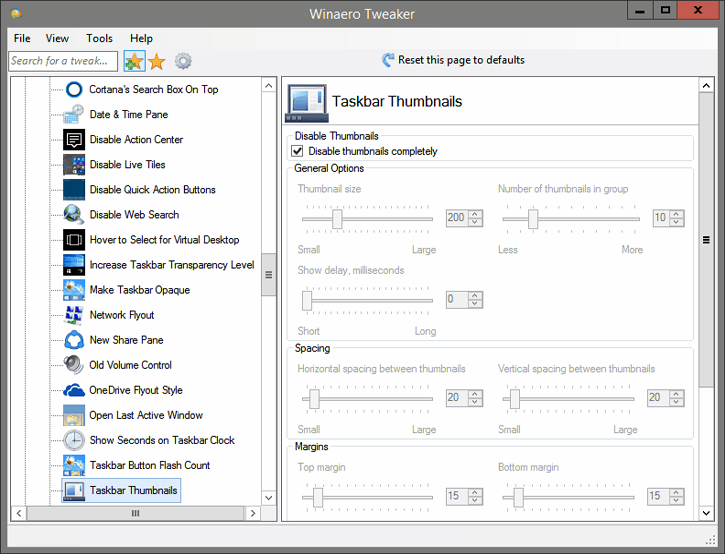
White Search Box
When this feature is enabled, the taskbar search box (Cortana) has a white background color.
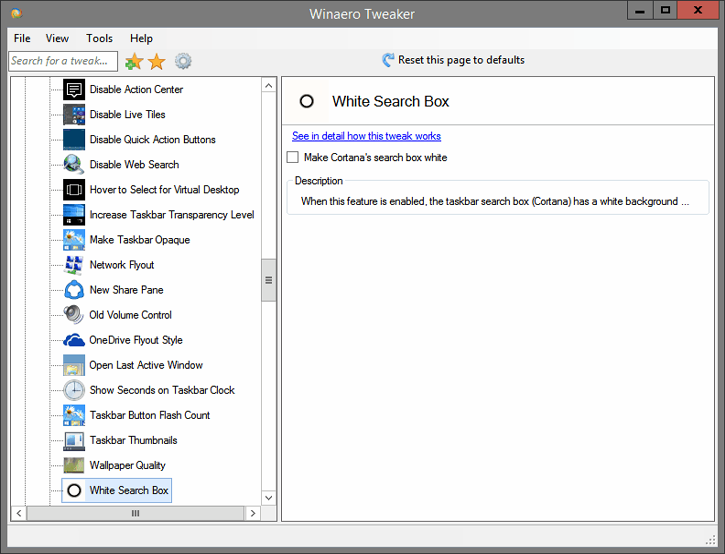
"Install" Command for CAB Files
Some Windows updates are redistributed in the CAB archive format. For example, cumulative updates released for Windows 10 are CAB files. Enable this option to add the "Install this update" command to the context menu of CAB files. Use this command to install those updates directly with one click.
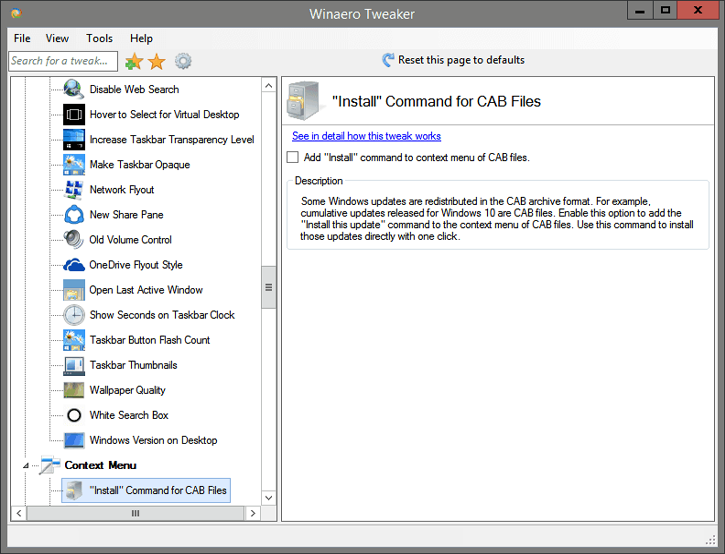
Add Command Prompt to Context Menu
Starting with Windows 10 build 14986, the "Open command window here" context menu item has been removed by default and replaced with the "Open PowerShell window here" context menu item. Use the provided option to add the command prompt item back to the context menu in Windows 10. It will open a command prompt using the same working directory that you right clicked on.
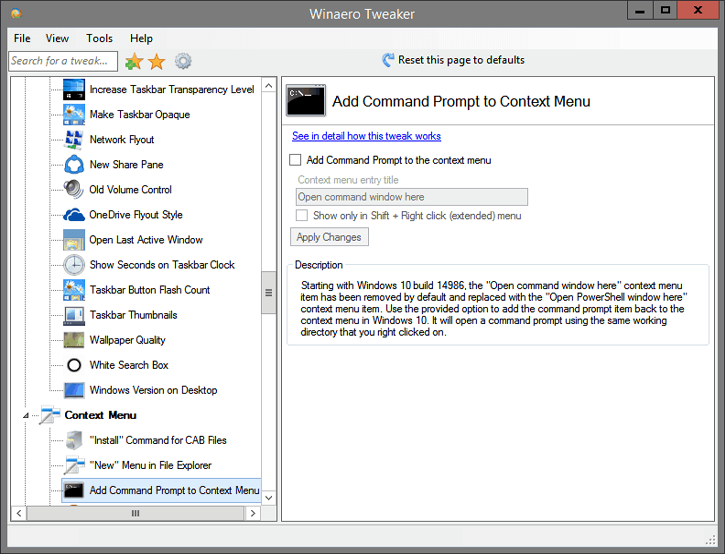
Context Menu for More Than 15 Files
If you have selected more than 15 files in File Explorer, you might be surprised that commands like Open, Print, and Edit disappear from the context menu. When you select more than 15 files, File Explorer disables certain context menu commands. If you need to get context menu entries working for more than 15 files, adjust this option.
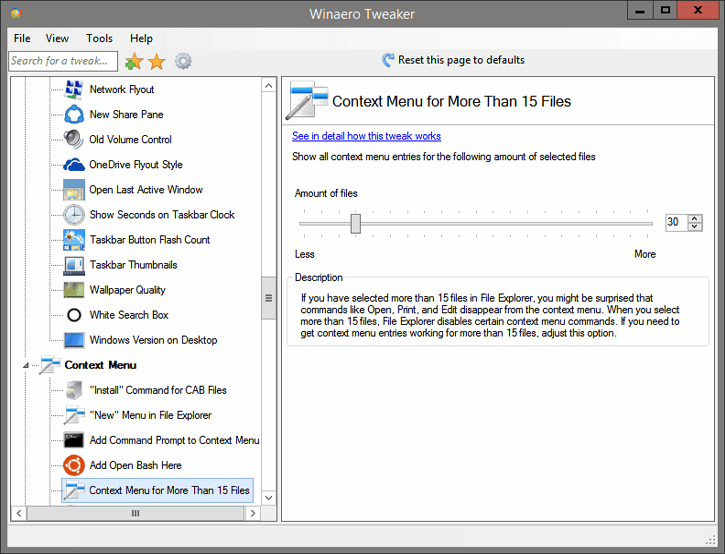
Extract Command for MSI Files
When you have an MSI package, you might be interested in extracting its contents without installing the app. You can add a useful command "Extract the contents" to the MSI file's context menu. Use this option to add it. If you execute it, it will create a new directory "package_name.msi Contents" in the current folder and extract the package's contents there.
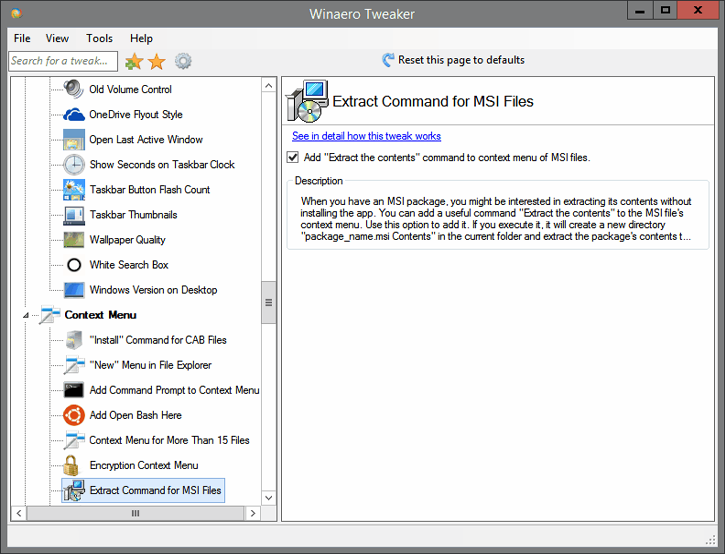
Pin To Start screen
Enable or disable the "Pin To Start" context menu command for all files and folders.
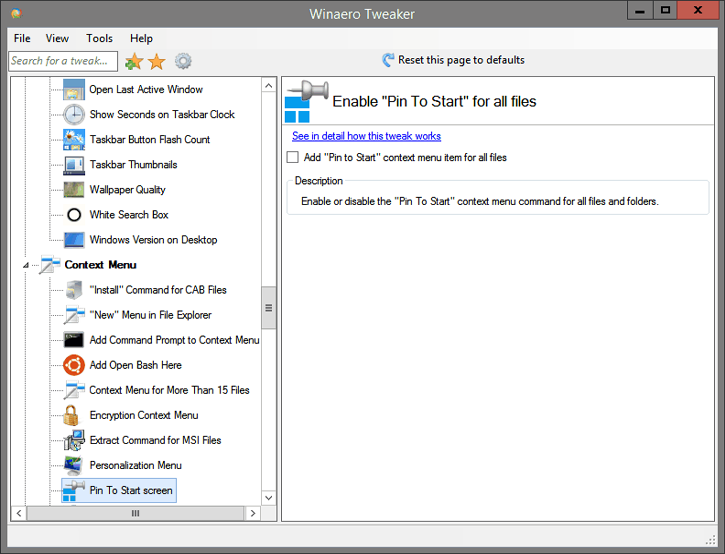
Remove Default Entries
Here you can remove a number of context menu commands visible by default in File Explorer. Tick the appropriate option to remove the command from the context menu.
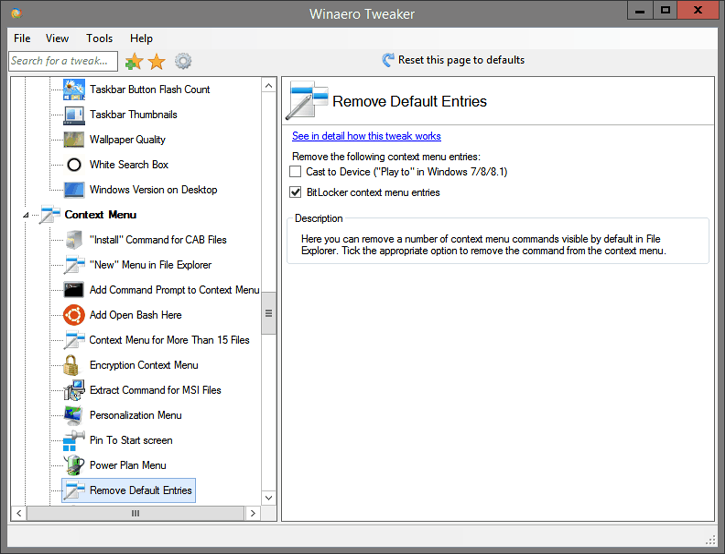
Wide Context Menus
In Windows 10, Microsoft changed the appearance of the context menus for File Explorer, Desktop and the taskbar. Both, Desktop and File Explorer got wide context menu items, with a lot of space between context menu items. Tick the checkbox to revert the appearance of Desktop and File Explorer context menus to their classic look like in Windows 8 or Windows 7.
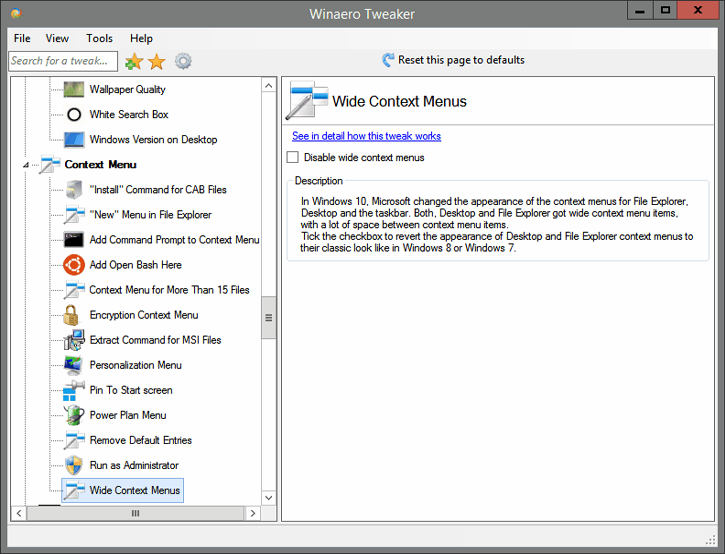
Insider Page
There is a special page in the Settings app which allows you to join the Windows Insider program and receive pre-release builds with the most newly added features (and bugs). If you are running a stable version of Windows 10 and have no desire to try Insider Preview releases, you can hide the Windows Insider Program page from the Settings app. Enable the option and re-open the Settings app.
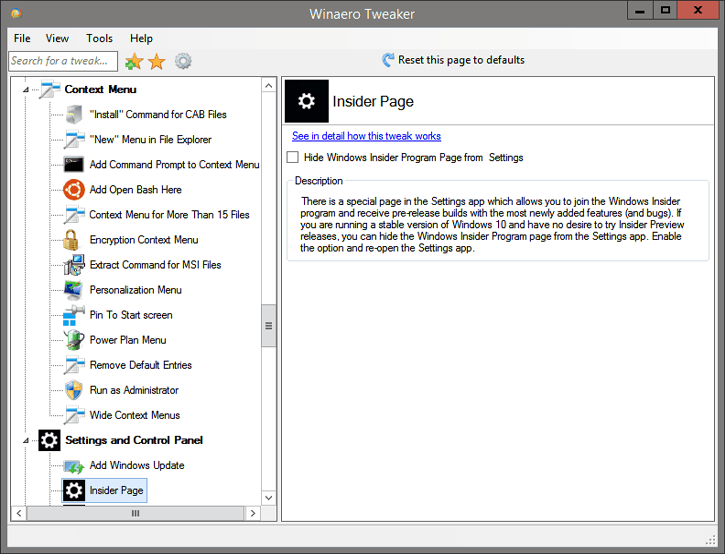
"Do this for all current items" Checkbox
Using the option above, you can enable "Do this for all current items" checkbox by default in the file operation conflict dialog. That checkbox is presented in the copy/move file confirmation dialog or in the conflict resolution dialog.
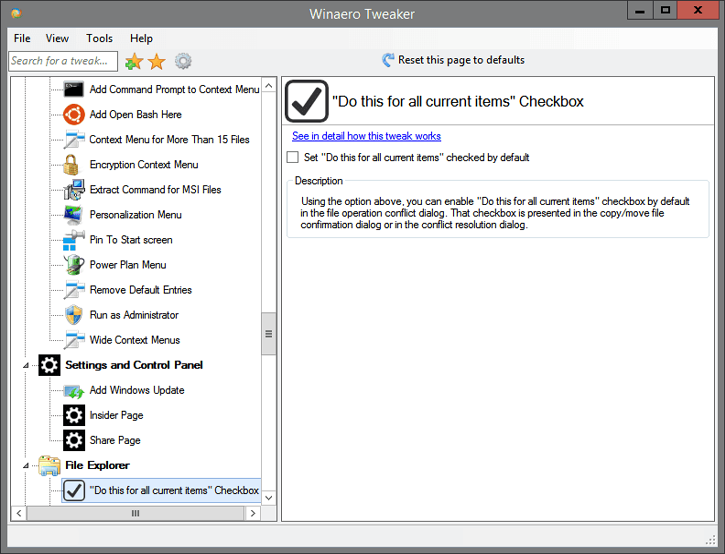
Customize Quick Access Item
Here you can rename the Quick Access item visible in File Explorer and change its icon.
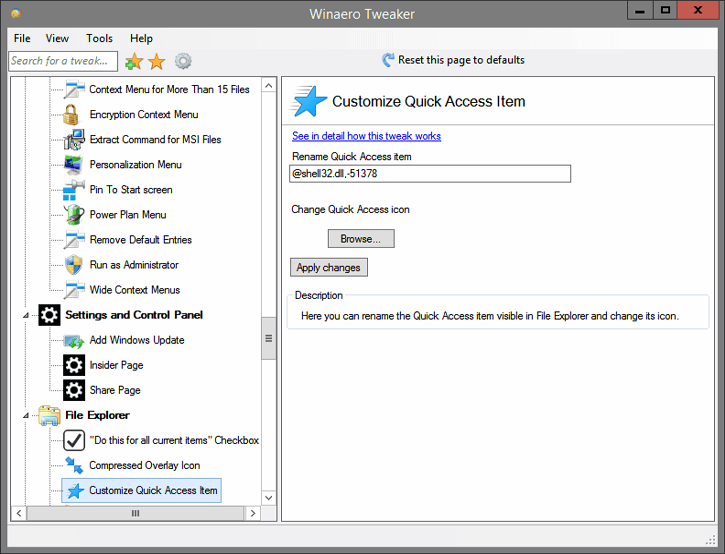
Default Drag-n-Drop Action
Set the default action which will be performed when you drag-n-drop a file or a folder with the left mouse button in Explorer.
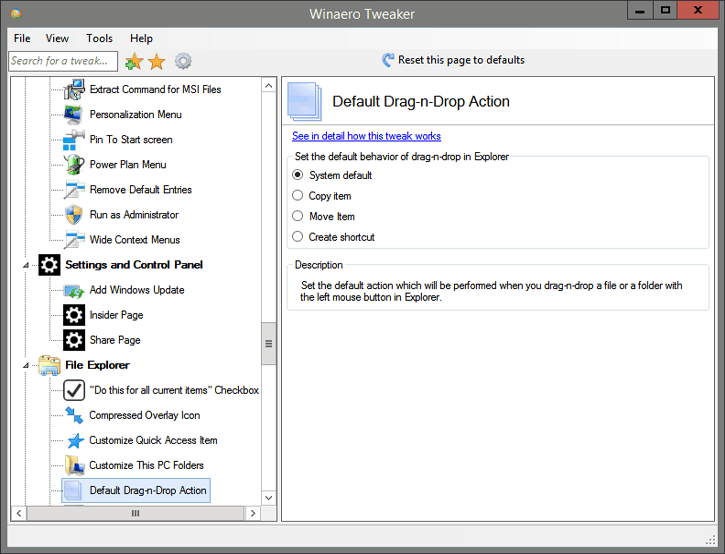
Drive Letters
Set how to show drive letters relative to drive labels. Pick an option from the list above and re-open This PC/Computer folder to see changes you made.
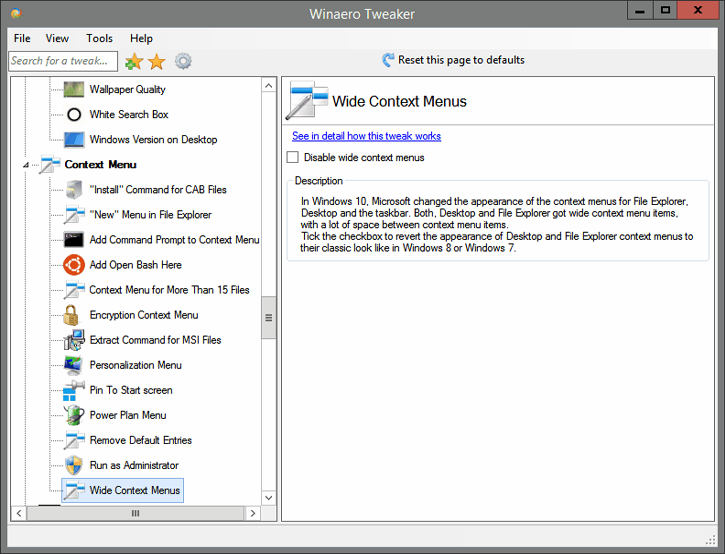
Enable Briefcase
Here you can restore the good old Briefcase feature in File Explorer. Enable the option above to get it working. After you have enabled it, right click in a folder or on the Desktop and select New - Briefcase from the context menu. If this item doesn't appear for you, try to re-open the context menu or sign out and sign in back to your Windows account.
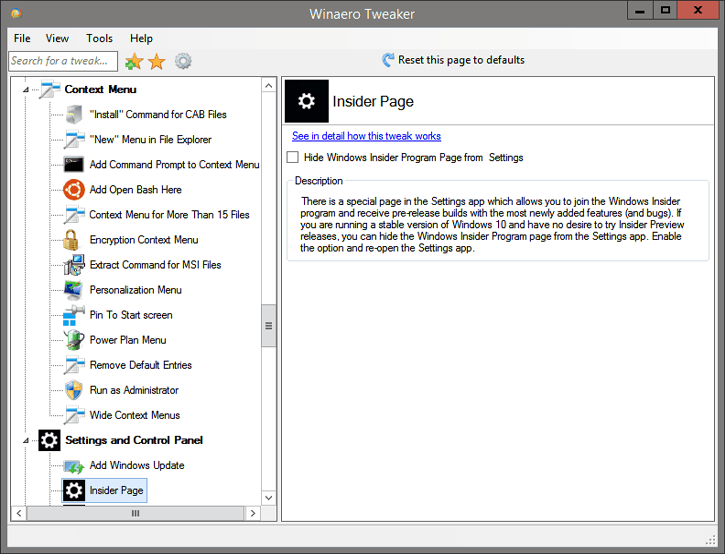
Navigation Pane - Custom Items
Here you can add system locations, Control Panel applets or user folders to the navigation pane of Explorer.
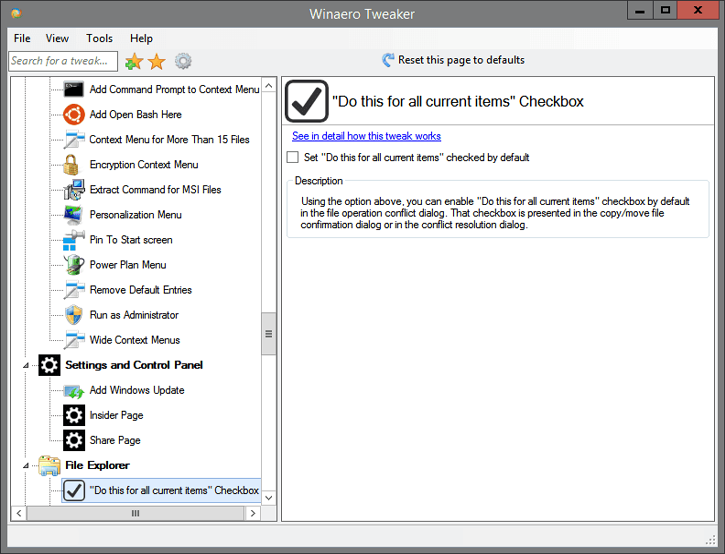
Shortcut Arrow
Customize or remove the shortcut overlay icon in Explorer. This will require restarting Explorer.
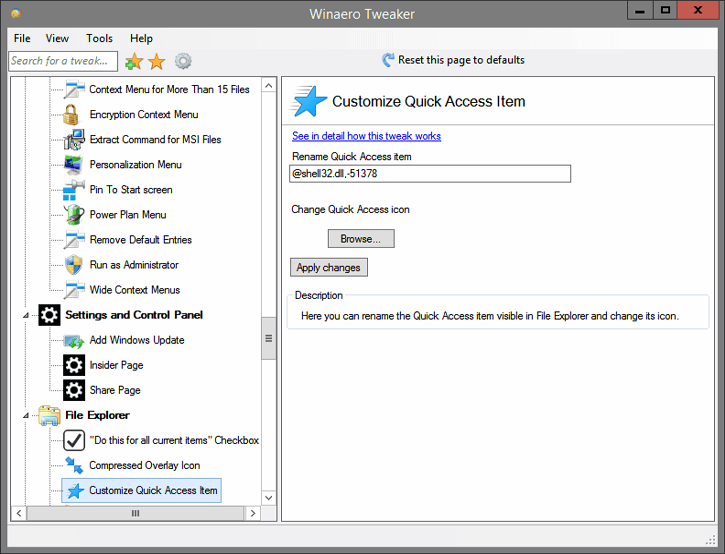
Network Drives over UAC
Enable access to mapped Network Drives from elevated apps. By default it is turned off, so any elevated app can't access your mapped network drive.
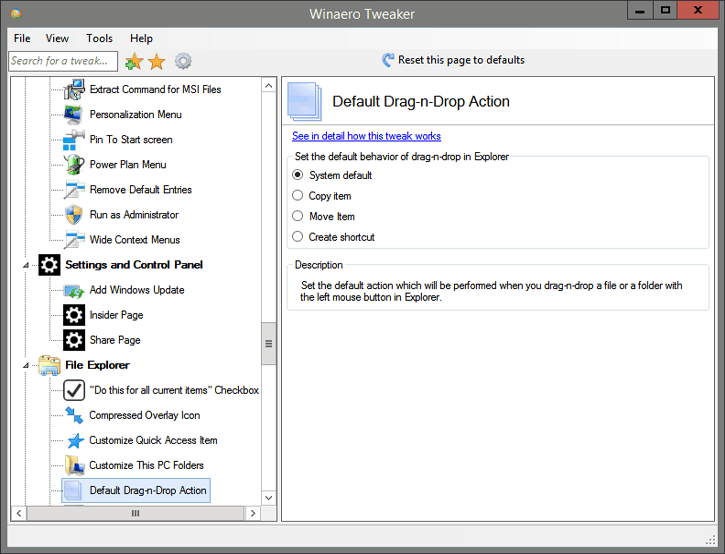
TCP/IP Router
Enable or disable Transmission Control Protocol/Internet Protocol (TCP/IP) forwarding to use with apps like OpenVPN. By default, TCP/IP forwarding is not enabled in Windows OS.
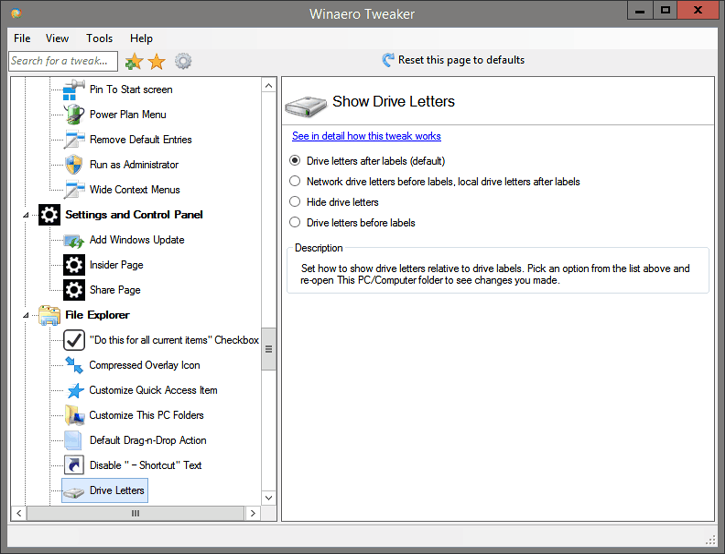
Classic UAC Dialog
With Windows 10 Anniversary Update, Microsoft has updated the appearance of the UAC prompt. The refined dialog looks more like a dialog from a Universal (Metro) app and fits the overall flat appearance of the operating system. Enable this option to disable the new dialog and get the old Windows 7-like appearance back.
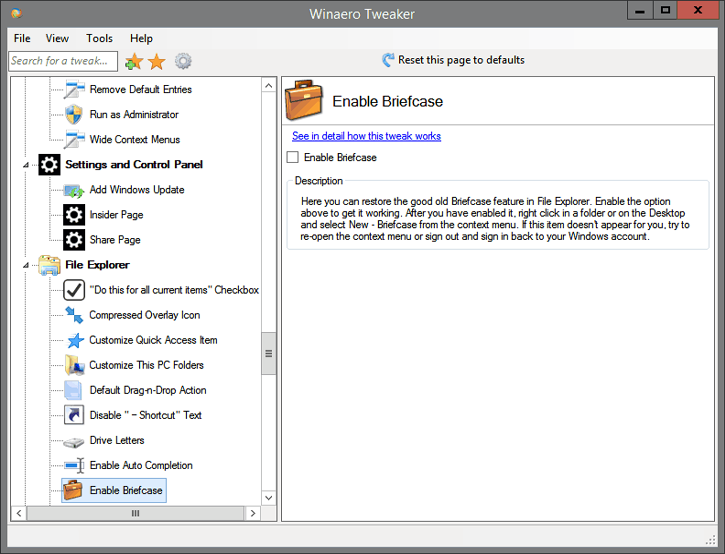
Enable UAC for Built-in Administrator
Here you can enable User Account Control (UAC) for the built-in Administrator account. When you enable the hidden Administrator account, it will operate without UAC enabled. This can break certain Windows features, especially in recent versions like Windows 10. You can fix it by enabling UAC for the Administrator account.
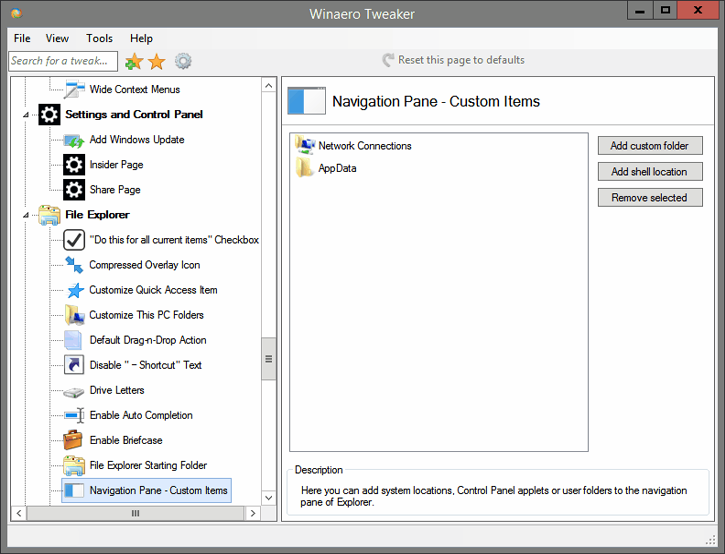
Protection Against Unwanted Software
It is possible to enable detection of potentially unwanted software (PUS/adware) in Windows Defender. Tick the checkbox above and restart your PC.
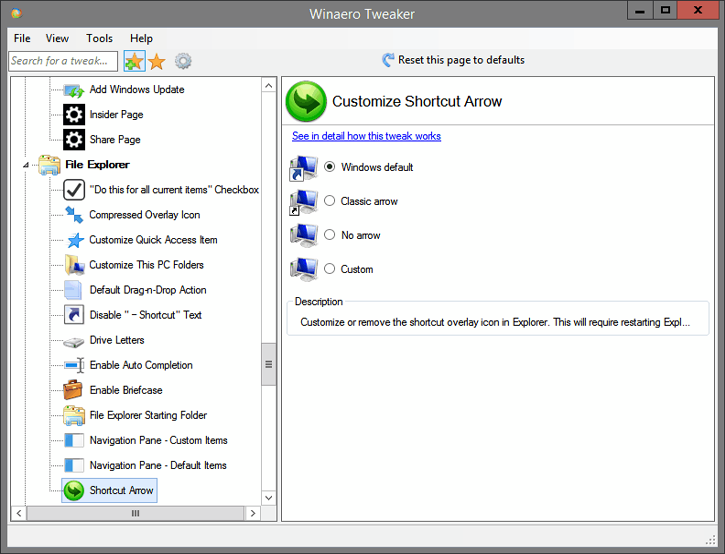
Activate Windows Photo Viewer
To enable Windows Photo Viewer in Windows 10, click the "Activate..." button and set its defaults in the "Set Default Programs" window. Scroll to Windows Photo Viewer and click the button "Choose defaults for this program".
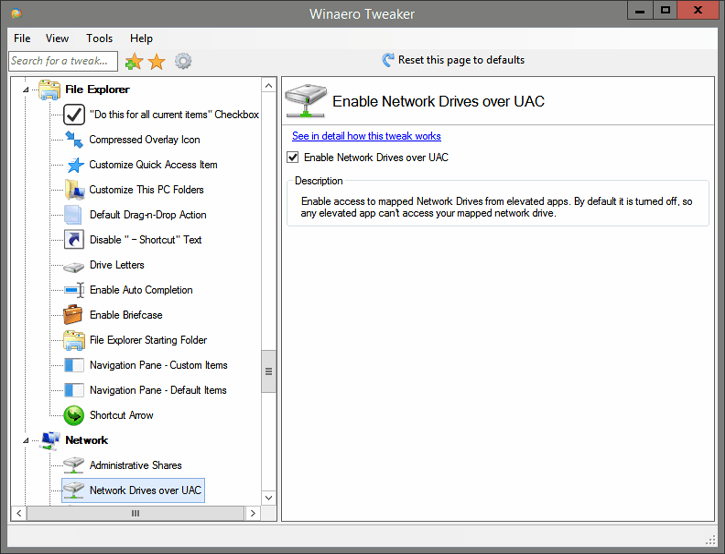
Disable Cortana
Cortana is a digital assistant bundled with Windows 10. You can control it using voice commands or type into its search box to find various information from the web or automate certain tasks on your computer. If you do not plan to use it, tick this checkbox to disable Cortana.
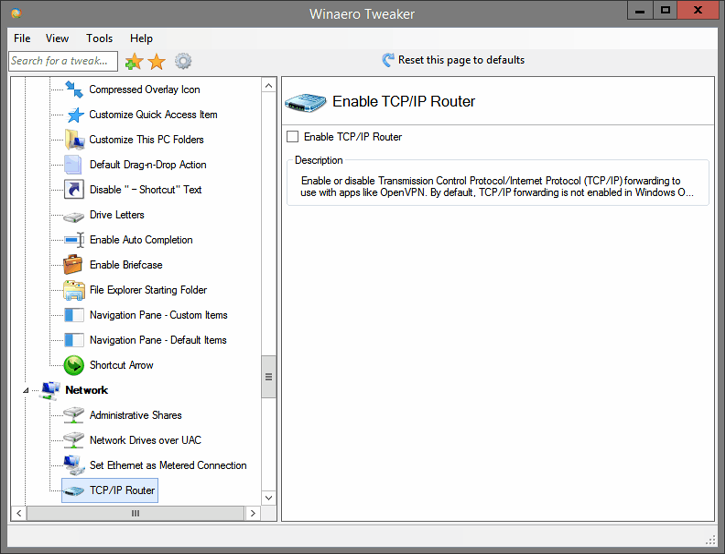
Edge Download Folder
Set the default downloads location for Microsoft Edge without moving the Downloads folder. So it will be set separately for the Microsoft Edge browser, which can be useful if you are using different browsers simultaneously.
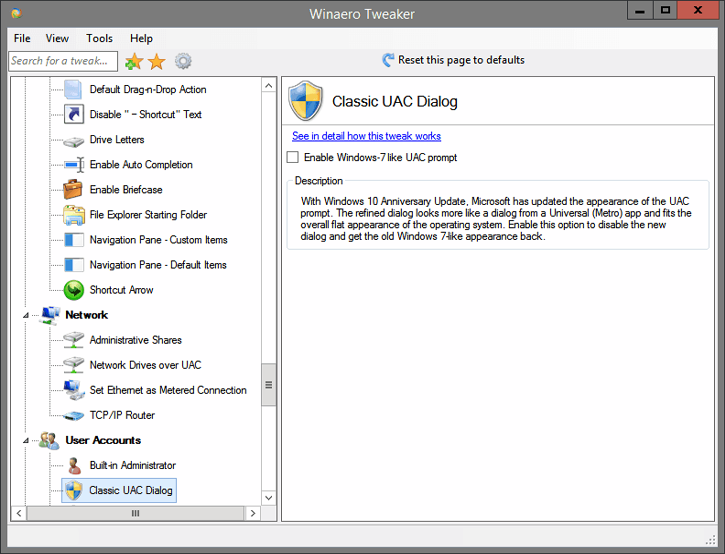
Stop Unwanted Apps
Windows 10 automatically installs apps from the Windows Store because it wants to promote some of them. These apps are installed for the currently signed-in user. When you are connected to the internet, Windows 10 will download and install a number of Store apps automatically. The Tiles for these Metro apps or Universal apps suddenly show up in the Windows 10 Start Menu with a progress bar indicating that they're being downloaded. Candy Crush Soda Saga or Twitter are good examples of those apps. Tick the option above to disable this annoying feature.
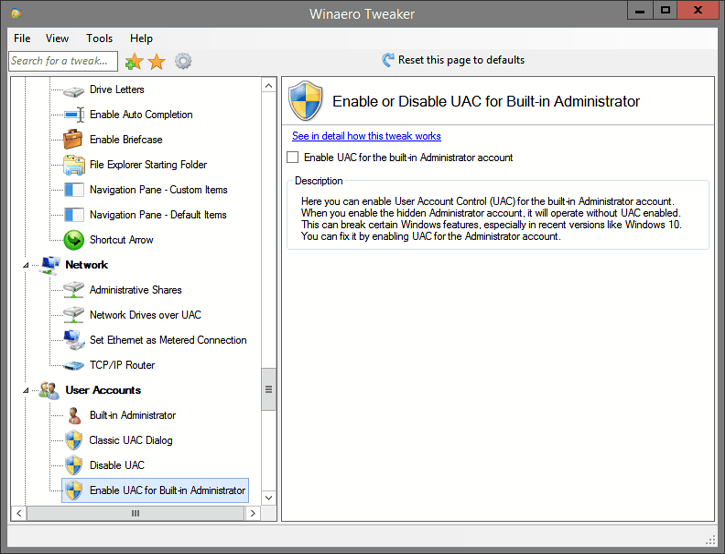
Charms Bar Hover Timeout
You can prevent the Charms bar from accidentally displaying when the mouse pointer goes to the screen corners. Set the Charms bar hover timeout for the classic Desktop, the Start screen and Modern apps. File Explorer needs to be restarted for changes to take effect.
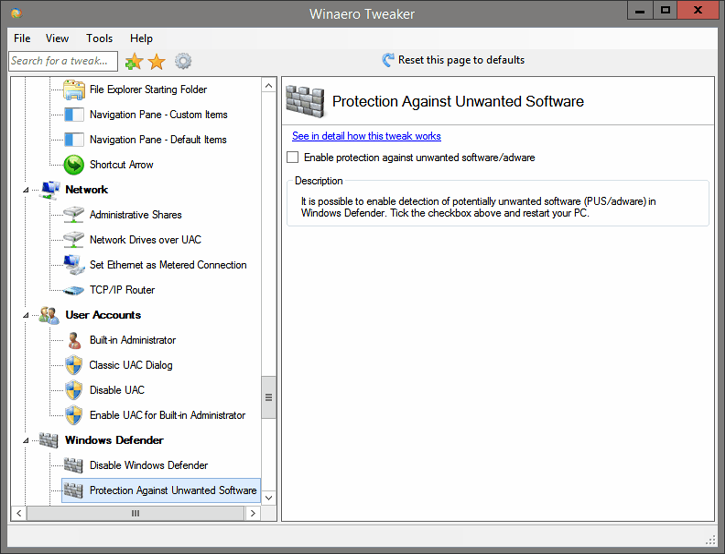
Modern App Closing Options
Adjust the sliders to reduce the distance you need to drag from the top towards the bottom to close a Modern app. File Explorer needs to be restarted for changes to take effect.
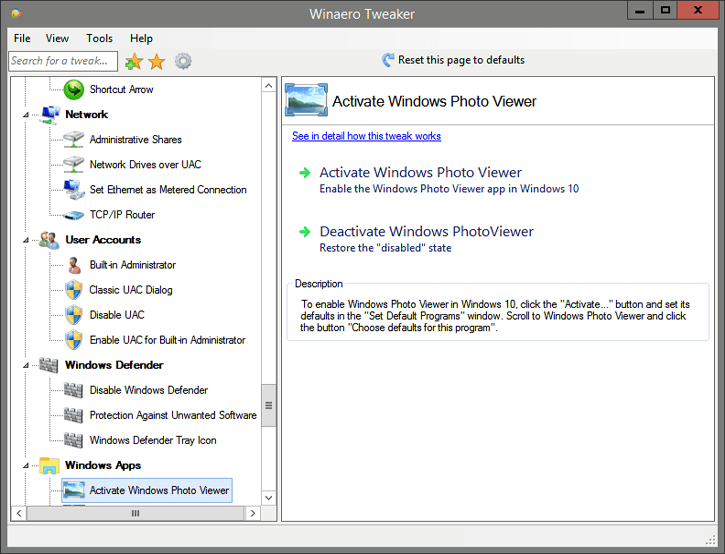
Disable Password Reveal Button
On Windows Login Screen, in Edge and Internet Explorer, there is a button which allows the user to reveal the password in a password text box. If you have entered your password but are not sure if you entered it correctly, you can click this button with the eye icon at the end of the password text field to see the typed password. Here you can disable this feature. The reason you might want to disable it is for extra security. Once it is disabled, you can be sure that nobody else is able to click the button quickly to reveal your password. Enable the option above to disable the password reveal button.
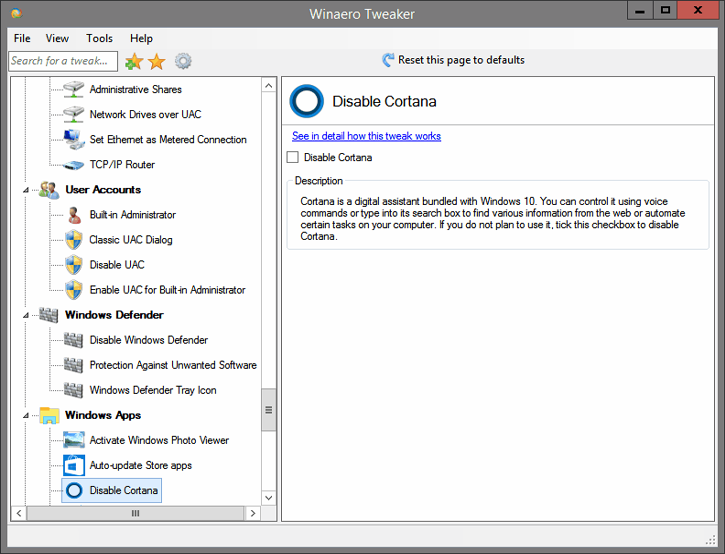
Change Registered Owner
When Windows is installed, it stores the name of the person to which it is licensed and his organization. You can see them in "About Windows"(winver.exe) dialog. Here you can change these values to something else.
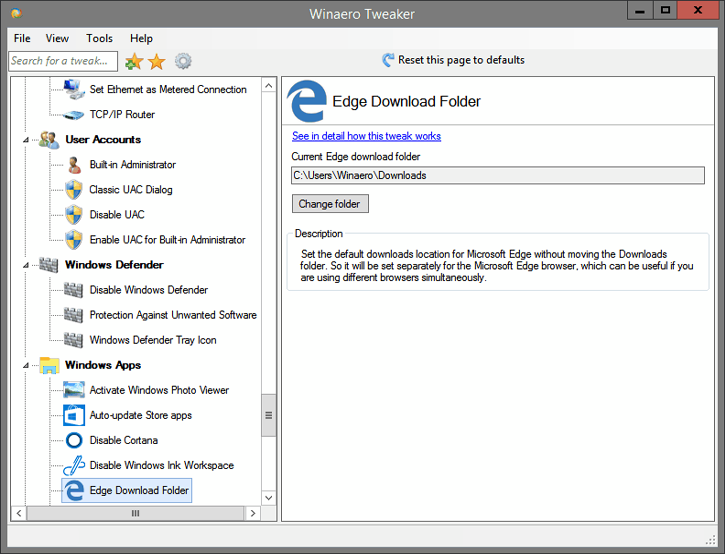
Reset Icon Cache
If icons in File Explorer look strange or broken, your icon cache might have become corrupt. This issue is very common for all Windows versions. Click the button above to fix it.
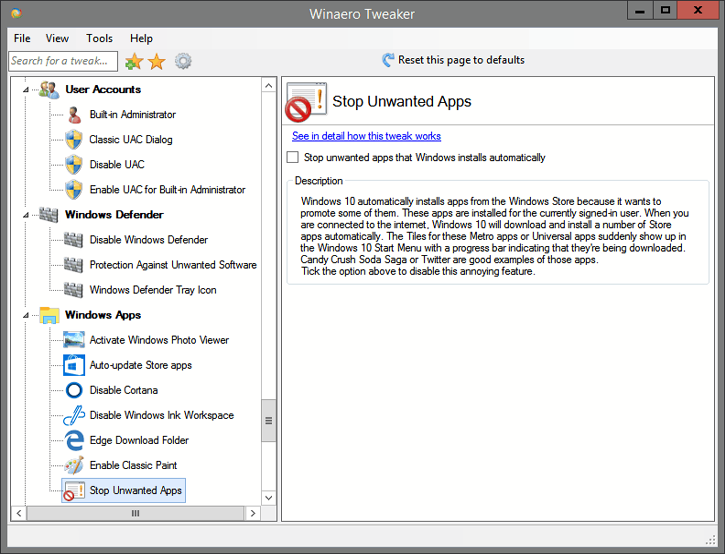
Classic Games from Windows 7
Windows 7 had a set of nice, beautiful games including the classic card games with new shiny graphics and some great new games from Vista like Chess Titans, Mahjong Titans and Purble Place. For some reason, Microsoft decided to discontinue these games and offers bloated modern games with ads from the Store instead. Click the link above to get Windows 7 games back in Windows 8 and Windows 10!
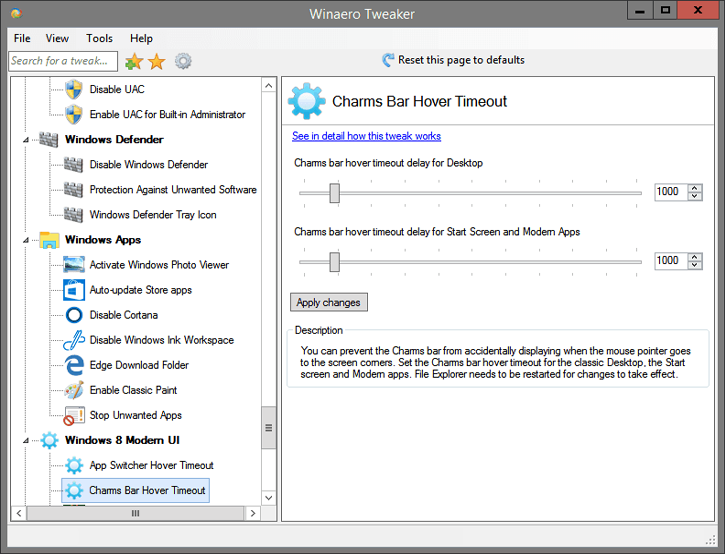
Classic Task Manager & msconfig
The new Task Manager app was introduced in Windows 8. Windows 10 comes with the same Task Manager app. Although some of its functions are not bad, like the performance graph, one might not really need them. The old Task Manager is faster, bug-free and provides a more reliable workflow of task management for many users. To get it back without replacing any system files or modifying permissions, click the link above.
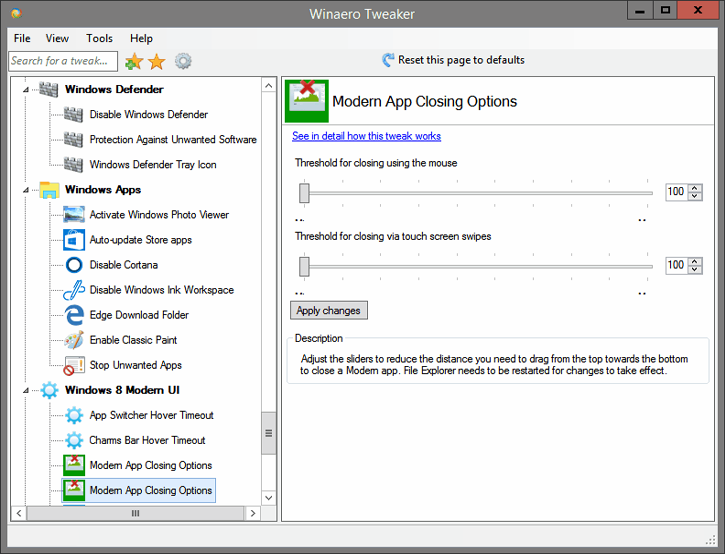
Desktop Gadgets
Desktop Gadgets and Sidebar are missing in Windows since Windows 8 RTM. However, many users still like them and will be happy to get them again in Windows 8 and Windows 10. If you are one of those users, click the link above to get back Desktop Gadgets.